MacOS 下使用 Navicat 管理 MySQL 数据库:详细图文教程与常见问题解决
在这篇文章中,我将分享如何在 macOS 上使用 Navicat 来管理 MySQL 数据库。这是一份详细的教程,包括 Navicat 的下载、安装、配置以及使用步骤,并附上亲测的体验。
1. Navicat 下载与安装
1.1 前往官网下载 Navicat
- 打开浏览器,前往 Navicat 官方网站(https://www.navicat.com.cn)。
- 在产品页面找到 Navicat for MySQL 或 Navicat Premium(支持多个数据库),点击“下载”按钮,选择 macOS 版本进行下载。
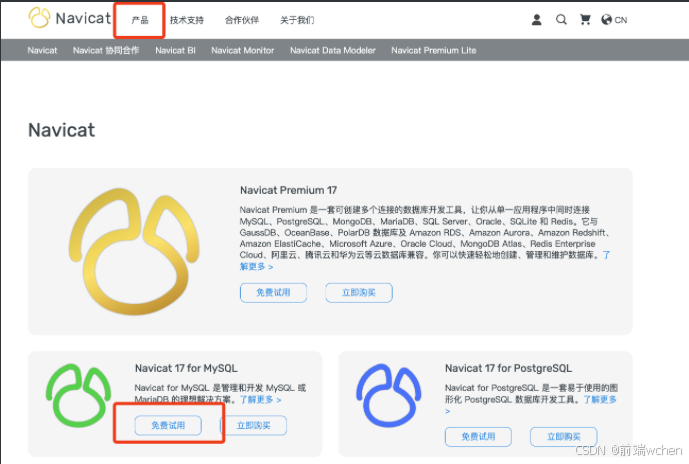
1.2 安装 Navicat
- 下载完成后,打开
.dmg文件。 - 拖动 Navicat 图标到“应用程序”文件夹中。
- 在“应用程序”中找到 Navicat,双击打开。如果出现安全提示,前往 系统偏好设置 -> 安全与隐私 -> 允许此应用启动。
2. 使用 Navicat 连接 MySQL
2.1 打开 MySQL 服务
如果你已经安装并配置好了 MySQL,可以直接在终端启动 MySQL 服务:
sudo mysql.server start
确认 MySQL 已经正常启动。
2.2 创建连接
- 打开 Navicat,点击左上角的“连接”按钮。
- 选择“MySQL”,弹出“新建连接”窗口。
- 在连接窗口中填写以下信息:
- 连接名:自定义(例如:
MySQL 本地连接) - 主机:
localhost - 端口:
3306(MySQL 默认端口) - 用户名:
root(默认用户名) - 密码:输入安装 MySQL 时设置的 root 密码。
- 连接名:自定义(例如:
- 测试连接,确保 Navicat 能够成功连接到 MySQL。如果连接成功,点击“确定”保存设置。
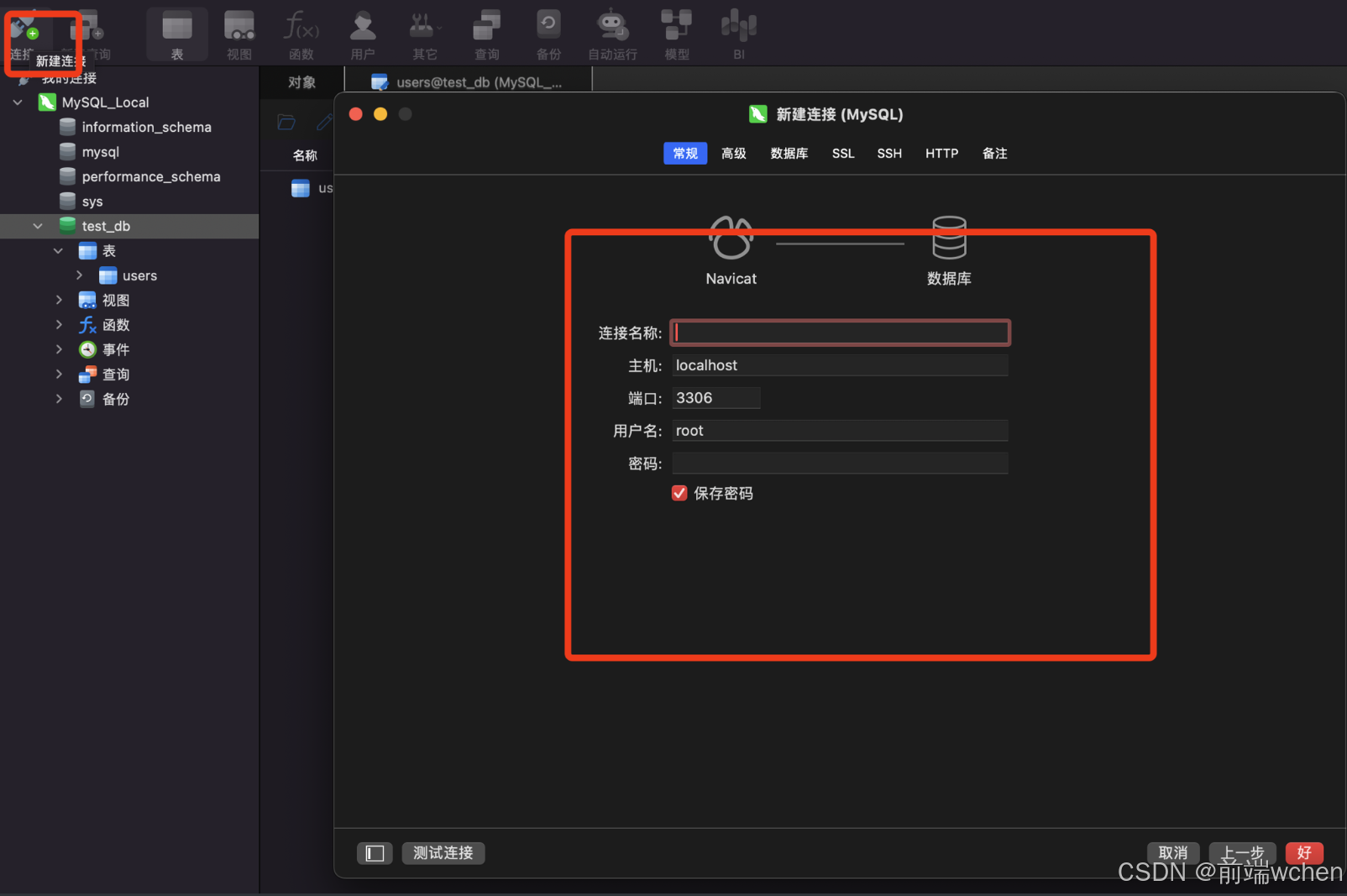
3. 使用 Navicat 管理数据库
3.1 创建数据库
- 在 Navicat 左侧的“连接”树状图中,右键点击你刚刚创建的连接,选择“新建数据库”。
- 输入数据库名称(例如
test_db








 最低0.47元/天 解锁文章
最低0.47元/天 解锁文章



















 2480
2480

 被折叠的 条评论
为什么被折叠?
被折叠的 条评论
为什么被折叠?










