安装好vs和wtl开发环境后,就可以进行wtl开发了。
wtl提供了windows图形界面开发框架,可以利用wtl开发出想要的windows图形视窗界面程序。
首先我们简单的建立一个wtl的程序,看看wtl的代码逻辑和图形界面是如何来搭建代码积木的。
打开vs工具,
1、新建项目——>在已安装——>Visual C++ ——>WTL
——> ATL/WT Application Wizard
名称写wtl_work,
Application Type选Dialog Based。
建好工程后,配置一下工程属性,
给C/C++附加包含目录:D:\WTL91_5270_Beta\Include
给资源附加包含目录:D:\WTL91_5270_Beta\Include
建好工程后,wtl已经有了一个简单的对话框窗口。
你可以编译运行一下,
程序样子如下图:
点击about,弹出对话框:
在vs工具解决方案资源管理器里查看新建工程的包含文件如下图:
看看wtl_work.cpp代码,
里面包含两个函数_tWinMain和Run。








 本文介绍了如何在VS环境下配置WTL开发环境,并通过创建一个Dialog Based的应用程序,展示了WTL用于构建Windows图形界面的基本步骤。在新建项目中选择ATL/WT Application Wizard,然后配置相关目录,编译运行后得到一个简单的对话框窗口。关于函数_tWinMain和Run的使用也在代码中体现。
本文介绍了如何在VS环境下配置WTL开发环境,并通过创建一个Dialog Based的应用程序,展示了WTL用于构建Windows图形界面的基本步骤。在新建项目中选择ATL/WT Application Wizard,然后配置相关目录,编译运行后得到一个简单的对话框窗口。关于函数_tWinMain和Run的使用也在代码中体现。
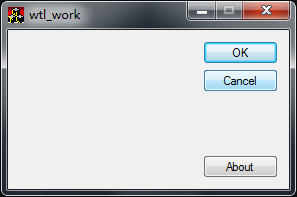
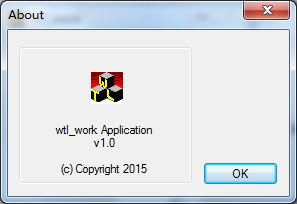
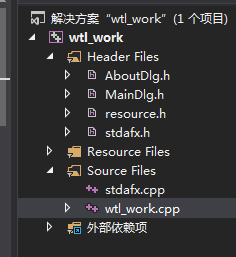
 最低0.47元/天 解锁文章
最低0.47元/天 解锁文章















 9201
9201

 被折叠的 条评论
为什么被折叠?
被折叠的 条评论
为什么被折叠?








