一、注册GitHub账号
GitHub官方网站:https://github.com/注册并登录
GitHub账号创建存储仓库
点击右上角加号箭头,在弹出的菜单中选择
New repository选项进行仓库配置。1>
Repository name:存储仓库名称;
2>Description:对此仓库的描述;
3> 自由选择:Public(公共)或Private(私人)仓库;
4> 自由选择:是否勾选Initialize this repository with a README;
4.1> 如果是新创建的仓库可以选择勾选;
4.2> 如果要导入现有存储库可以选择不勾选;点击
Create repository按钮进行仓库创建。若选择了
README选项,那么在创建仓库成功后可以点击README.md文件来修改并编译此文件
二、在Windows下安装Git工具
下载地址:https://git-scm.com/
下载完成后点击
Next进行安装1>
Use Git from Git Bash only使用Git自带的Git Bash命令行工具;
2>Use Git form the Windows Command Prompt使用Windows系统的cmd命令行工具;
3>Use Git and optional Unix tools from the Windows Command Prompt上面二者同时配置,但是注意这样会将Windows中的find.exe和sort.exe工具覆盖,尽量不要选择;1>
Checkout Windows-style,commit Unix-style line endings检查换行格式,将Windows格式的换行转换为Unix格式的换行在进行提交(Windows系统安装选择);
2>Checkout as-is,commit Unix-style line endings检查换行格式,将原来不管什么格式的换行一律转换为Unix格式的换行在进行提交(Unix系统安装选择);
3>Checkout as-is,commit as-is不进行格式转换,检查出什么格式就提交什么格式(非跨平台项目安装选择);
三、配置Git环境
点击
Git Bash打开Git命令控制台生成秘钥文件来连接
GitHub,在控制台输入如下指令并连续敲3次回车即可$ ssh-keygen -t rsa -C "myMailbox@163.com"备注:
myMailbox@163.com是你的邮箱地址,需要注意的是ssh-keygen之间是没有空格的,其他的之间是有空格的。秘钥生成后可以在
C:\Users\Administrator\.ssh文件夹下找到秘钥文件id_rsa.pub在登录的
GitHub账户中配置SSH keys,点击用户头像指示的三角图标选择Settings,然后选择SSH and GPG keys,点击右侧SSH keys栏中的New SSH key按钮进行配置(其中Title可以自己随意起一个名字,而Key的内容就是将id_rsa.pub文件中的内容全部复制过来即可),点击Add SSH key按钮完成操作,此时在你填写的邮箱中会收到一封确认的邮件可以不用管它验证
Git环境是否配置成功$ ssh -T git@github.com备注:1> 当提示输入
(yes/no)?时,在后面输入yes回车即可,如果看到欢迎语Hi xxx! You've successfully authenticated, but GitHub does not provide shell access则表示配置成功。
2> 如果提示类似ssh: Could not resolve hostname \342\200\223t: Name or service not known的错误,解决办法是执行命令ssh -t -p 22 git@github.com(其中-p表示修改服务器端口为22)。配置身份标识用户名和密码
$ git config --global user.name "userName" $ git config --global user.email "myMailbox@163.com"备注:
userName和myMailbox@163.com分别是你自己的用户名和邮箱。
四、创建本地管理仓库
在自己的
Windows下面选一盘符用来创建Git本地仓库1> 本地创建:可以在任意盘符中创建一个目录文件夹;
2> 命令创建:执行下面两句命令后就会自动在电脑
E盘创建一个myGitHub的目录文件夹;$ cd /e $ mkdir myGitHub选中创建的仓库目录右击鼠标,在弹出的菜单中选择
Git Bash Here选项后就会在此目录中打开我们的Git命令控制台,进入到了本地仓库的根目录下初始化
Git仓库,操作完成后会在此目录中生成一个隐藏的.git后缀文件$ git init备注:初始化必须进入到本地仓库的根目录下面。
添加远程仓库管理
$ git remote add origin git@github.com:userName/hello-word.git备注:其中
git@github.com:userName/hello-word.git是我们GitHub中hello-word项目的ssh地址,userName是我们在GitHub网站上注册时使用的用户名,hello-word.git是我们为这个项目建立的仓库名。如果在
GitHub上创建仓库的时候将README选项选择了则就已经算是一次提交了,若需要在本地同步远程仓库的内容则使用如下命令即可$ git pull git@github.com:userName/hello-word.git 或者 git pull origin master备注:
userName是我们GitHub账号的用户名,hello-word.git是我们为这个项目建立的仓库名,执行如上命令成功后在将会在本地仓库的根目录下生成从远程仓库同步下来的README.md文件。
五、在本地仓库上传代码到远程仓库
将需要上传的文件放入本地仓库的根目录中
添加当前更改或新增文件到本地
Git仓库中1> 添加指定文件
$ git add hello-word.txt备注:添加当前目录中的
hello-word.txt文件到本地Git仓库中。2> 添加全部文件
git add .备注:
add后面加点意思就是将本仓库中的所有内容添加到本地仓库中。提交当前工作空间的修改内容
$ git commit -m "XXX"备注:
XXX是提示信息,此提示信息是一定要写的,不仅是规则同时也方便我们记录此次操作的是什么内容。推送本地仓库内容到远程仓库
$ git push git@github.com:userName/hello-word.git 或者 git push -u origin master备注:
userName是我们GitHub账号的用户名,hello-word.git是我们为这个项目建立的仓库名。如果出现
non-fast-forward错误,主要是因为GitHub仓库中已经存在有一部分内容了,所以它不允许你直接把你的内容覆盖上去,比如有的人在新建仓库配置信息时将README文件选项打钩了可能就会出现这种情况,此时可以使用如下方法解决$ git push --all -f备注:强推即利用覆盖方式将你本地的代码替代
GitHub仓库内的内容。至此上传文件就结束了,你可以到你的
GitHub项目主页(https://github.com/userName/hello-word.git) 查看从本地仓库上传到GitHub远程仓库的文件了。
六、Git常见功能管理
增加、修改或删除新文件
$ git add . $ git commit -m "XXX" $ git push origin master 或者 git push -u origin master从远程仓库克隆内容至本地仓库
$ git clone git@github.com:userName/hello-word.git备注:
userName是我们GitHub账号的用户名,hello-word.git是我们为这个项目建立的仓库名。假如本地仓库已经存在了代码而远程仓库里有更新,需要将更改的内容合并到本地的代码中
$ git fetch origin //获取远程更新 $ git merge origin/master //将更新的内容合并到本地分支








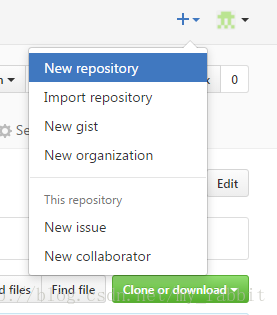
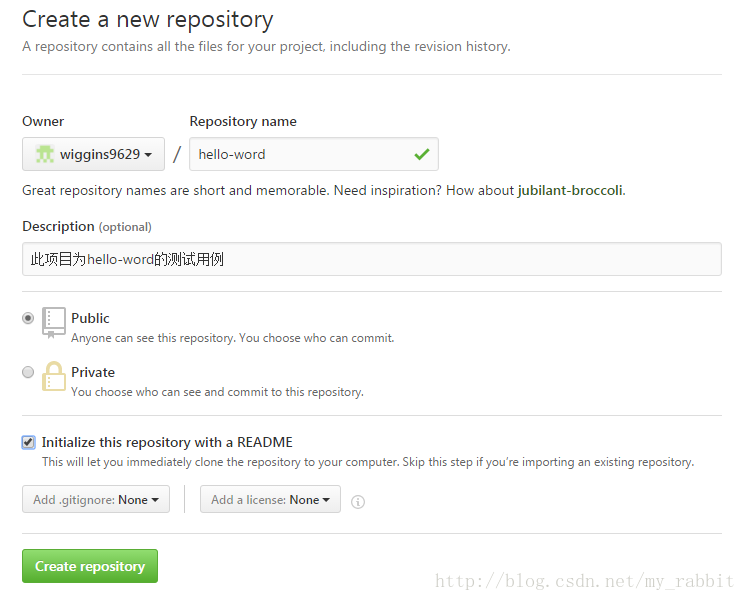
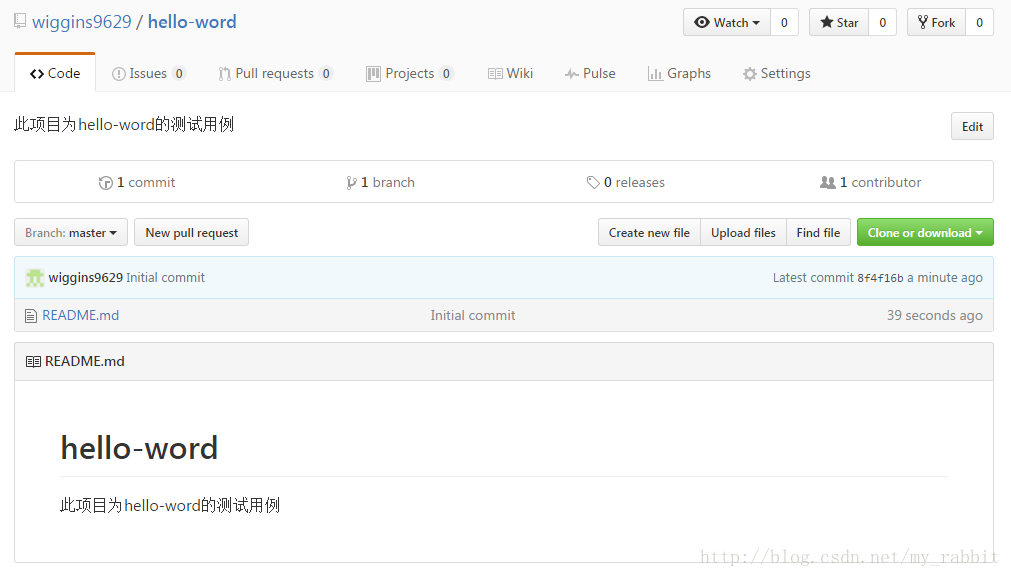
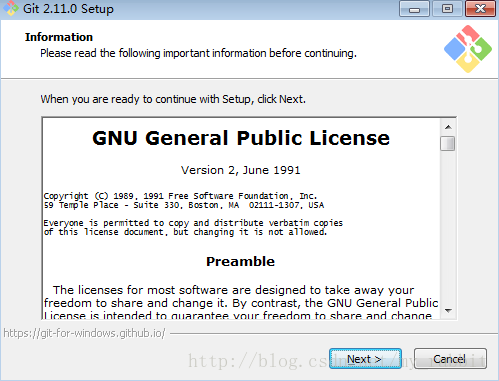
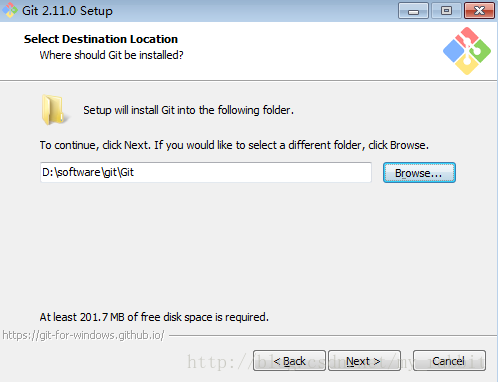
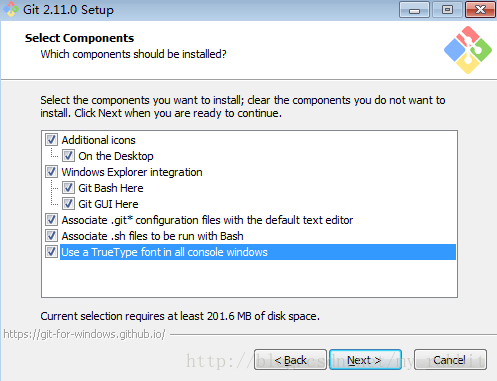
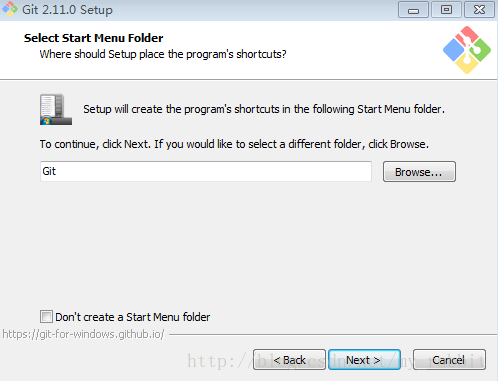
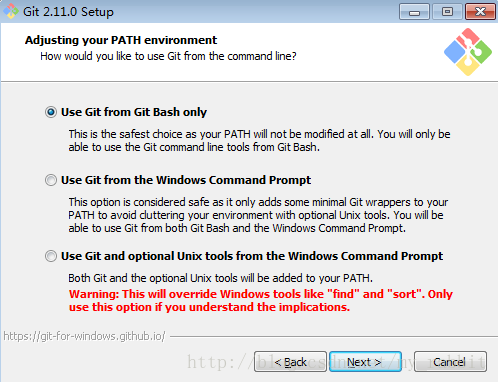
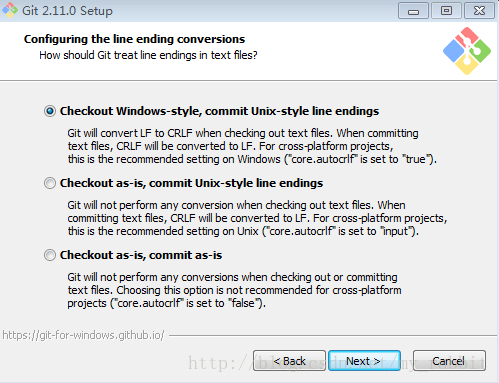
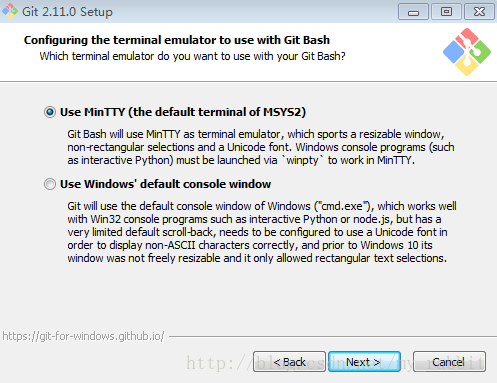
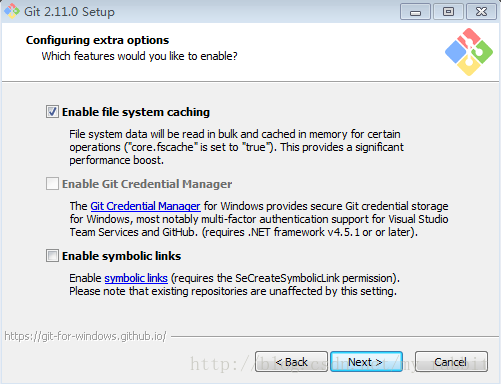
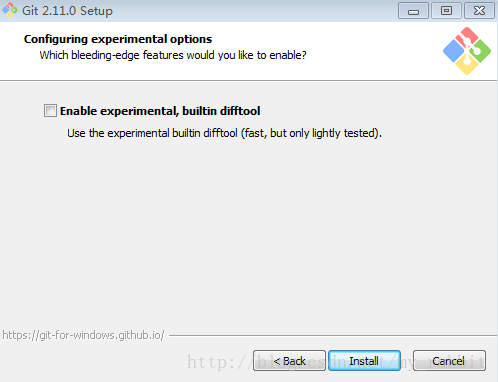
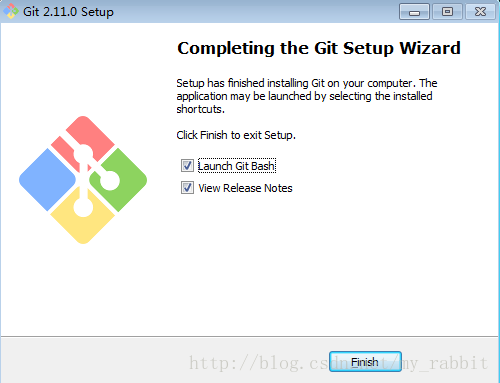
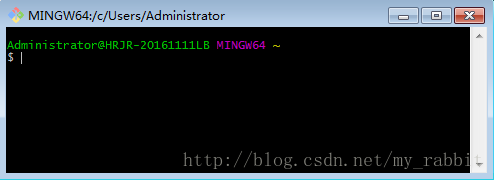
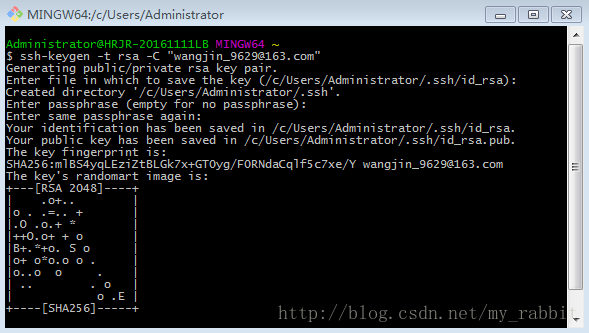
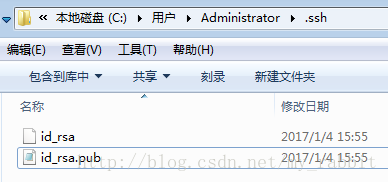
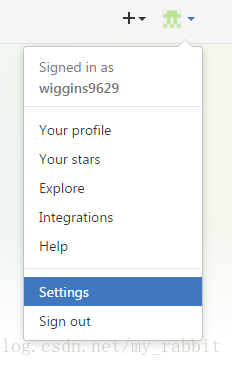
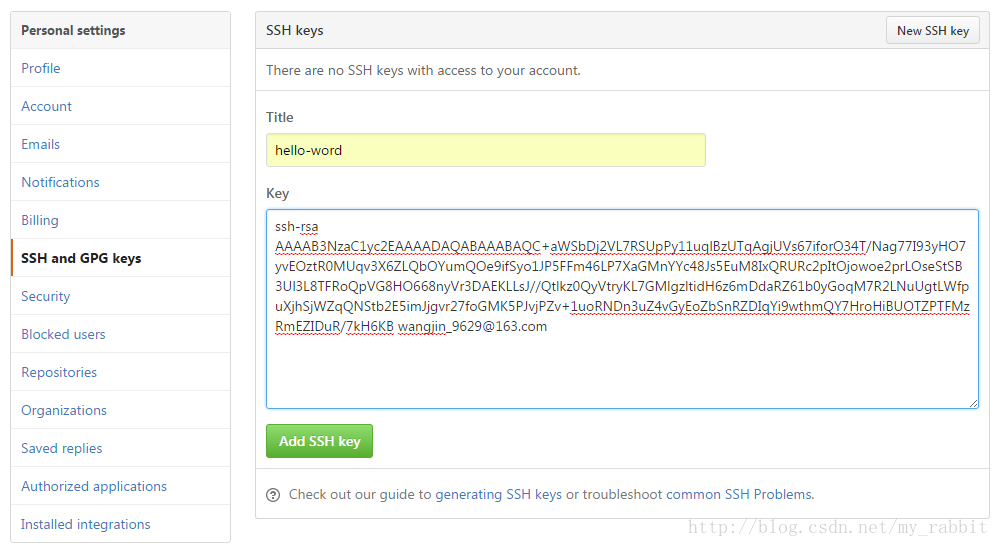
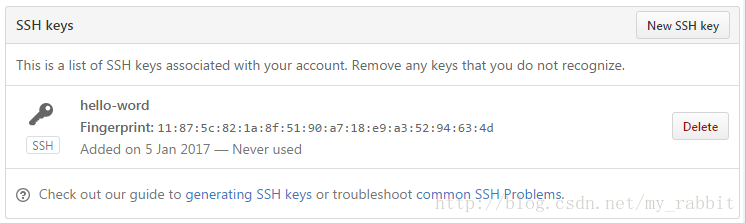
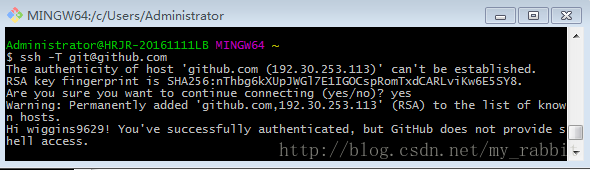
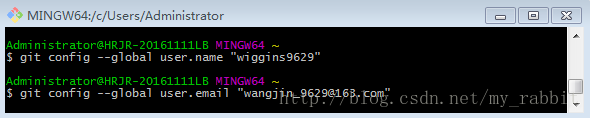
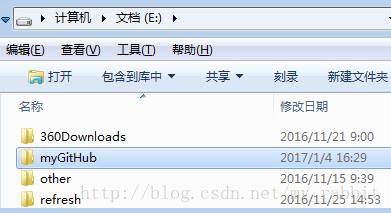
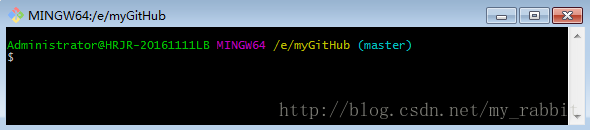

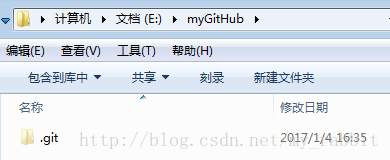


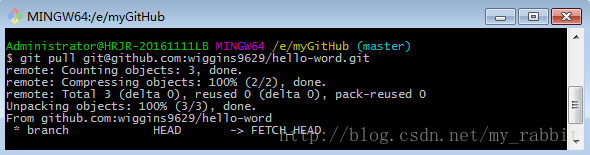
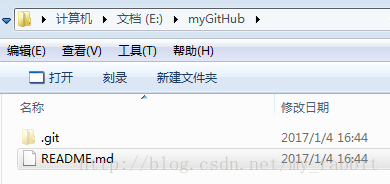
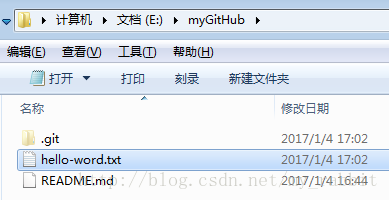


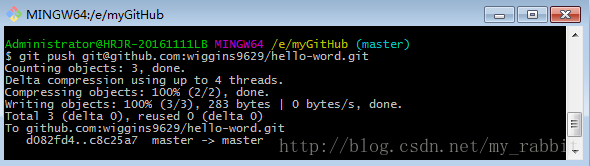














 1697
1697











 被折叠的 条评论
为什么被折叠?
被折叠的 条评论
为什么被折叠?








