学习使用Linux难免会安装Ubuntu系统,而Ubuntu 16.04则是目前比较稳定的版本深受好评。
Win7下安装双系统,如果没有对空间什么特殊要求,直接在Ubuntu系统安装的时候选择与Win7系统共存的选项,一路“下一步”即可。
而Win10系统,Win8开始,大部分电脑的硬盘为了兼容Windows系统最新的快速启动模式都采用UEFI格式,而Ubuntu系统在没有指定UEFI引导的时候默认是非UEFI启动模式,后果就是你启动Windows8,10系统就要修改BIOS为UEFI模式,启动Ubuntu系统则要修改BIOS为旧版模式legacy,非常的麻烦。
注意:大部分人装完双系统后喜欢使用EasyBCD进行引导,而EasyBCD是不支持UEFI模式的,然后就会让原来的引导崩溃,无论怎么样都进不去系统。(博主就是一个惨痛的教训!)
http://blog.csdn.net/demonliuhui/article/details/77483523
UEFI启动模式的电脑安装Win10和Ubuntu16.04。http://blog.csdn.net/ysy950803/article/details/52643737
分区
标右键计算机—>管理—->磁盘管理—->选中盘符右键—->压缩卷
压缩出最少60G(空间太小,等会分区的时候很难分配,而且会运行慢)的空间出来,不要分配盘符,直接让其处于空闲或未分配状态即可。
修改BIOS
- 进入BIOS设置后(正常都是开机秒按F2)
-
关闭Security Boot(如果无法修改,选择设置BIOS密码部分电脑需要设置BIOS密码后才能进行此项设置) ,最后选择UEFI下的U盘启动,所以整个过程根本不用改为Legacy里的HardDisk启动,那是个既老又慢的启动方式。
-
选择UEFI下的U盘启动,所以整个过程根本不用改为Legacy启动(此种方式启动,又老又慢)。
开始安装
前面几步我就不说了,按照正常的步骤。
如果你选择了安装更新和第三方软件,那么一定要记得联网,否则会卡死在最后的进度条上。
2.系统分区
最最最关键的就是分区这一步,这一步直接影响你安装双系统是否成功,请务必看仔细!
不要选择“与其它系统共存”那一项,而选择最后那个“其它选项(创建自己的分区)”。
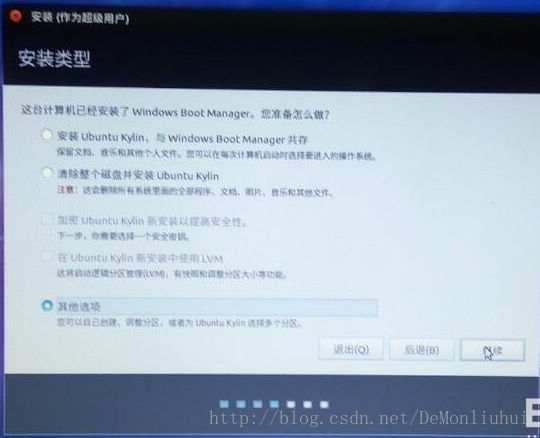
下面每一步依次点击空闲分区—->新建分区(那个加号)表来挂载分区。
1.swap交换空间
这个也就是虚拟内存的地方。
- 大小:与电脑内存一致即可,最小不能低于电脑内存的一半。小了不够用,大了没用。
- 新分区的类型:主分区
- 新分区的位置:空间起始位置
- 用于:交换空间
2.efi系统分区
系统引导文件都会在里面。
- 大小:大小最好不要小于256MB,系统引导文件都会在里面,我给的512MB。
- 新分区的类型:逻辑分区(这里不是主分区,请勿怀疑,老式的boot挂载才是主分区)
- 新分区的位置:空间起始位置
- 用于:efi系统分区
注意:它的作用和boot引导分区一样,但是boot引导是默认grub引导的,而efi显然是UEFI引导的。不要按照那些老教程去选boot引导分区,也就是最后你的挂载点里没有“/boot”这一项,否则你就没办法UEFI启动两个系统了。
3./home
这个相当于你的个人文件夹,类似Windows里的User,如果你是个娱乐向的用户,我建议最好能分配稍微大点,因为你的图片、视频、下载内容基本都在这里面,这些东西可不像在Win上面你想移动就能移动的。
- 大小:最好不要低于8GB,我Ubuntu分区的总大小是64GB,这里我给了30G给home。
- 新分区的类型:逻辑分区
- 新分区的位置:空间起始位置
- 用于:EXT4日志文件系统
- 挂载点:/home
4./
因为除了home和usr还有很多别的目录,但那些都不是最重要的,“/”就把除了之前你挂载的home和usr外的全部杂项囊括了。
- 大小:8G左右。
- 新分区的类型:逻辑分区
- 新分区的位置:空间起始位置
- 用于:EXT4日志文件系统
- 挂载点:/
5./usr
这个相当于你的软件安装位置,Linux下一般来说安装第三方软件你是没办法更改安装目录的,系统都会统一地安装到/usr目录下面。
- 大小:这个分区必须要大,把剩余的空间都给它就对了。
- 新分区的类型:逻辑分区
- 新分区的位置:空间起始位置
- 用于:EXT4日志文件系统
- 挂载点:/usr
6.设置安装引导的启动设置
找到类型为efi的设备,如图:/dev/sda7
然后在安装启动引导器的设置,选择上面对应的设备:
后续安装
选择中文英语都行,进入系统可以修改。
设置账户,密码。不要勾选加密主目录,否则任何涉及主目录的操作都会要求输入密码,包括重启,开机。
待进度走完,安装完毕,如果成功进入系统,则成功。
安装成功后,会提示重启(记得拔掉U盘)。
重新开启Security Boot,然后再重启你就可以看到选择系统的启动引导界面了,一般来说:
第一个是Ubuntu,选这个进入Ubuntu系统,
第二个是Ubuntu高级选项,
第三个是Windows Boot Manager,也就是启动你的Win10!







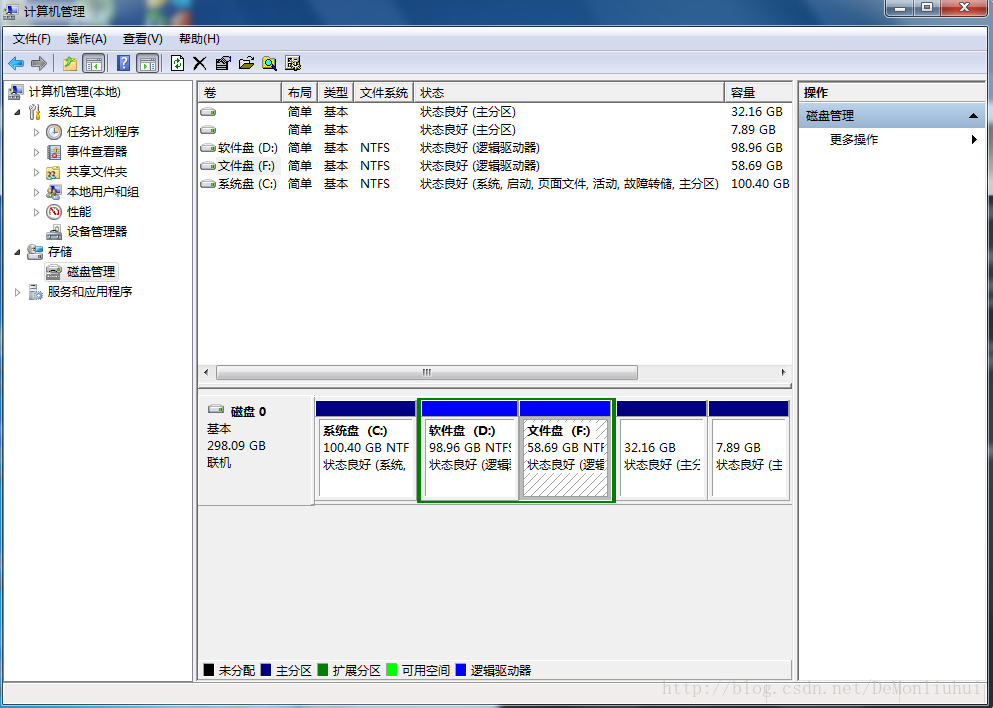
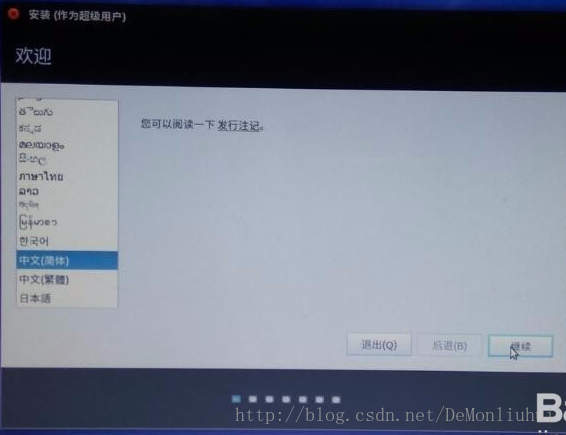
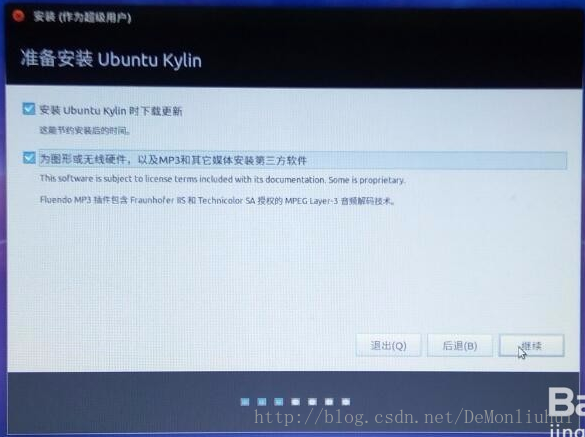
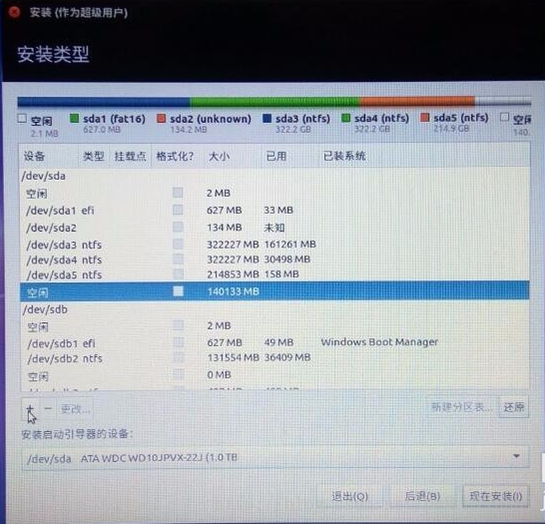
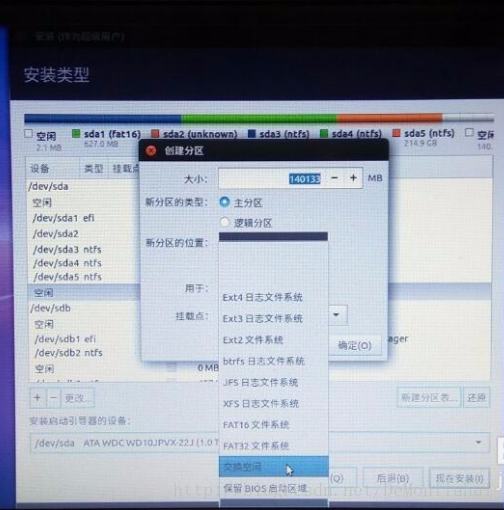
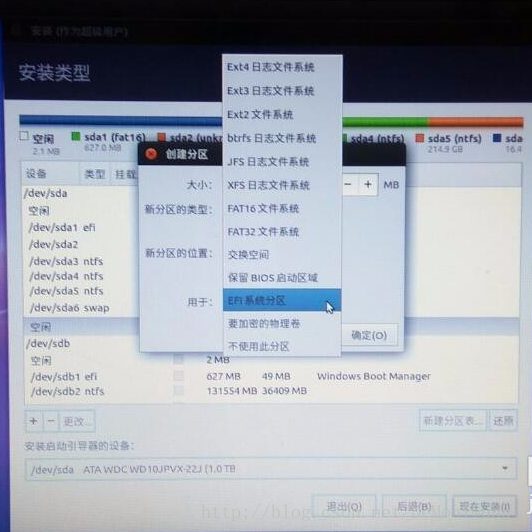
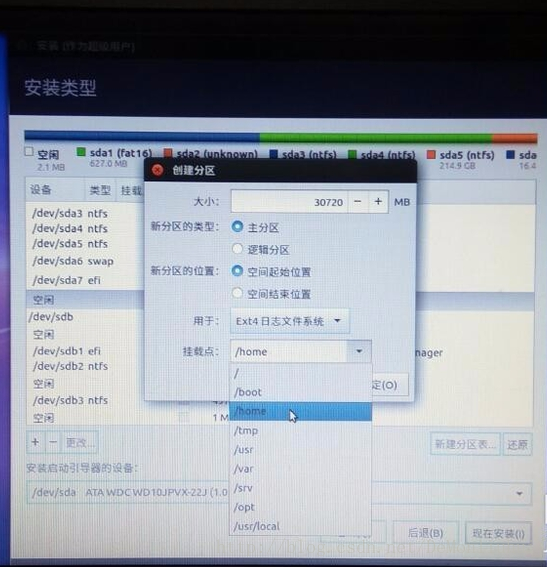
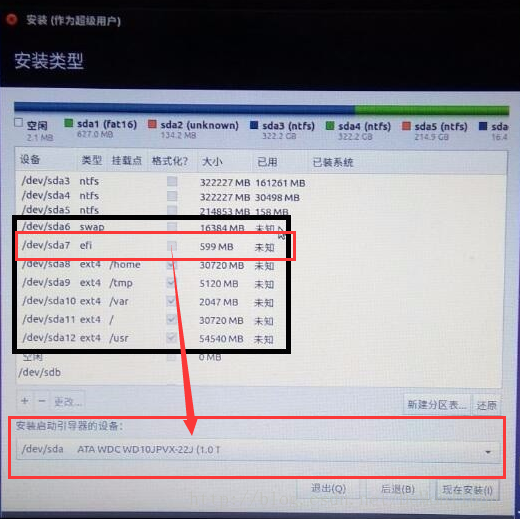
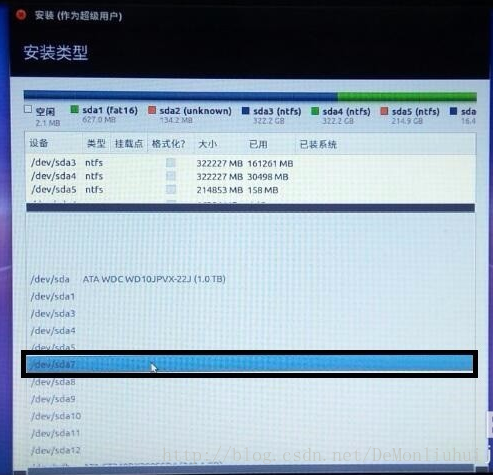
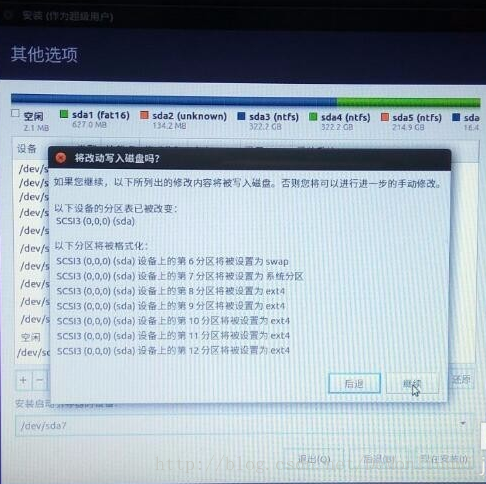
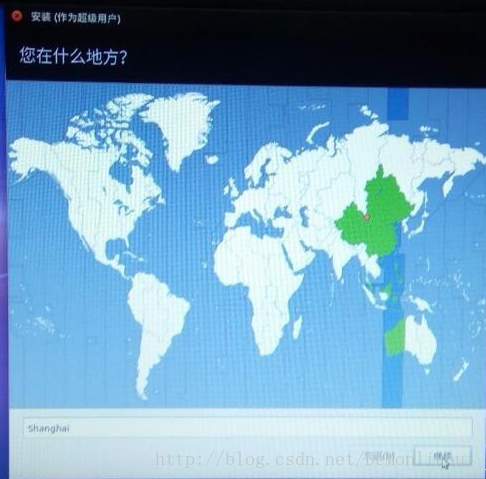
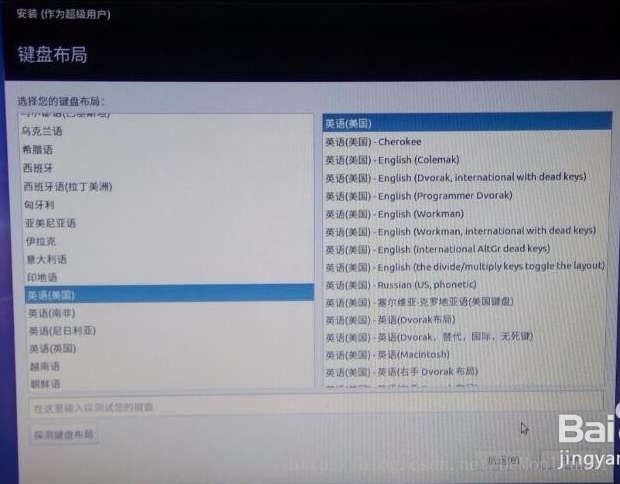
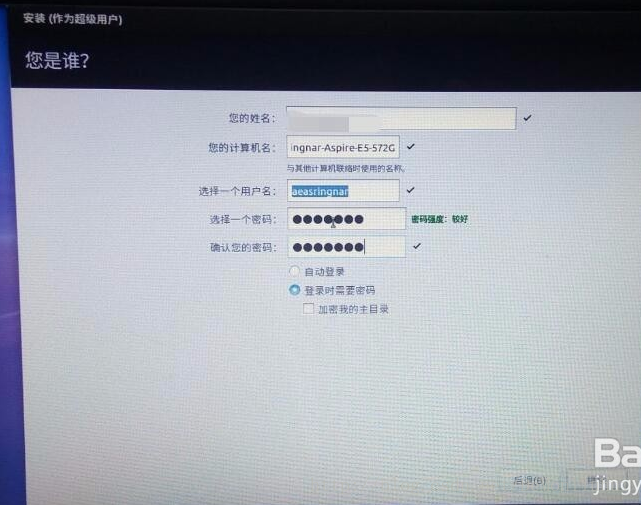
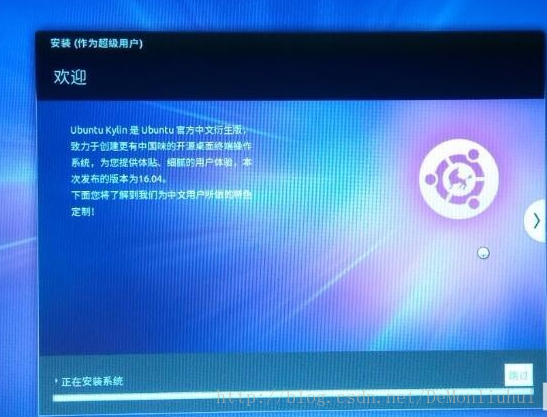














 1042
1042

 被折叠的 条评论
为什么被折叠?
被折叠的 条评论
为什么被折叠?








