Exchange server 2010系列教程之六 配置exchange server 2010证书
前面说了exchange server 2010安装以及owa的配置事项,很多朋友说证书的安装有问题。看了不少前辈的资料,写的都不够全面。我自己测试了一下,搞了2小时,基本上算成功了。测试环境如下:
1.首先在exchange server上面建立证书服务,使用ServerManager添加证书服务,具体步骤我这里就省略了。
2.打开emc,切换到服务器配置这里,我们在下面这个地方,选择新建一个证书,名字随便取一个友好的,我这里就叫anet;
3.启用通配符这个选项。在“域作用域”页中,选中“为此证书启用通配符”复选框,如果要通过创建通配符证书将该证书自动应用于所有子域,请随后输入根域。我这里没有选
4. 配置exchange ,按照自己的需要配置。
5.证书的域,默认就好了,这里不用改;
6.组织和位置,根据自己的情况填写即可。注意一下anet.req文件保存的位置这里,一会要用到这个文件,我这里是C盘下面。
7.确定没有问题了以后,新建证书。好了,成功了。
8.好了,证书已经申请成功了,下面我们要来申请一个证书。之前我们已经在EX上面安装了证书服务了,下面我们来通过网页申请证书。网址默认是
http://server.domain.com/certsrv。我这里就是
http://ex.anet.com/certsrv。进去以后,我们点击申请证书。
9.这里选择“高级证书申请”。
11.我们用记事本打开刚刚保存好的anet.req文件,把里面的内容复制出来,注意俩边的说明不要复制。
12.把复制好的内容粘贴到申请的证书下面。注意,这里的证书模板选择”web服务器”。
13.好了,申请成功了,证书已经颁发了,我们把证书下载下来,我还是放在C盘下面。注意编码方式选择BASE 64。
14.我们回到EMC的界面,右键点击刚刚新建好的证书,选择”完成搁置请求”。
15.选择要映射到此证书申请的证书,这里我们选择刚刚颁发给我们的证书。可以看到,已经成功了。
16.我们再回到EMC控制台。右键点击刚刚新建好的证书,选择“为证书分配服务”。
17.选择要分配的服务的服务器,这里默认就好了。
18。选择要分配到证书的服务,我这里选择1234项。
19.服务器提示是否要覆盖默认的SMTP证书,选择是。好了,可以看到,所有都成功了。
好了,以上就是全部的步骤,如果有什么问题有意见,请大家随时提出。
本文出自 “高安定的51CTO博客” 博客,请务必保留此出处http://andygao.blog.51cto.com/323260/349479








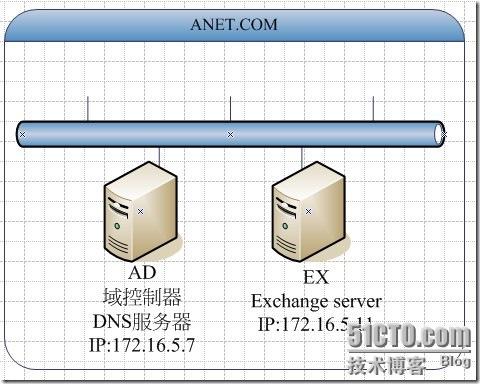
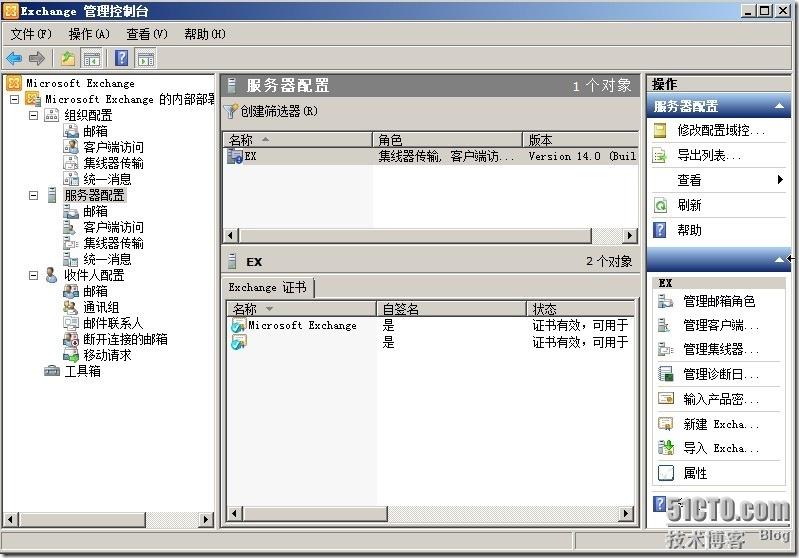
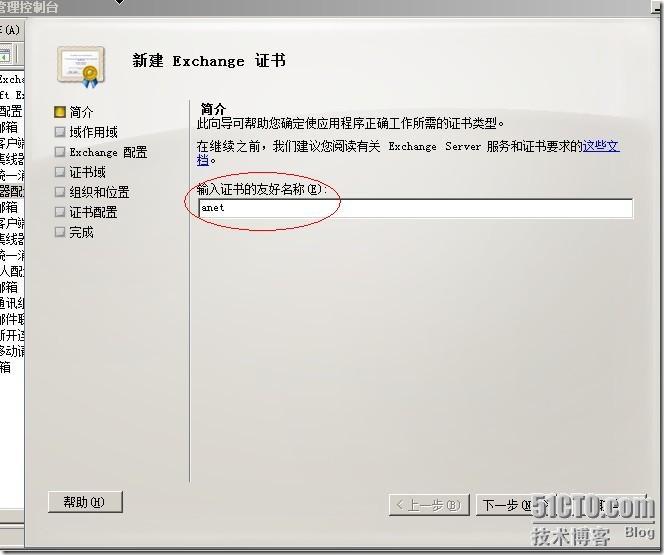
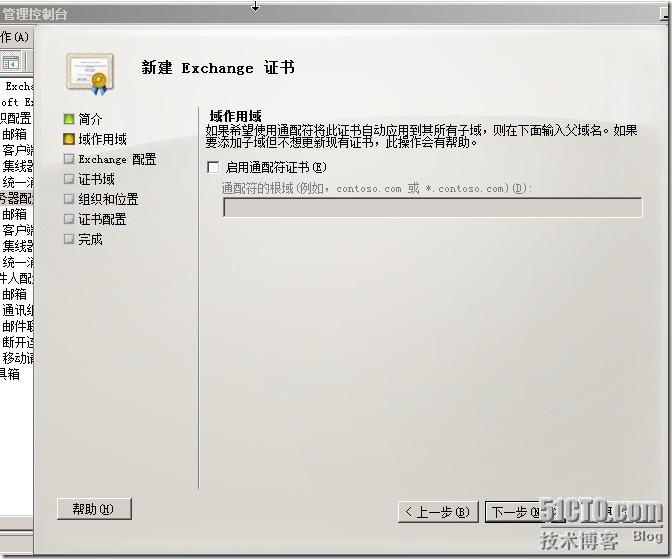
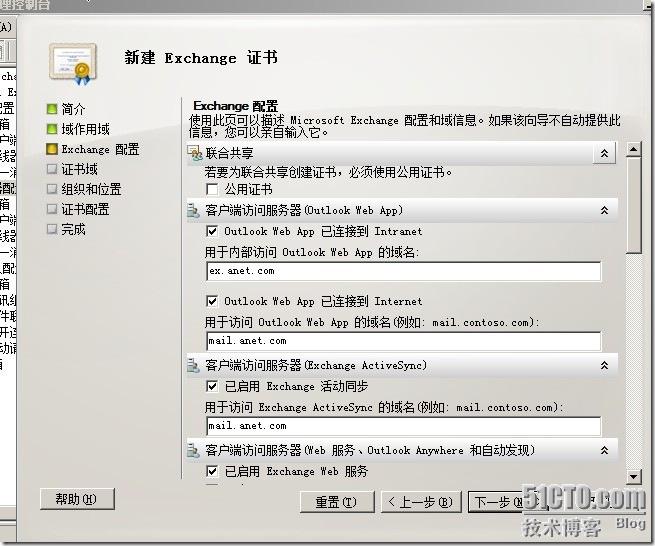
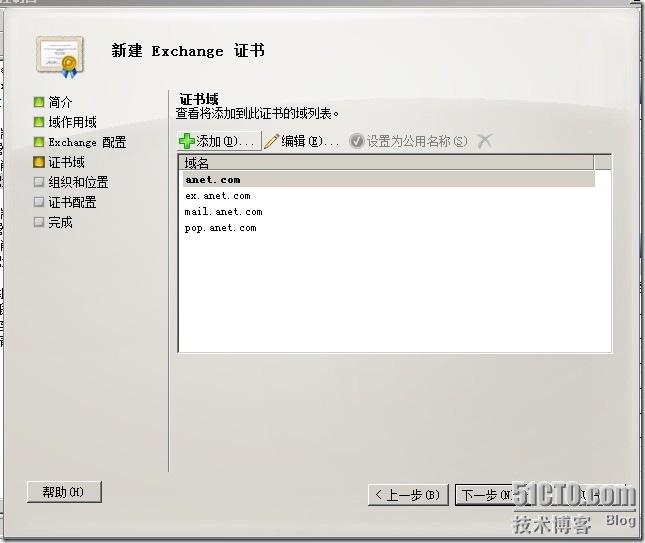
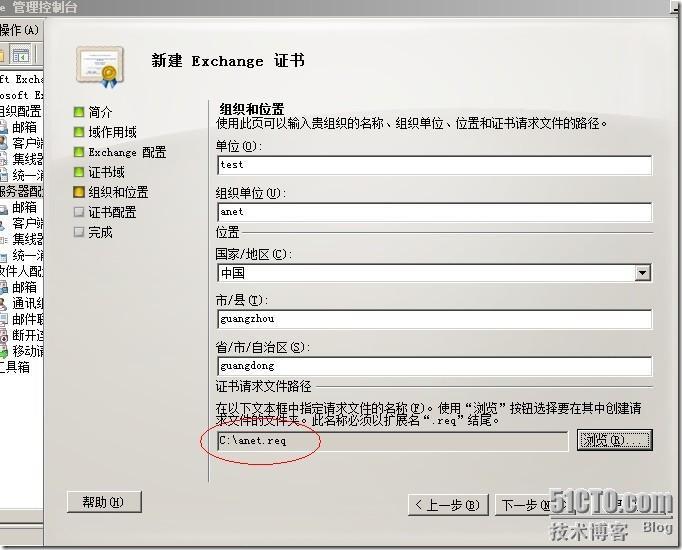

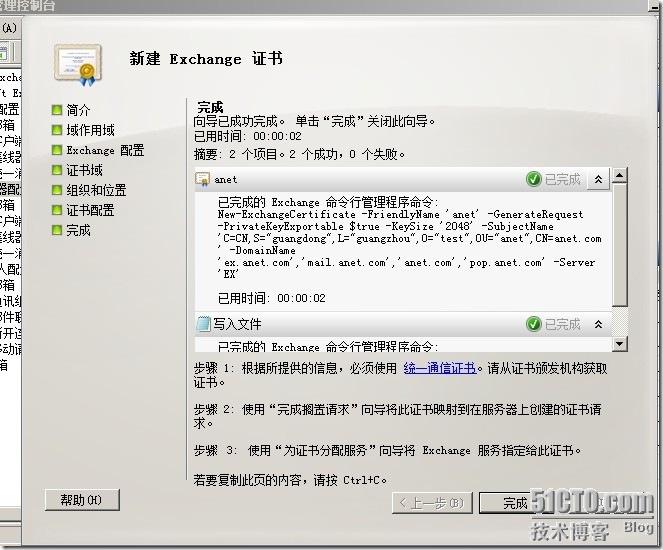
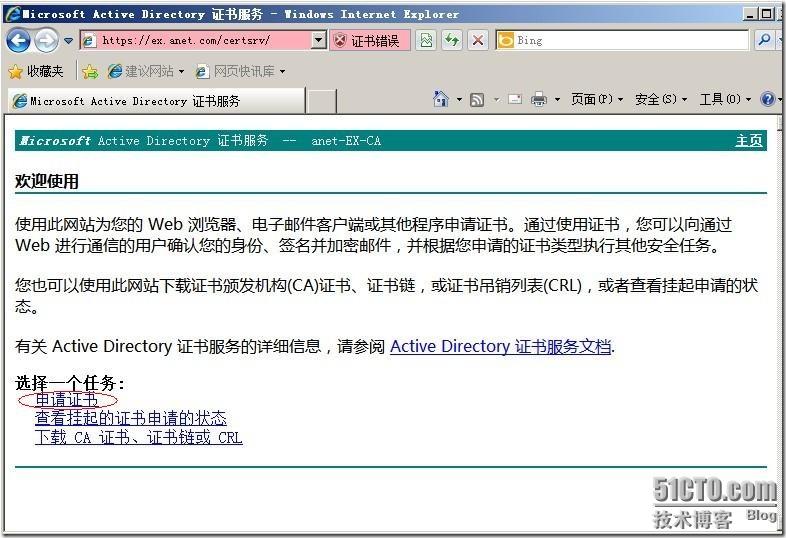
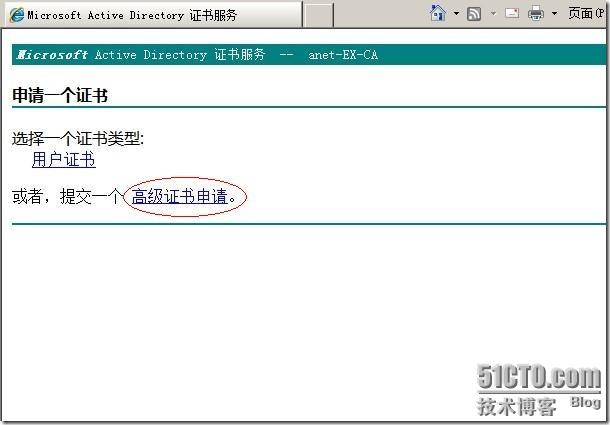
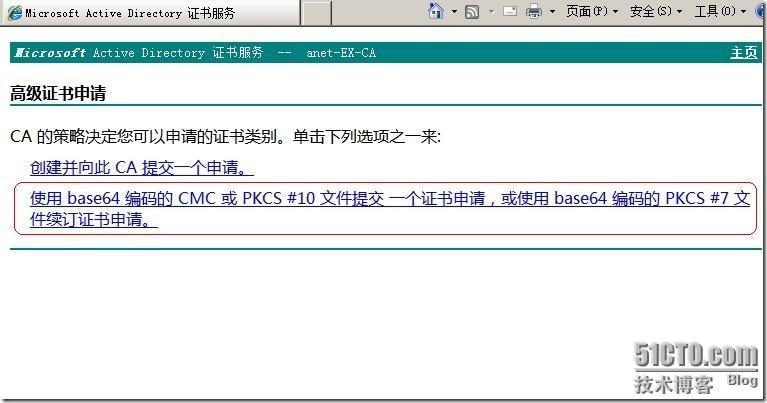
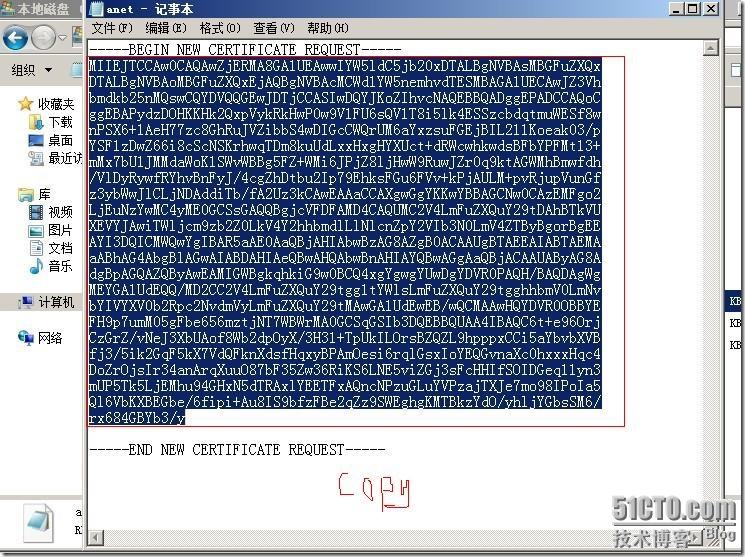
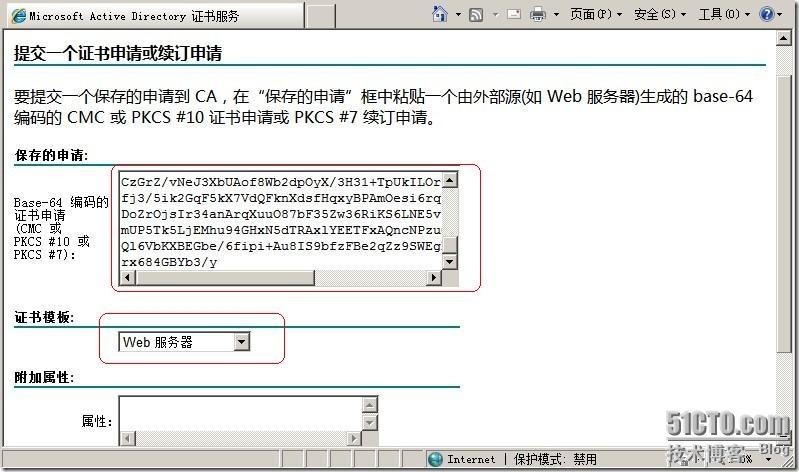
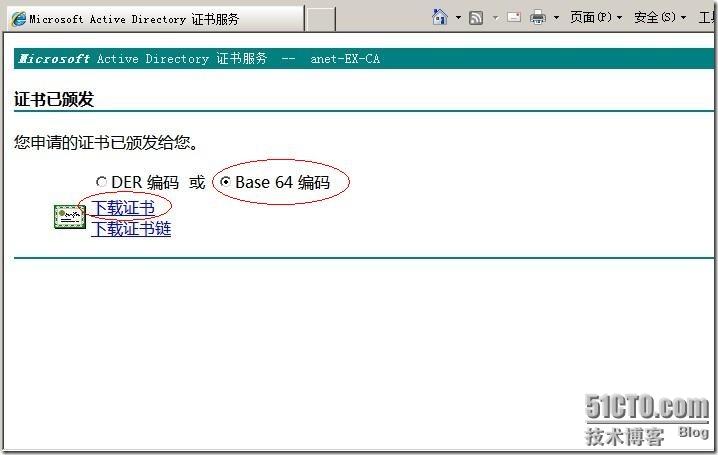

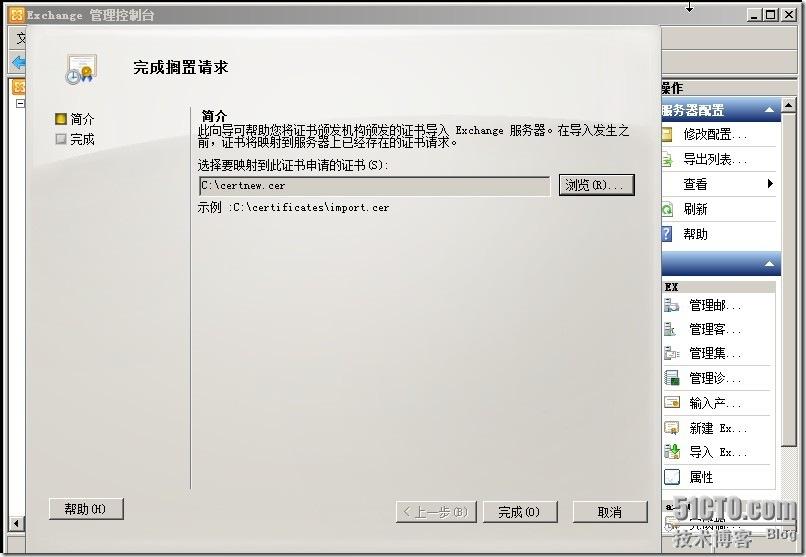
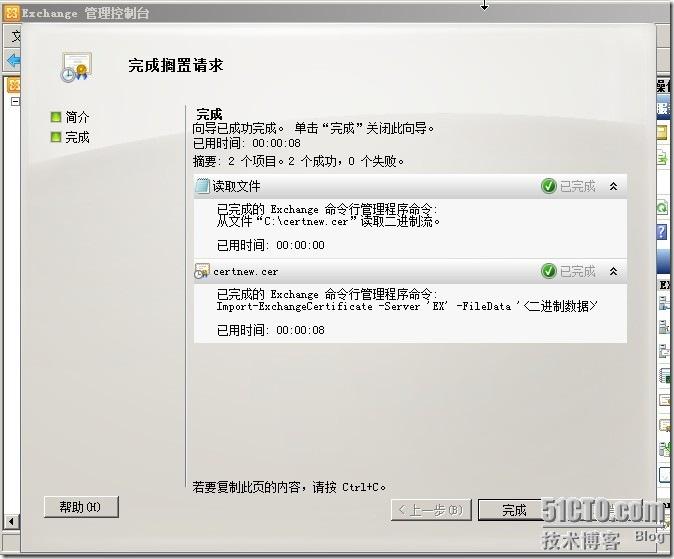


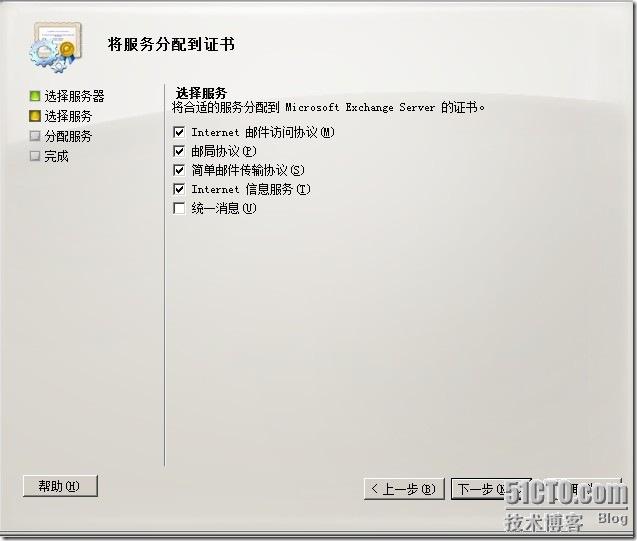
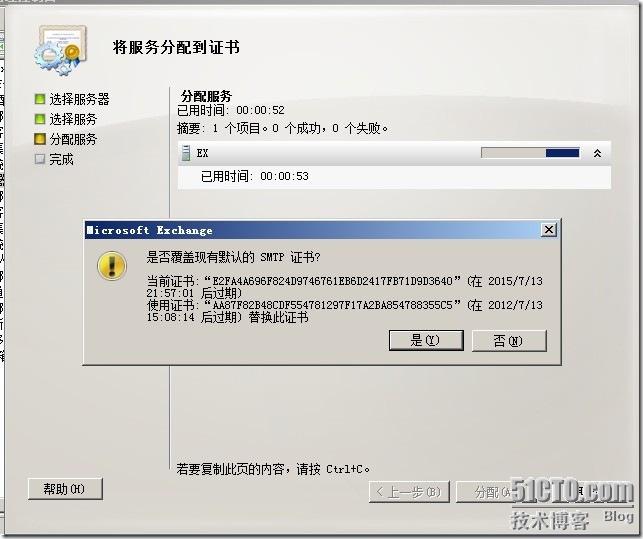
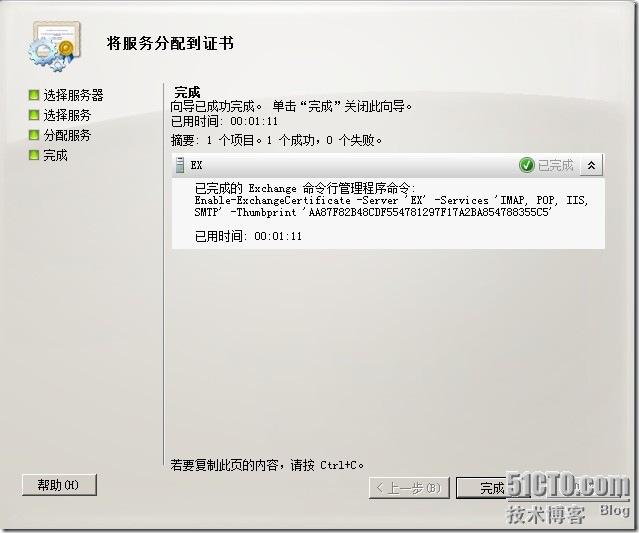














 789
789











 被折叠的 条评论
为什么被折叠?
被折叠的 条评论
为什么被折叠?








