最近一直在研究怎么才能把自己的项目上传到github上去,在网上也找了很多资料,但是都没有发现一个系统的教程来告诉那些菜鸟(其实我也是菜鸟)怎么完成这个过程,这让我最近头疼了很久。
然而现在这个问题终于可以告一段落了!在网上一些资料的查找和我自己的摸索中,我终于实现了把自己的项目上传到github上了!此处应该有掌声!(啪!啪!啪!)
为了让更多的新手和菜鸟们少走一点弯路,我整理了一下自己思路,下面会为大家带来一个简单的教程。这个教程是适合于那些从来没有上传过项目到github的菜鸟们的,大神们请自行绕过。如果有大神看到了本教程中的错误或者是可以改进的地方,也希望留言告知我一下,让我get到更多技能。
废话不多说,下面开始正文!
准备工作:
1、github账号一枚;
github官网
2、github Desktop for Mac客户端一个。
github Desktop官网
CSDN下载地址
好了,下面开始进入正题!
在github上创建项目的仓库
1、创建仓库
进入github官网,登陆账号后,可以看到右上角的头像。点击头像左侧的加号按钮,选择new repository,创建仓库。
2、填写项目工程的基本信息。
(1)、填写你需要上传工程的名称。(和打算上传的项目文件夹名称可以不一致,后面会说到)
(2)、勾选上“Initialize this repository with a README”选项。
(3)、点击“create repository”
3、网页端操作完成。
github上需要上传的工程仓库地址创建完成。
到这里,网页端的操作已经完成了,下面开始github Desktop客户端的操作。
在github Desktop完成上传
1、打开github Desktop客户端。
点击“+”号,选择Clone,选中刚刚在网页端创建的工程名选项,点击Clone GithubDemo按钮。
2、选择保存名称和保存位置。
(用默认的就可以了,也可以根据自己的喜好放置位置)
3、创建的工程Clone下来后的界面。
4、打开工程所在目录。
右键点击左边栏Clone下来的工程名,选择Open In Finder。
5、文件转移。
把本地创建的工程文件夹下的文件全部复制粘贴进刚刚打开的目录下。
操作完成后的文件夹界面。
6、刷新Github Desktop端数据。
重新打开github Desktop客户端,可以发现客户端下GithubDemo出现了新的文件信息。这就是刚刚拖拽进去的文件。更新描述为必填项,可以自己随便填。
然后点击Commit完成。
或者切换成历史列表,查看Commit记录。
7、上传数据。
在界面1或者界面2点击右上角的Sync按钮,等待上传。
正在上传…
上传完成。
8、完成。
到网页端查看刚刚那个网页地址,你会发现工程已经出现在github里了!!是不是很开森很高兴!快去自己拉自己的小伙伴来给自己Star攒人气吧!!
总结:
好了,到这里整个工程就基本完成了!按照我这个教程是不是感觉上传工程到github上超简单呢?没关系,就算你不说我也知道肯定是的。
然后呢,这个教程只是简单的上传而已,我们还可以利用github Desktop实现和同事或者伙伴的代码同步,进行同一个项目的维护等。这些高级一点的技能等我再摸索一段时间后还会再来给各位小伙伴们分享的!
记得点击我头像下方的关注按钮关注我哈~~







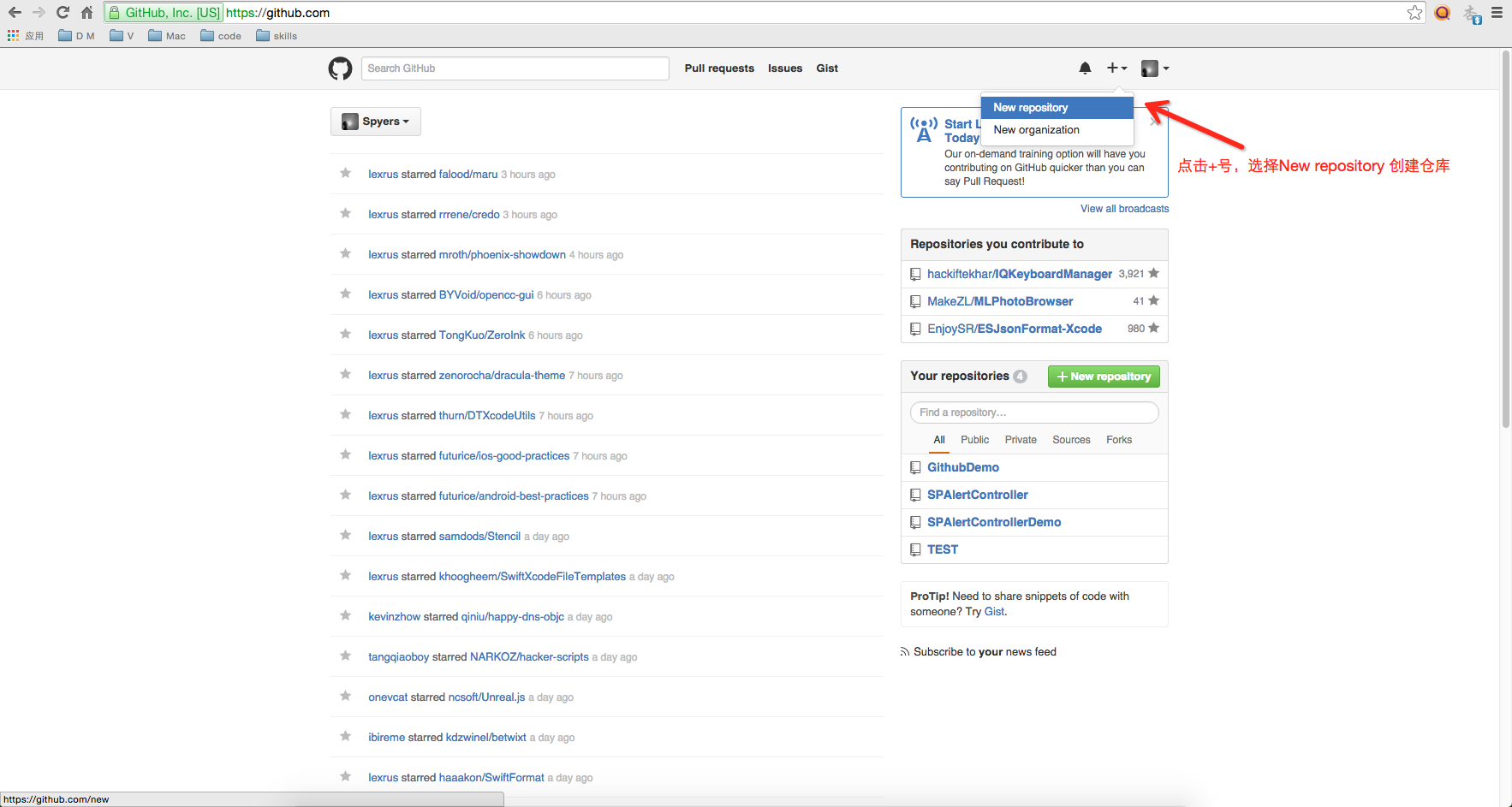

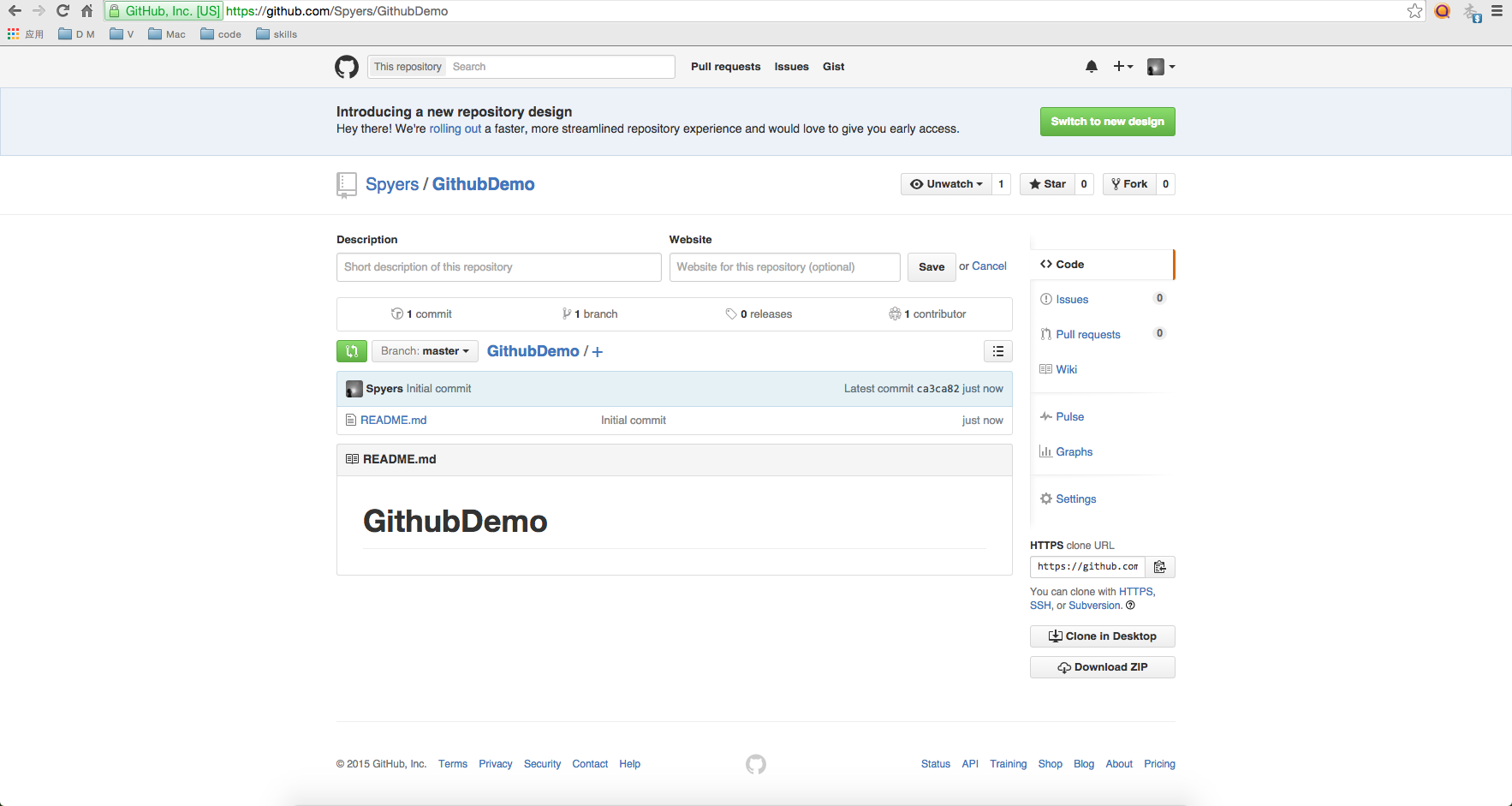
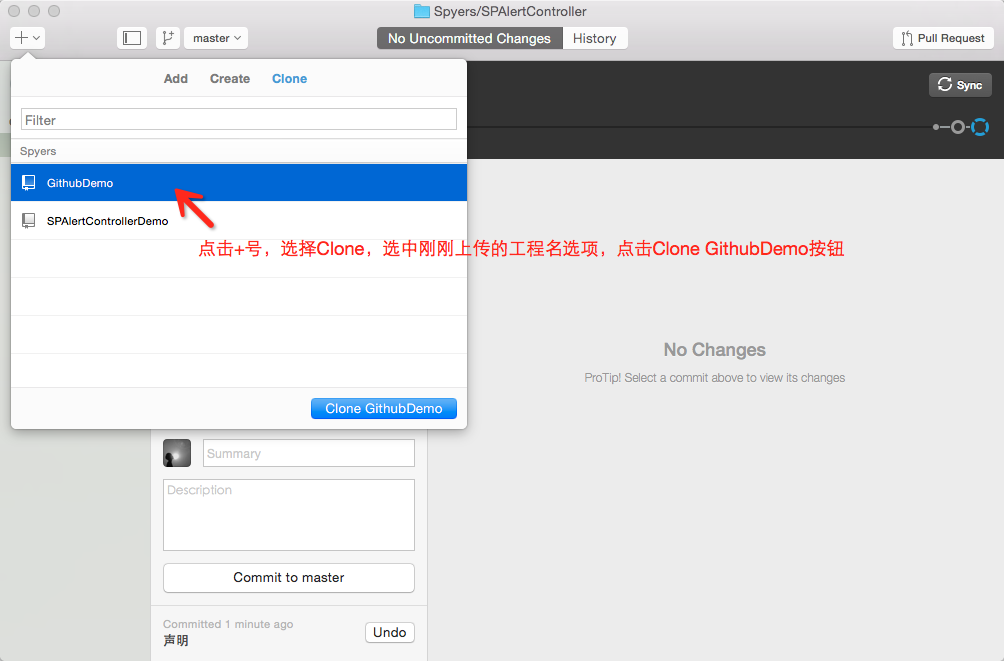
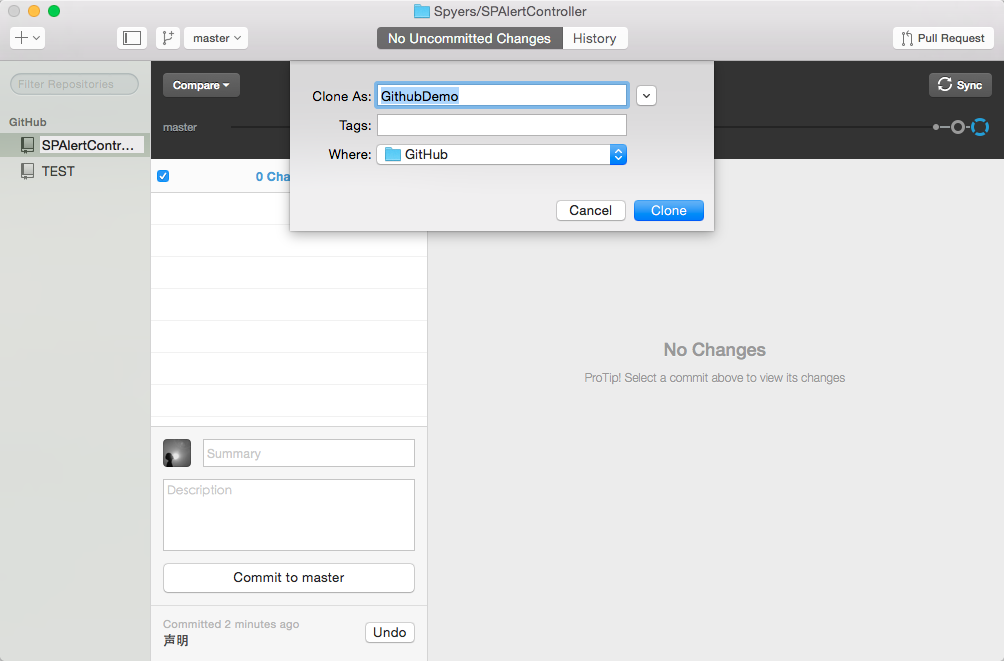
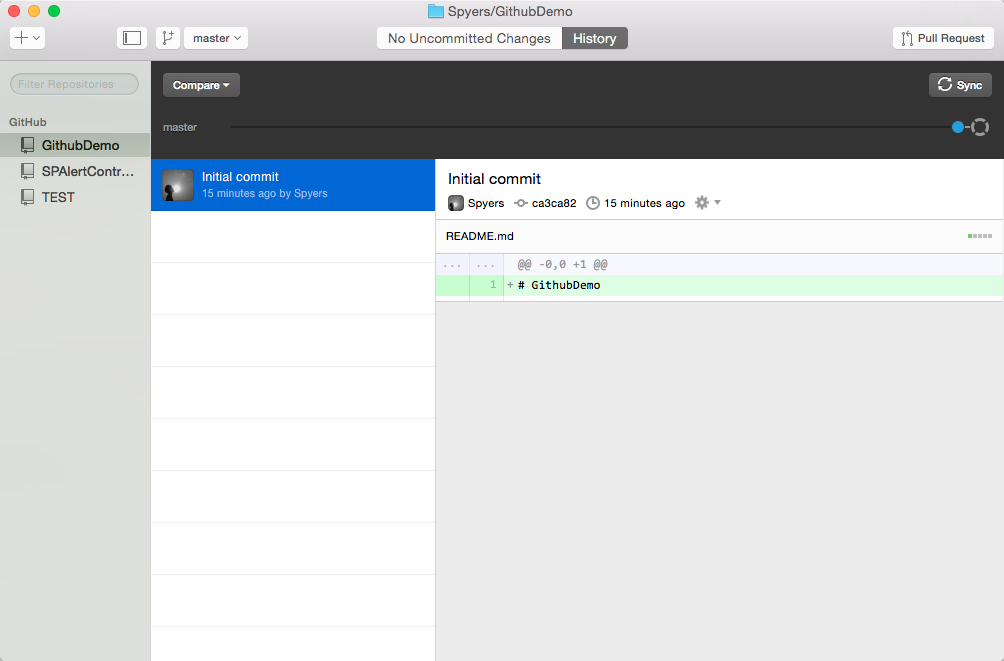
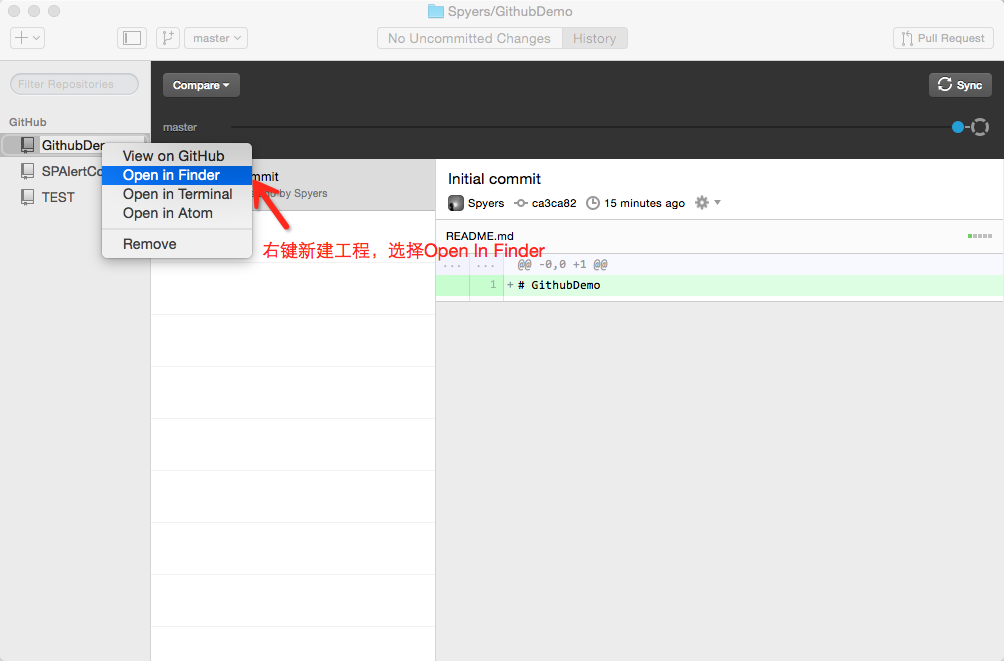
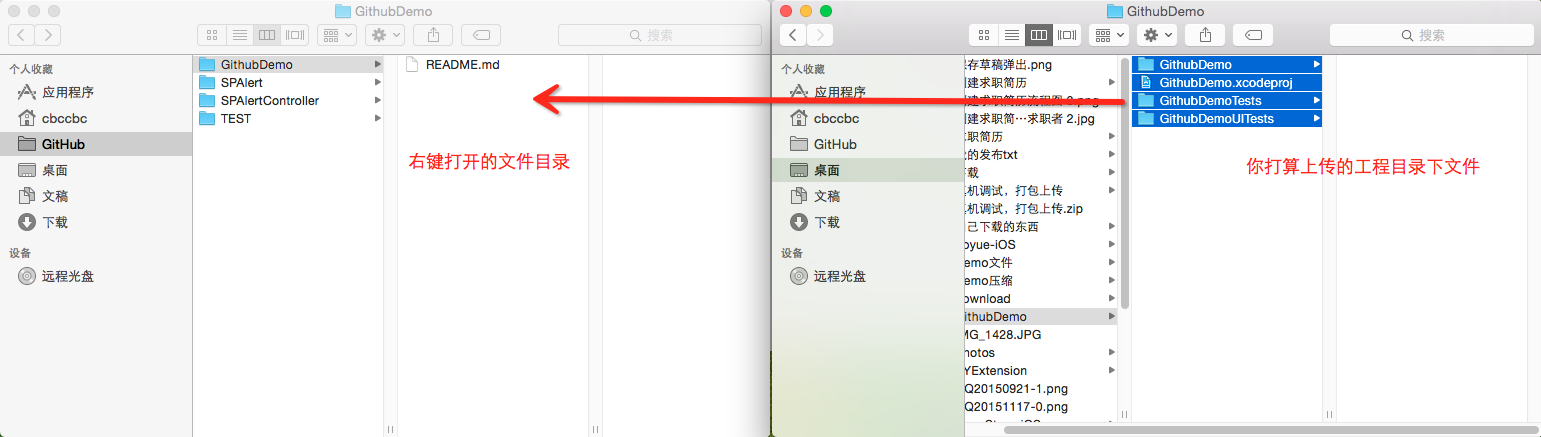
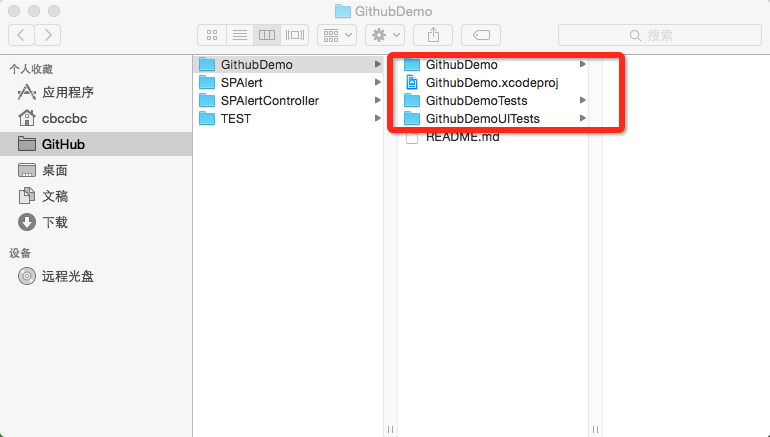
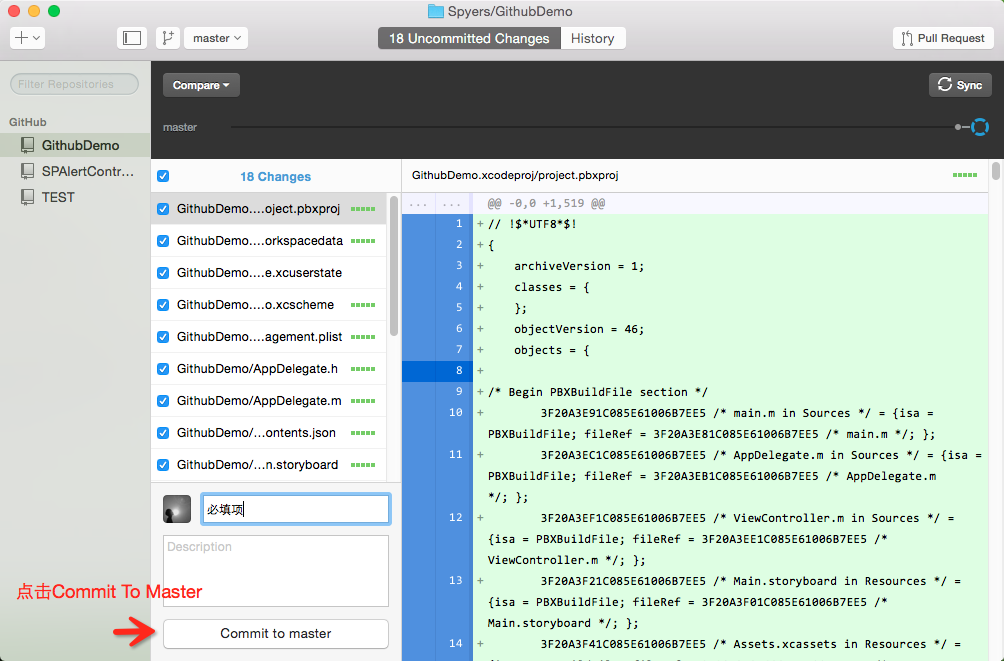
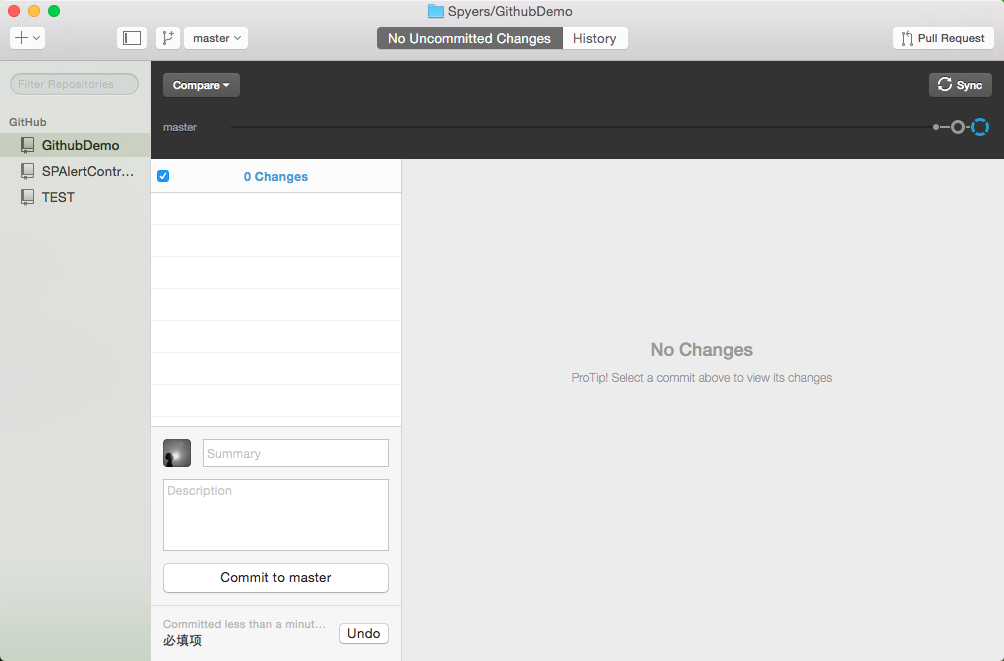

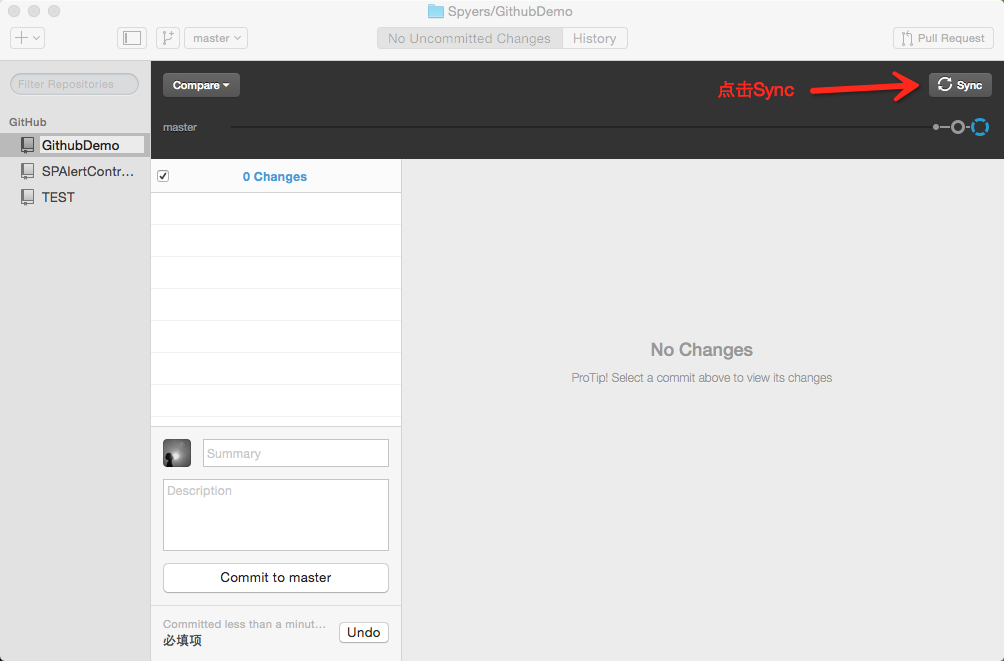
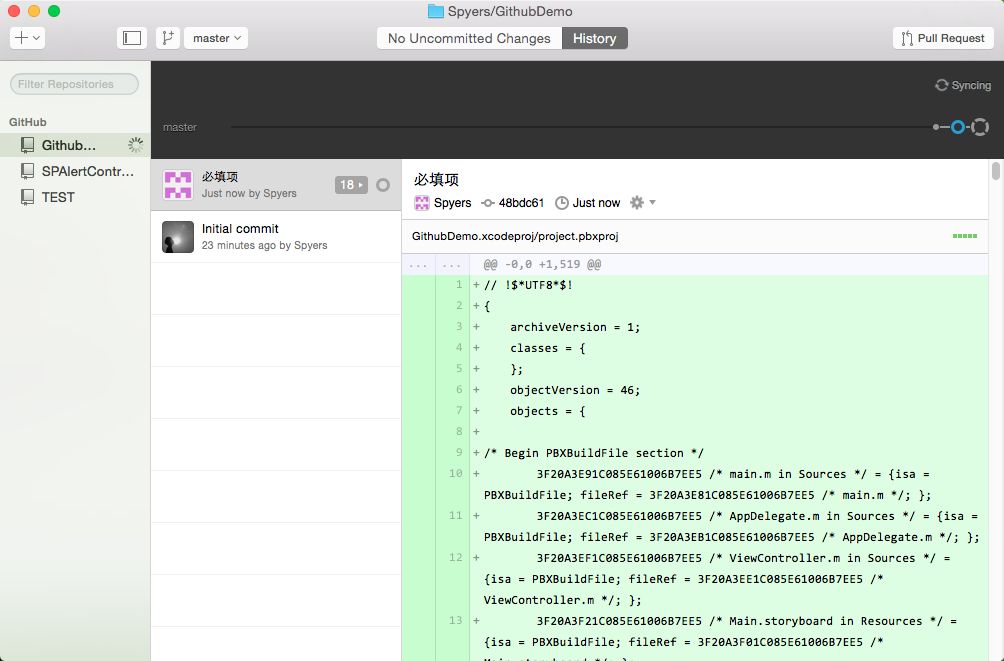
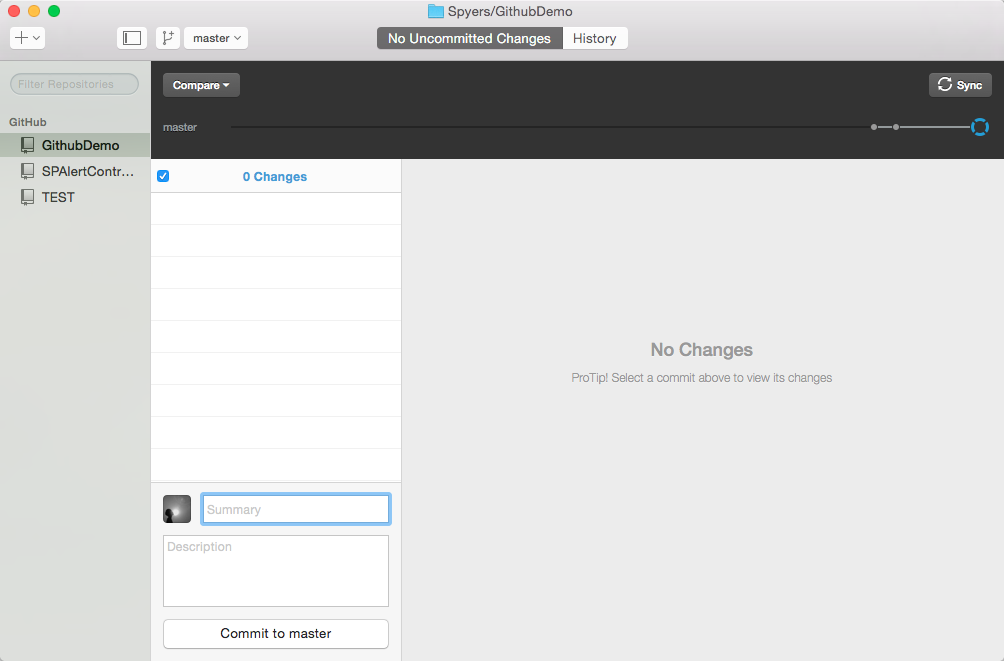
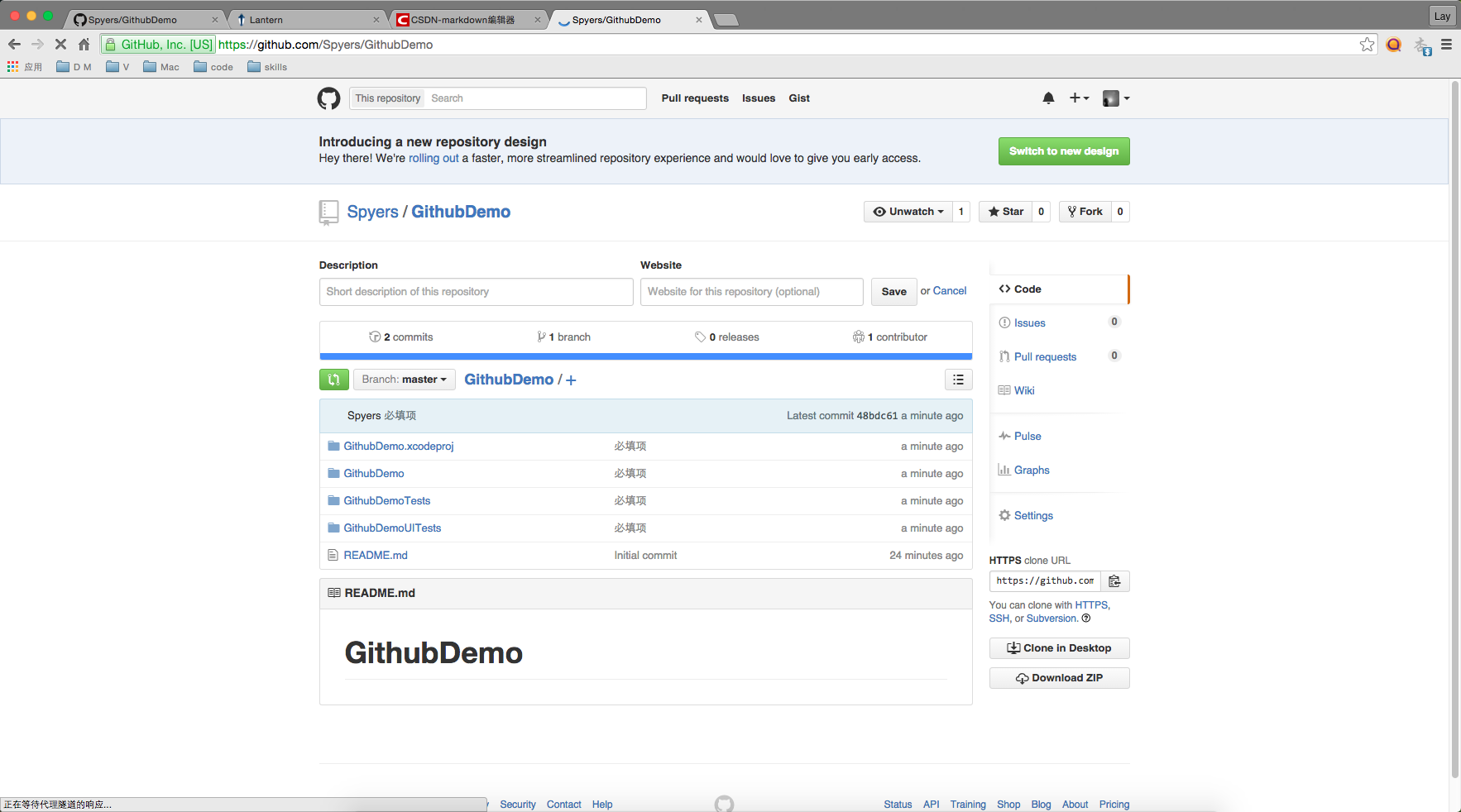














 1360
1360

 被折叠的 条评论
为什么被折叠?
被折叠的 条评论
为什么被折叠?








