不废话,直接正文!
准备工作:
正文:
一
下载完成后打开软件(如果无法打开,提示警告,请自行百度),界面如下图。
整个软件界面为透明层,左下角可以设置图片FPS,右下角又两个按钮,分别为录制按钮和停止按钮。
二
鼠标移动至软件边框处可以改变软件界面大小,这个大小就是你将要录制的界面大小。
三
这里调整到模拟器大小后(让整个模拟器在软件透明框内),点击右下角record录制按钮,选择保存位置后,开始录制。
四
点击录制按钮后,软件透明区域中的模拟器变为了可操作区域,在模拟器的设置中进行一些操作后,点击stop停止按钮。在保存位置处生成一张gif图片,如下图。
五
完成!gif图片轻松制作!







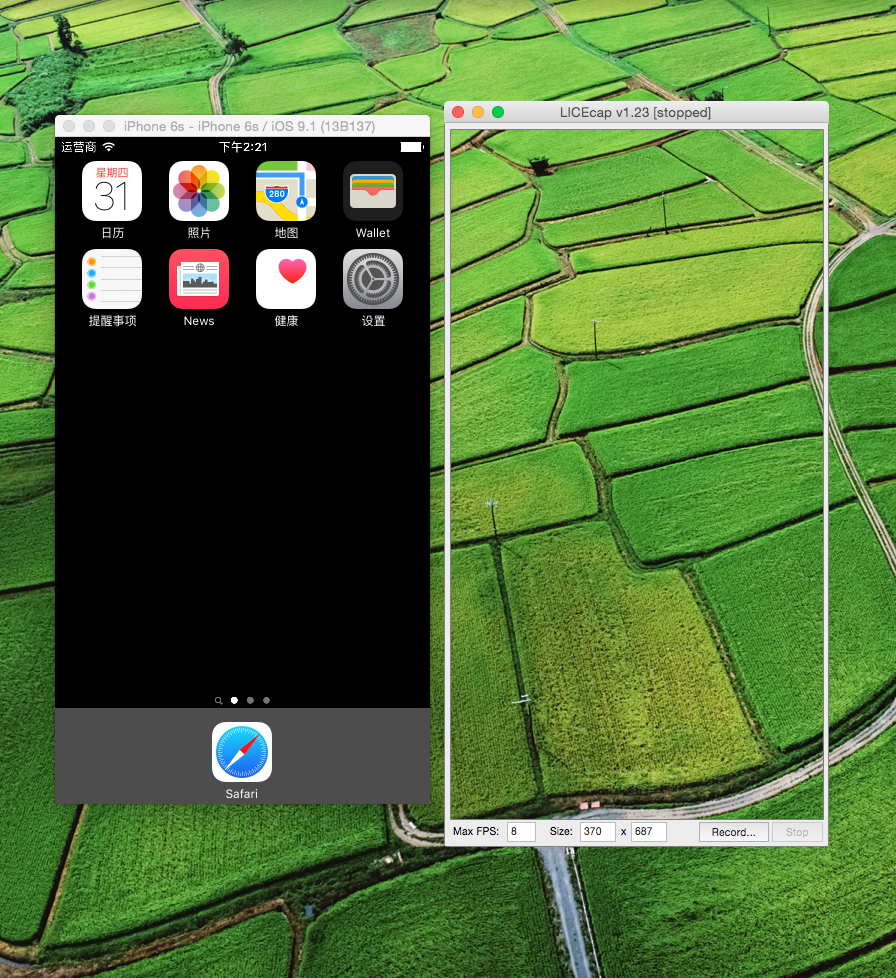
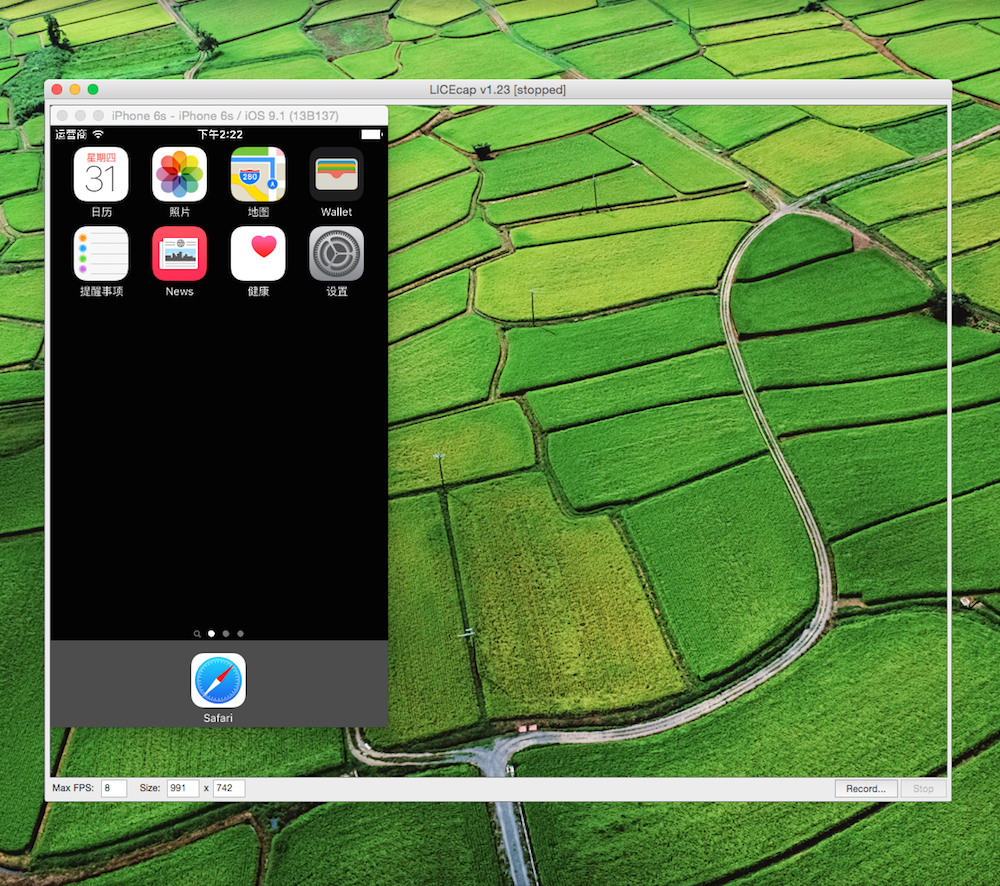
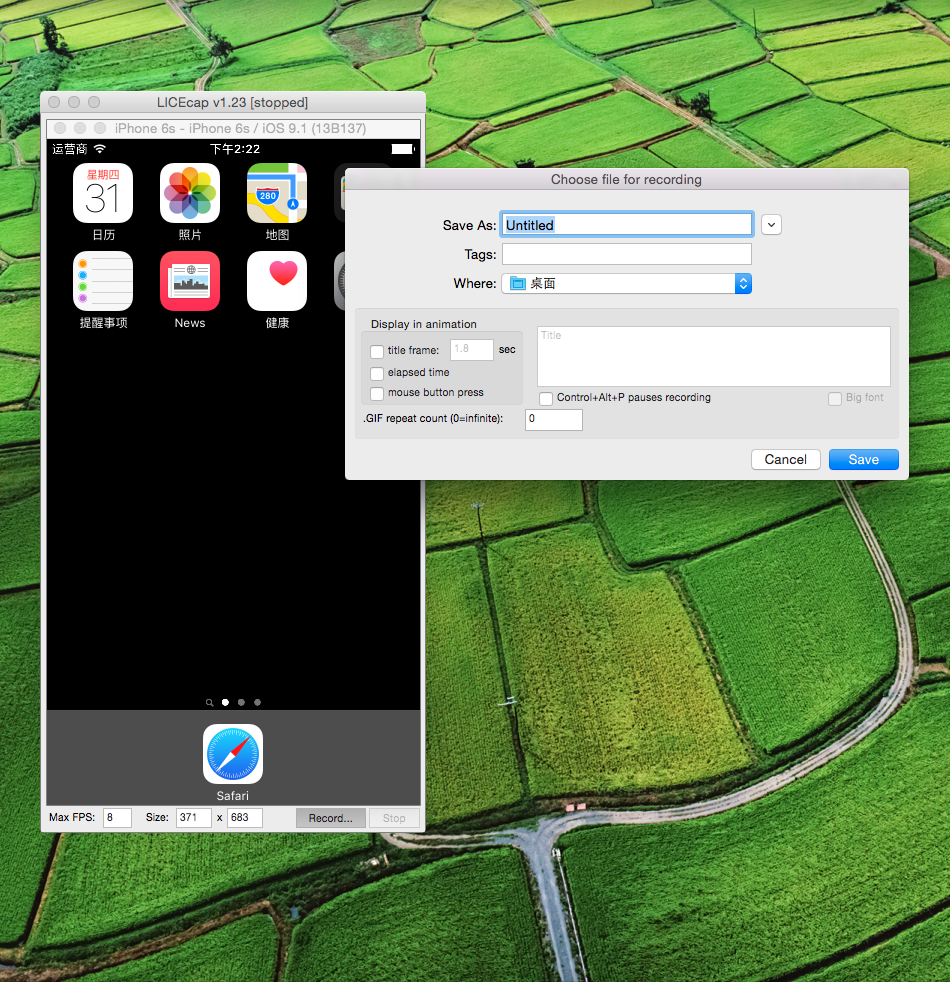
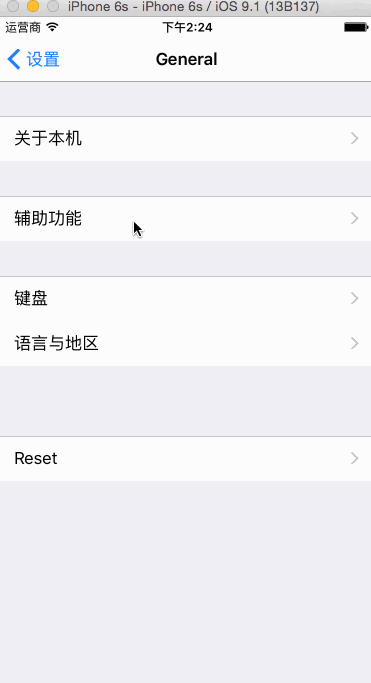














 732
732











 被折叠的 条评论
为什么被折叠?
被折叠的 条评论
为什么被折叠?








