无损文件改分区大小
写在前面
以下内容仅供参考,在不同平台操作可能有不同本篇文章仅提供一个思路和一个大概的操作流程。若数据丢失概不负责。内容新手向不喜勿喷
若以下内容有不足或者错误之处还请留言指出
内容如有侵权还请联系我修改或删除,邮箱:1322922002@qq.com
数据丢失可能无法恢复,请谨慎操作。
数据丢失可能无法恢复,请谨慎操作。
数据丢失可能无法恢复,请谨慎操作。
请先将文章看完再决定选择那一套方案
开始
需要软件

DiskGenius(磁盘精灵)*
可在其官网下载免费版 点击跳转
*以下我将DiskGenius简写为DG
方案1
非系统盘扩充
此操作的优缺点
优点:方便
缺点:会清空需要扩容的分区
先将多余的空间腾出来并且让他处于空闲状态
//例如:我需要将F盘的10G空间添加到D盘
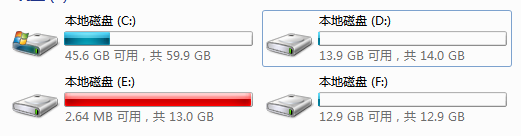
打开DG发现E在D和F之间无法直接进行操作

此时要先将F需要移动的空间剥离出来
鼠标右键点击F盘蓝色位置选择“拆分分区”
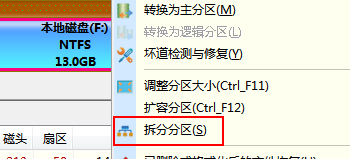
我们将分区后部的空间设置为我们需要剥离的大小10G然后将分区状态改为“保持空闲”然后点击“开始”
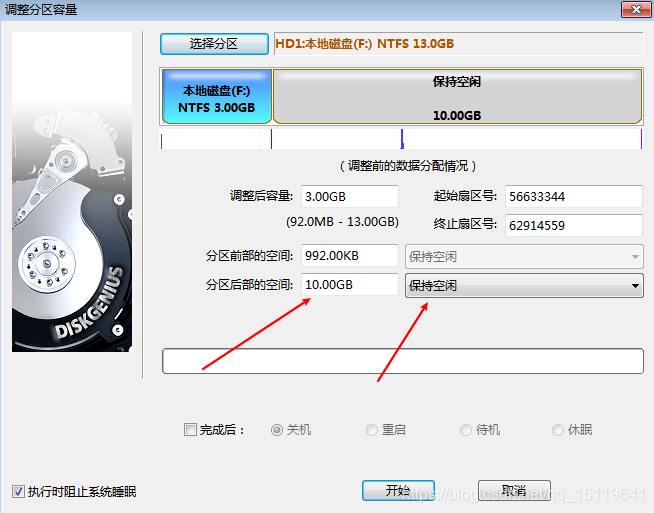
然后DG会提示你备份数据,确定无误之后我们选“是”
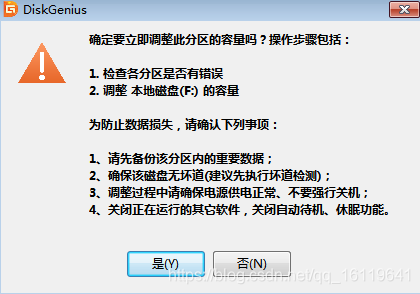
然后DG会自行操作等待完成即可
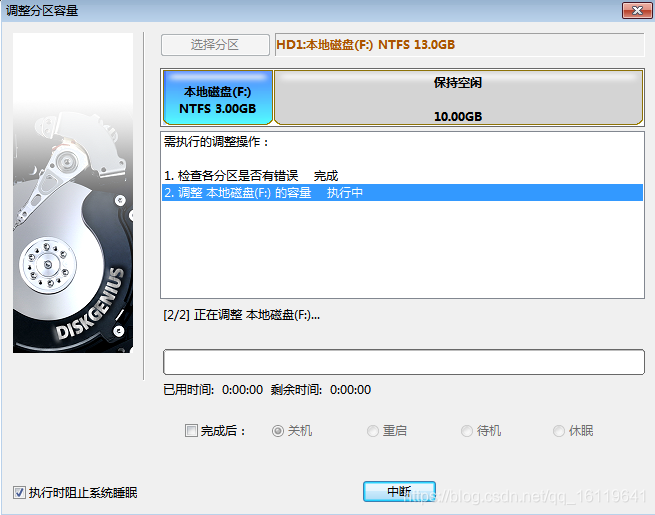
完成后对话框内会提示完成并且“中断”按钮编程会变成“完成”按钮,我们点击 完成
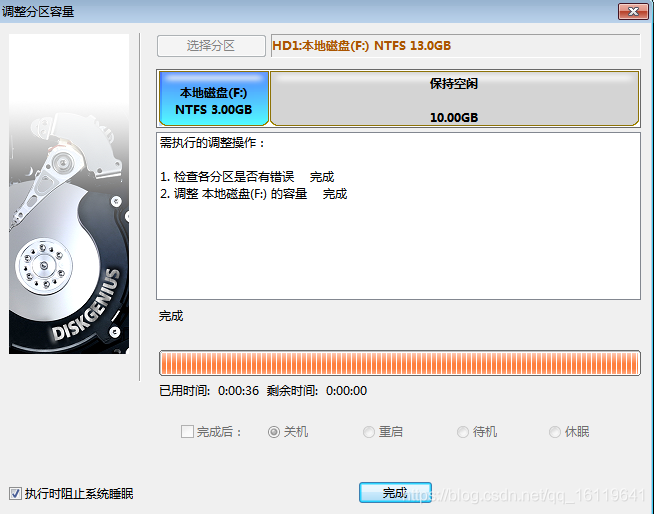
然后我们在DG的界面看到F后面多了一块分区并显示状态为“空闲”

我们鼠标右键点击空闲分区然后将鼠标悬停在“将空闲空间分配给”上方在出现的子菜单里面选择需要扩充的分区D
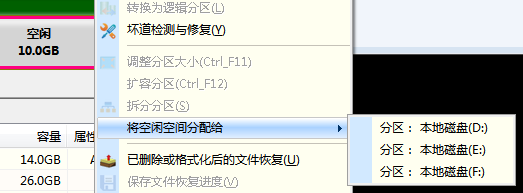
点击后DG会提示他接下来的工作内容以及注意事项,我们接着选“是”

再次等待DG完成操作
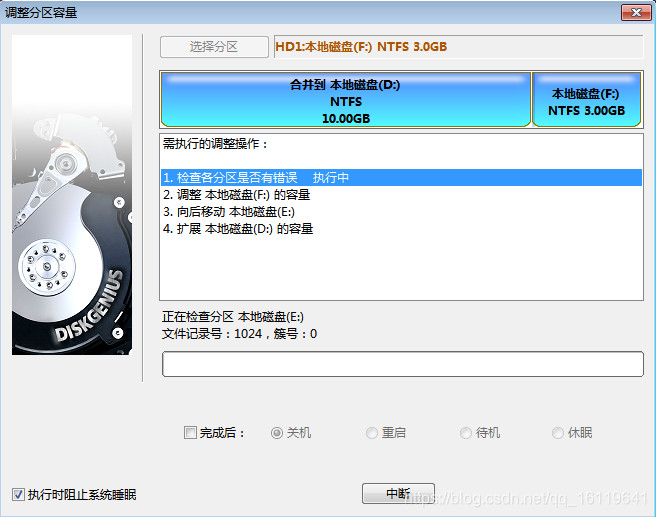
完成后点击“完成”
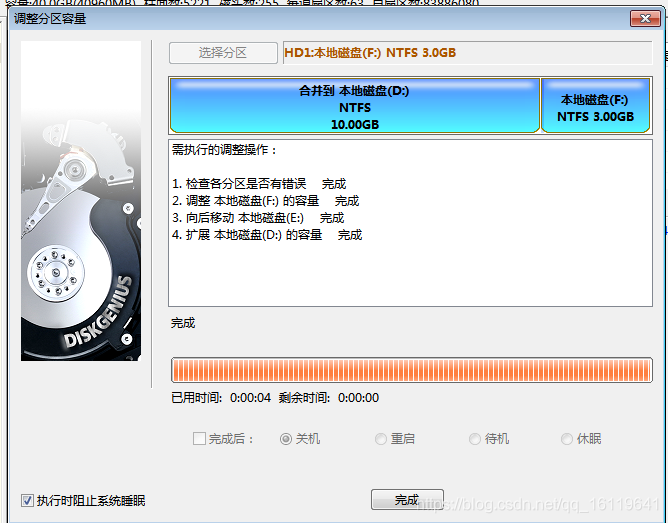
点击“完成”后电脑会提示“”格式化磁盘,我们选是
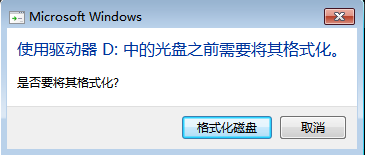
在弹出的新对话框我们直接点击“开始”即可
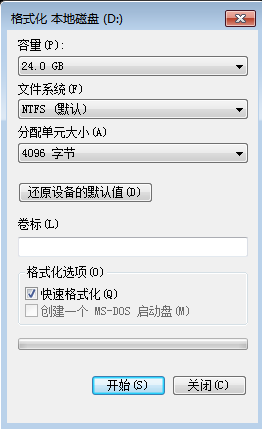
然后系统会提示此操作会抹除该磁盘上的所有数据,我们点击“确定”。
等待格式化完成后提示“格式化完毕”我们点击“确定”
然后关掉格式化窗口
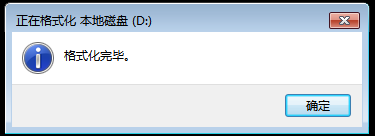
打开计算机看到D盘已经有原来的14G变为24G
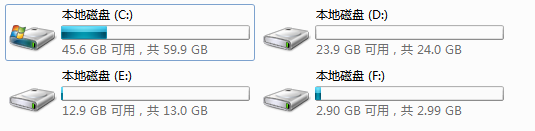
方案2
此操作的优缺点
优点:不会清空需要扩容的分区
缺点:不怎么方便
先将多余的空间腾出来并且让他处于空闲状态
//例如:我需要将F盘的10G空间添加到D盘
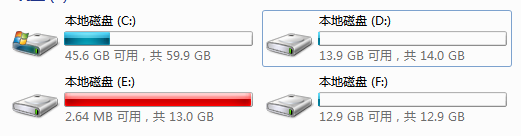
打开DG发现E在D和F之间无法直接进行操作

此时要先将F需要移动的空间剥离出来
鼠标右键点击F盘蓝色位置选择“拆分分区”
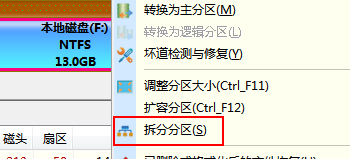
我们将分区后部的空间设置为我们需要剥离的大小10G然后将分区状态改为“保持空闲”然后点击“开始”
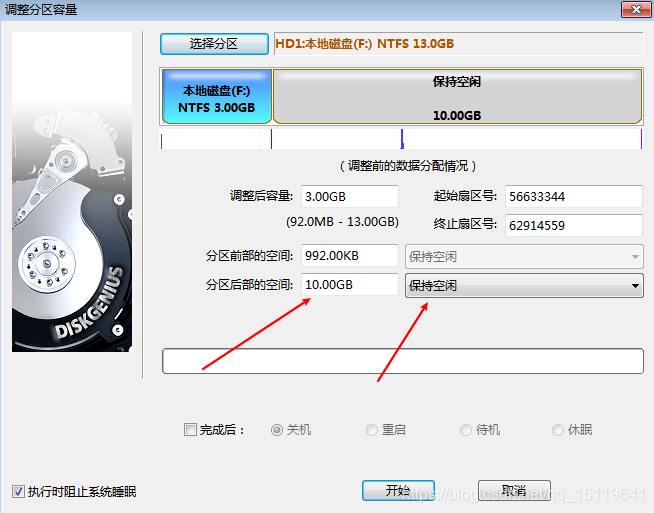
然后DG会提示你备份数据,确定无误之后我们选“是”
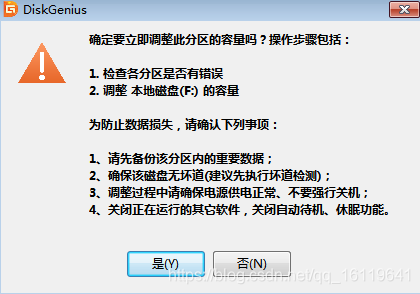
然后DG会自行操作等待完成即可
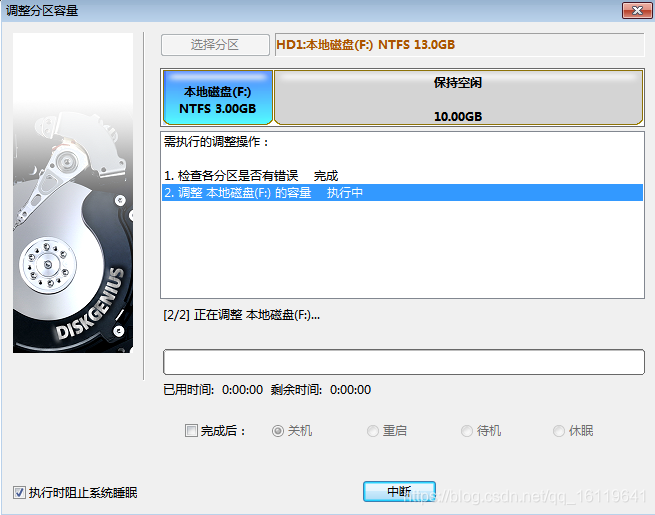
完成后对话框内会提示完成并且“中断”按钮编程会变成“完成”按钮,我们点击 完成
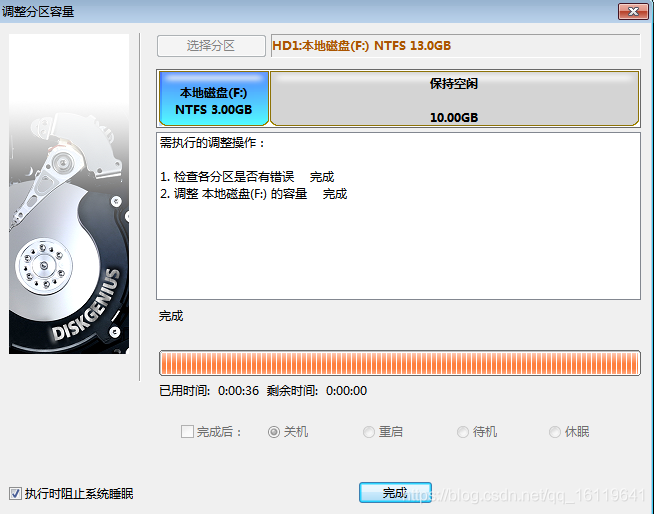
然后我们在DG的界面看到F后面多了一块分区并显示状态为“空闲”

鼠标右键点击F盘选择“调整分区大小”
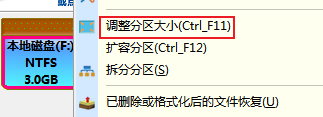
用鼠标将F盘拖至最右边
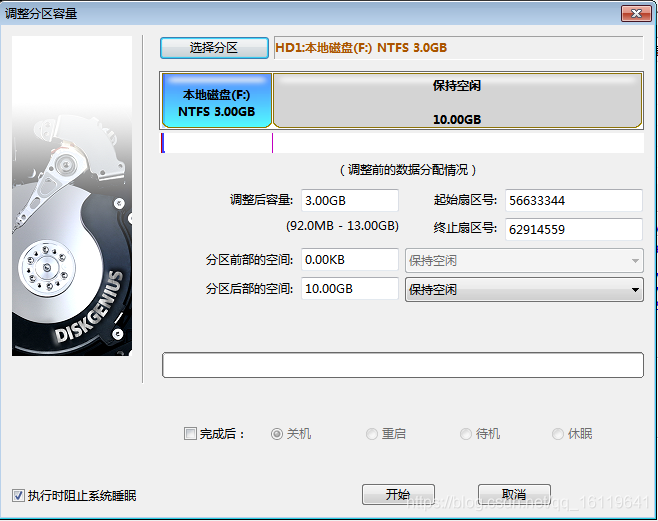
点击开始
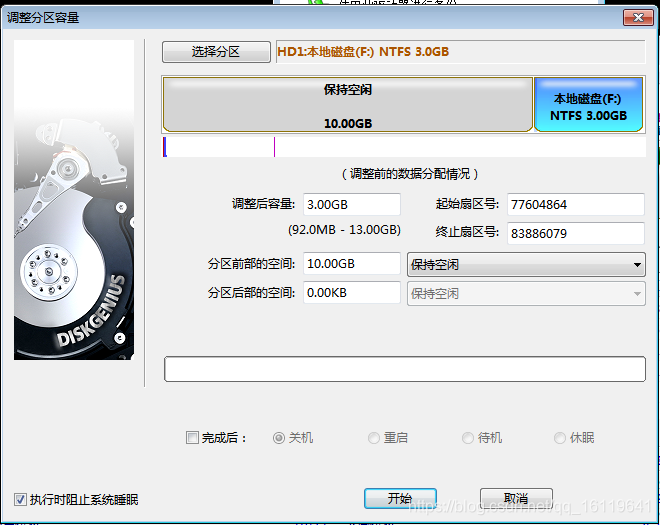
提示选择“是”
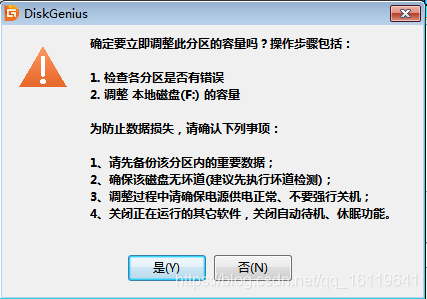
然后点击完成重复操作指导空闲分区在需要扩容分区的右边

然后鼠标右键点击需要扩容的分区选择“扩容分区”
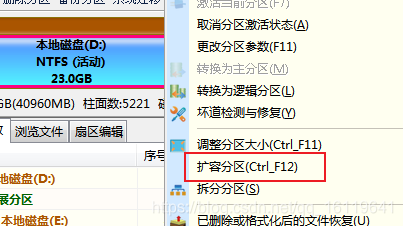
选择空闲然后确认
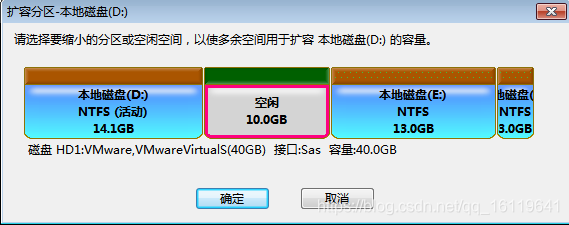
如果提示下图错误需要将当前空闲分区从逻辑分区转换为主分区
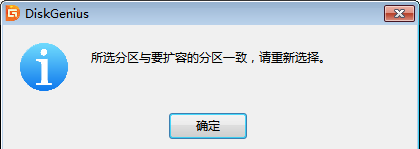
打开DG右键点击空闲去选择“建立新分区”
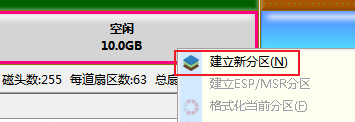
然后点击“确定”
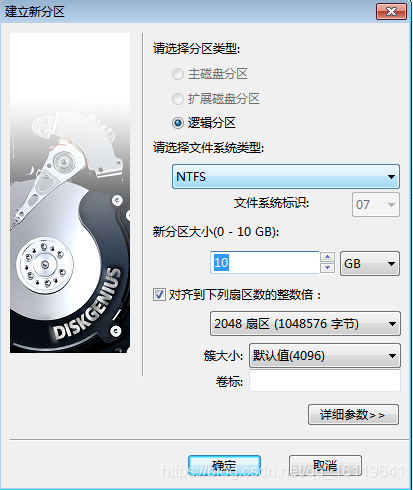
再次右键点击刚刚新建的分区选择“转换为主分区”
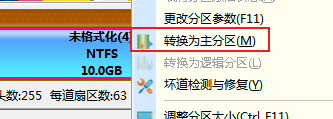
再次右键点击刚刚新建的分区选择“删除当前分区”
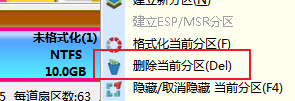
点击“保存更改”
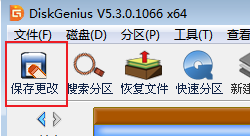
右键点击需要扩容的分区选择“扩容分区”
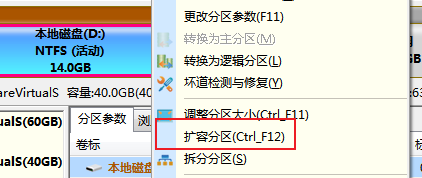
确认扩容空间无误后点击“开始”

方案3
系统盘扩充
待续





















 1705
1705

 被折叠的 条评论
为什么被折叠?
被折叠的 条评论
为什么被折叠?








