转载请标明出处:一片枫叶的专栏
最近有同学问我android手机的录屏以及转化成gif图是如何实现的?今天正好就讲讲android的录屏与转化gif操作。整个Android系统的录制与转化GIF图是分为两个部分,录制过程与转化过程,下面就详细的介绍一下这两个部分的具体过程。
android手机的录屏操作
android手机也有一些录制屏幕的软件,但是作为程序员还是推荐使用adb 命令实现对屏幕操作的录制操作的,而下面我们就介绍一下实现屏幕录制功能的adb命令:screenrecord。
- 关于screenrecord命令
这里需要说明的是screenrecord是android 19以后才提供的adb命令,所以你的手机若是android4.4以下就没办法使用这个命令执行录屏操作了…
- screenrecord命令详解
下面我们在Android Studio的Terminal中执行adb shell screenrecord –help命令看一下关于screenrecord命令的介绍:
➜ platform-tools ./adb shell screenrecord --help
Usage: screenrecord [options] <filename>
Android screenrecord v1.2. Records the device's display to a .mp4 file.
Options:
--size WIDTHxHEIGHT
Set the video size, e.g. "1280x720". Default is the device's main
display resolution (if supported), 1280x720 if not. For best results,
use a size supported by the AVC encoder.
--bit-rate RATE
Set the video bit rate, in bits per second. Value may be specified as
bits or megabits, e.g. '4000000' is equivalent to '4M'. Default 4Mbps.
--bugreport
Add additional information, such as a timestamp overlay, that is helpful
in videos captured to illustrate bugs.
--time-limit TIME
Set the maximum recording time, in seconds. Default / maximum is 180.
--verbose
Display interesting information on stdout.
--help
Show this message.
Recording continues until Ctrl-C is hit or the time limit is reached.第一行主要说的是screenrecord命令目前版本是1.2,主要用于将设备的行为录制成一个.mp4文件。
最简单的使用方式是:
screenrecord options xxx.mp4其中options其可选参数,主要包含:size,bit-rate,bugreport,time-limit,verbose,help等,具体的options的含义上面已经列出来了。
- screenrecord命令实践
好吧,我们就开始实践一下通过screenrecord命令录制屏幕视频。打开我们的Android Studio的Terminal,连接手机,然后执行:
./adb shell screenrecord /sdcard/test1.mp4这里需要注意的是该命令支持的录制屏幕最大尺寸为1920 * 1088,更大屏幕的录制可以使用options size执行屏幕的大小。
然后我们将录制的视屏名称为test1.mp4,screenrecord命令默认支持的视频导出格式是MP4,所以这里的名称就是test1.mp4,但是如果你非要命名为test1,又或者是test1.sss,又或者是test1.txt等等,似乎也没什么大碍。
然后我们在手机的sd卡根目录就出现了一个名称为test1.mp4的视频文件。
视频转化gif操作
通过上面的creenrecord录制命令,我们得到了屏幕操作视频文件:test1.mp4,而我们下一步的操作就是将MP4文件转化为GIF文件。由于使用的是mac电脑,尝试了几个视频转化gif的软件感觉都不太好,最后发现了一个比较不错的视频转gif的网站:ezgif,可以看一下其主要功能:
主要是一些对GIF图的操作功能。下面我们就具体看一下如何该网站是如何将MP4文件转化为GIF图的。
将视频文件转化为gif的具体操作
打开ezgif的Video to GIF功能页面
- 选择视频文件,执行Upload操作
- 执行具体的Convert to GIF操作
在执行过程中可以设置GIF图的时长,大小等等参数。
好了,以上就是我们实现Android屏幕录制与转化GIF图的全部操作了,怎么样?不是很复杂吧。











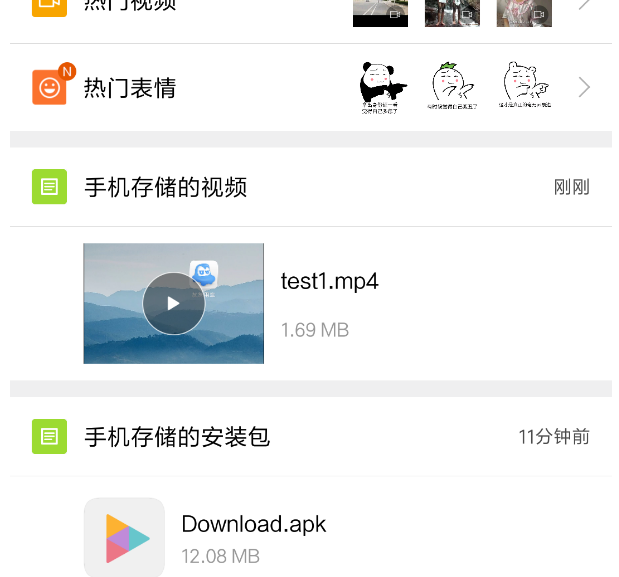

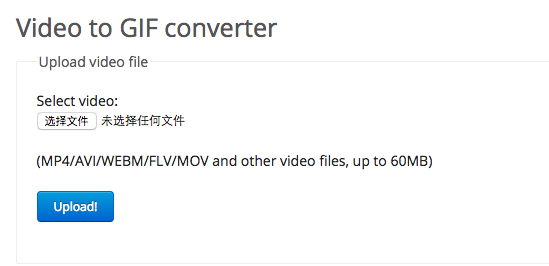
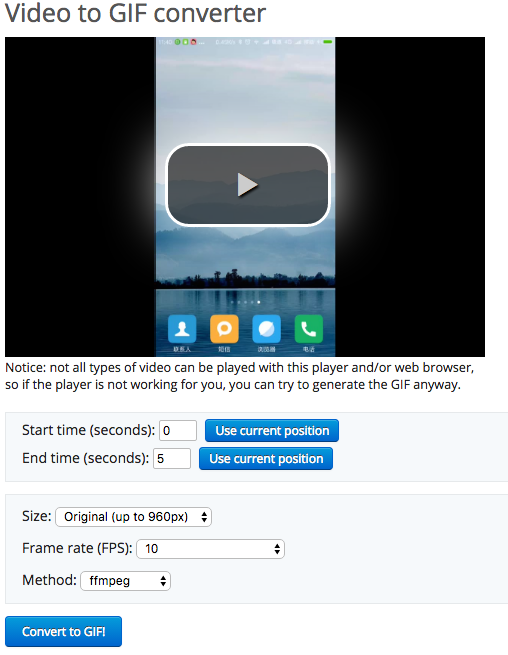
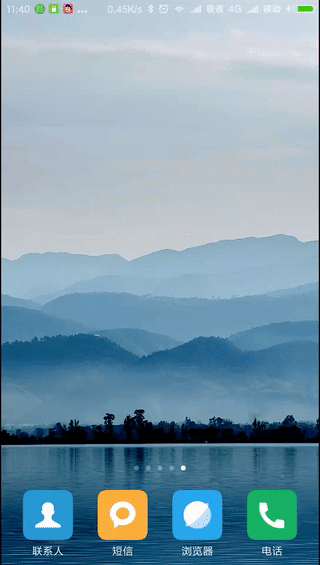














 1万+
1万+

 被折叠的 条评论
为什么被折叠?
被折叠的 条评论
为什么被折叠?








