如何在Windows Server上修改SSL证书友好名称
使用Windows Server IIS服务器的时候,配置站点的HTTPS访问在所难免,对于通配类型的SSL证书是一个比较易于替换和管理的。
试想一下,SSL证书颁发有时候是根据子域名来颁发的,服务器上又有许多的IIS站点和SSL证书需要替换。难免会遇到证书匹配的问题,一不小心就可能把域名和证书的对应搞乱。
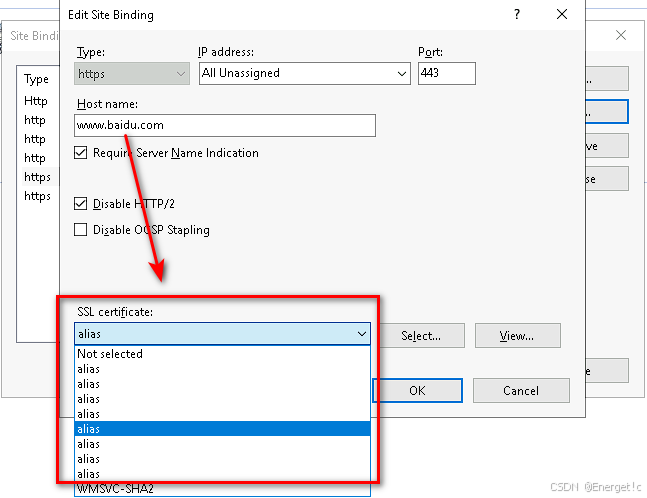
下面介绍一下通过修改证书的友好名称来解决这个问题
1 系统环境
操作系统:Windows Server 2016 DataCenter
Web服务器:IIS
2 操作步骤
2.1 打开MMC
打开运行,输入mmc
按下Win + R键,输入mmc,然后按下回车键。

2.2 添加管理单元
点击文件->添加/删除管理单元









 最低0.47元/天 解锁文章
最低0.47元/天 解锁文章


















 260
260

 被折叠的 条评论
为什么被折叠?
被折叠的 条评论
为什么被折叠?










