很多的时候因为安装很多软件同时,会出现程序或者图标跑到电脑屏幕的左上角无法确定是否安装完,以免提前关闭。
如下图所示:
那么解决的方法是:
(1)鼠标点击到那个能看见一半的程序,然后同时按下alt键和空格键,会出现下图所示
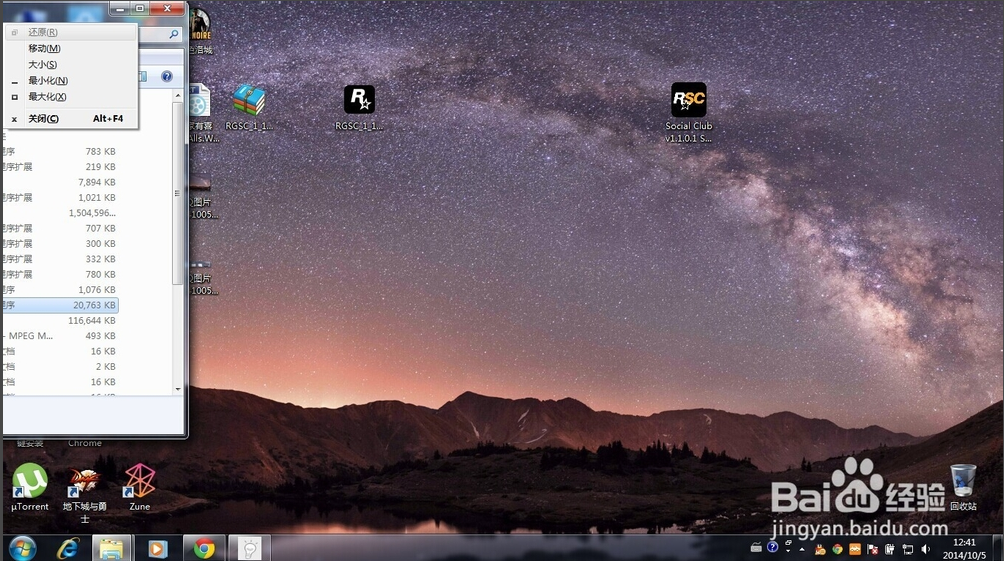
(2)选择移动,或者按下M键,然后按键盘的上下左右任一方向就可以把画面拽回来
很多的时候因为安装很多软件同时,会出现程序或者图标跑到电脑屏幕的左上角无法确定是否安装完,以免提前关闭。
如下图所示:
那么解决的方法是:
(1)鼠标点击到那个能看见一半的程序,然后同时按下alt键和空格键,会出现下图所示
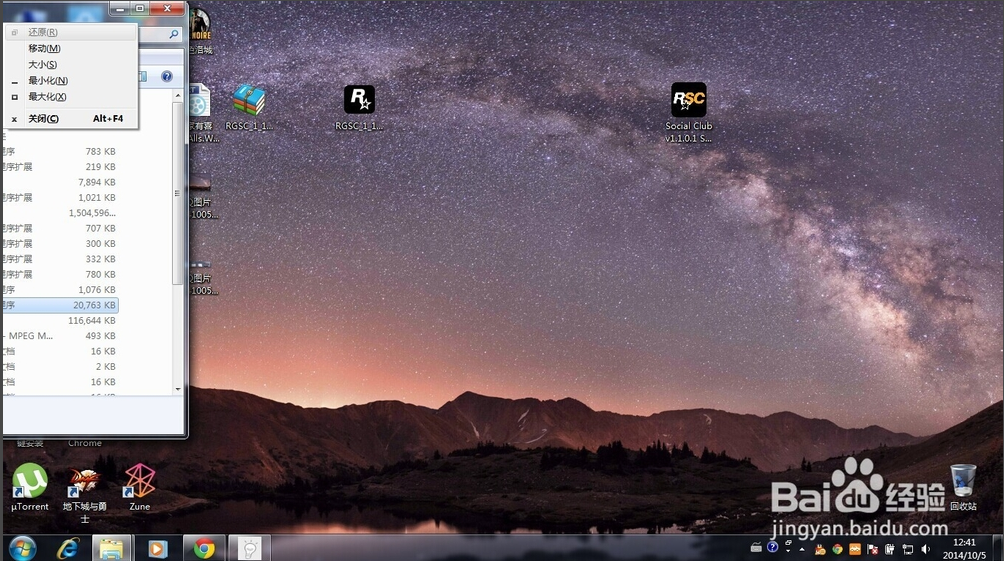
(2)选择移动,或者按下M键,然后按键盘的上下左右任一方向就可以把画面拽回来
 1万+
1万+

 被折叠的 条评论
为什么被折叠?
被折叠的 条评论
为什么被折叠?


