1.1 Qt Creator 概览
从 开始菜单 或者 快捷⽅式 打开 Qt Creator 集成开发环境,启动之后看到类似下⾯的界⾯:
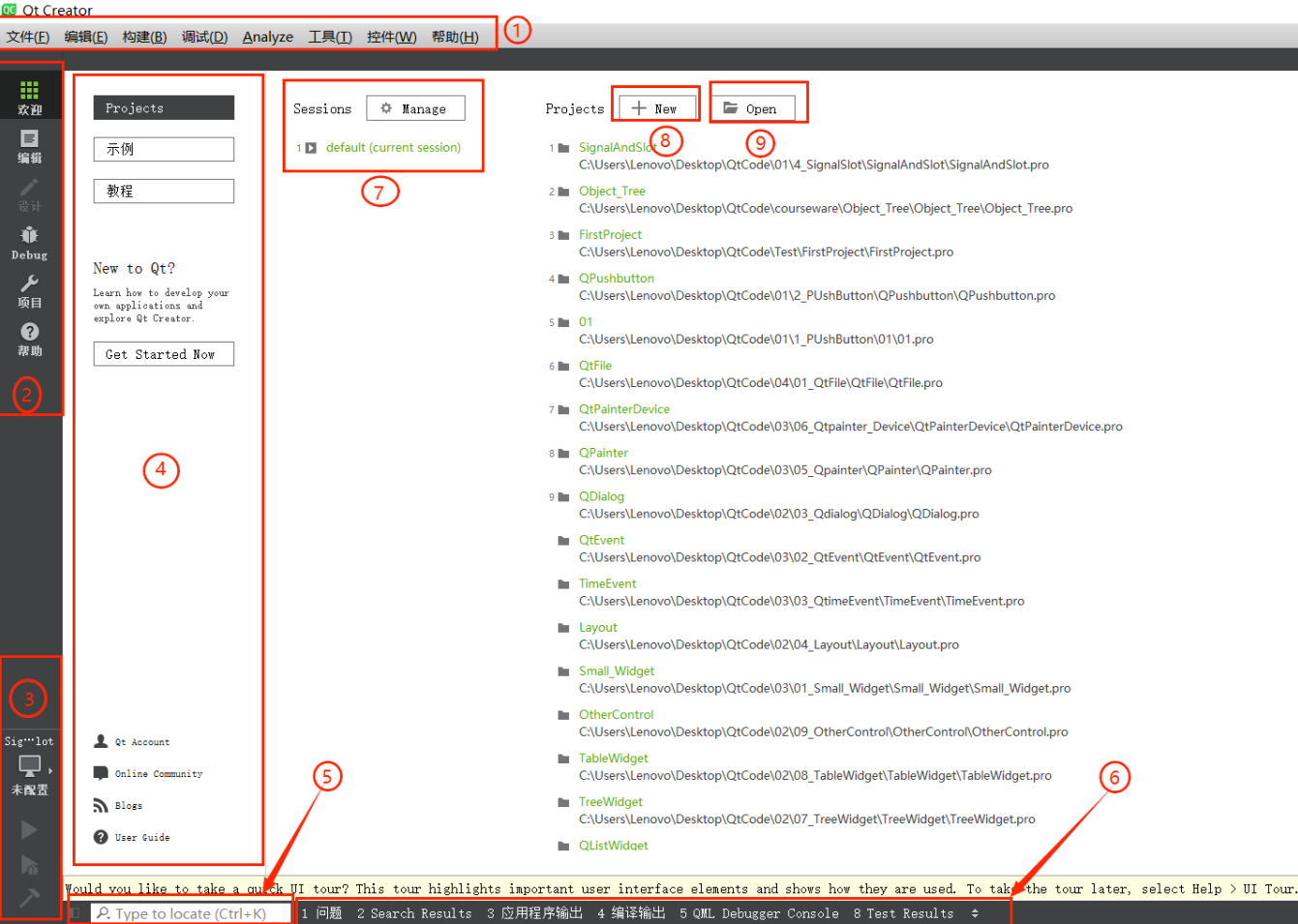
1.1.1菜单栏
- 文件:包含新建、打开、关闭项目和文件、打印和退出等基本功能。
- 编辑:包含撤销、剪切、复制、查找和选择编码等功能 。
- 构建:包含构建和运行项目等相关功能。
- 调试:包含调试运行项目等相关功能。
- Analyze:包含 QML 分析器、Valgrind 内存和功能分析器等相关功能。
- 工具:提供快速定位菜单、外部工具菜单等。选项菜单中包含 Qt Creator 各方面设置选项,如环境设置、文本编辑器设置、帮助设置、构建和运行设置、调试器设置和版本控制设置等。
- 控件:包含设置窗口布局的一些菜单,如全屏显示和隐藏边栏功能等。
- 帮助:包含 Qt 帮助、Qt Creator 版本信息、报告 bug 和插件管理等菜单。
1.1.2模式选择介绍
- 欢迎模式:主要提供一些功能快捷入口,如打开帮助教程、打开示例程序、打开项目、新建项目、快速打开以前的项目和会话、联网查看 Qt 官方论坛和博客等。示例页面展示 Qt 自带大量示例程序,配有搜索栏可快速查找;教程页面提供英文视频教程资源。
- 编辑模式:用于查看和编辑程序代码,管理项目文件。Qt Creator 编辑器有关键字特殊颜色显示、代码自动补全、声定义间快捷切换、函数原型提示、F1 键快速打开相关帮助、全项目中查找等功能,也可在 “工具 -> 选项” 菜单中对编辑器进行设置。
- 设计模式:整合 Qt Designer 功能,可设计图形界面,进行部件属性设置、信号和槽设置、布局设置等操作。
- 调试模式:支持设置断点、单步调试和远程调试等功能,包含局部变量和监视器、断点、线程以及快照等查看窗口。
- 项目模式:包含特定项目的构建设置、运行设置、编辑器设置、代码风格设置和依赖关系等页面。构建设置可对项目版本、使用的 Qt 版本和编译步骤进行设置;编辑器设置可设置文件默认编码;代码风格设置可自定义代码风格。
- 帮助模式:整合 Qt 助手,包含目录、索引、查找和书签等导航模式,可查看 Qt 和 Qt Creator 各方面信息。
1.1.3构建套件选择器介绍
- 目标选择器:用于选择要构建的项目、使用的 Qt 库,适用于涉及多个 Qt 库的项目,还能选择编译项目的 debug 版本或 release 版本 。
- 运行按钮:可实现项目的构建和运行。
- 调试按钮:可实现项目的调试。
- 构建按钮:完成项目的构建。
1.1.4欢迎模式下的窗口工作方式介绍
- Project:用于新建工程、打开工程。
- 示例:展示 Qt 官方的一些示例。
- 教程:提供 Qt 官方教程。
1.1.5定位器
使⽤定位器来快速定位项⽬、⽂件、类、⽅法、帮助⽂档以及⽂件系统。可以使⽤过滤
器来更加准确地定位要查找的结果。
1.1.6输出窗格
输出窗格包含了问题、搜索结果(Search Results)、应⽤程序输出、编译输出、
Debugger Console、概要信息、测试结果(Test Results)7个选项,它们分别对应⼀个输出窗⼝,响 应的快捷键依次是 Alt+数字1~7。
1.1.7会话记录
可以对会话进⾏管理,包括 Clone。如果没打开⼯程,则显⽰的是最后⼀次打开的
(会话)⼯程,否则,显⽰当前的会话(⼯程)。
1.1.8新建项⽬
1.1.9打开已有项⽬
1.2 使⽤ Qt Creator 新建项⽬
1.2.1 新建项⽬
打开 Qt Creator ,在菜单栏中选中: "⽂件" --------> "新建⽂件或项⽬" ;或者使⽤快捷键:Ctrl +
n;或者直接点击:"new";
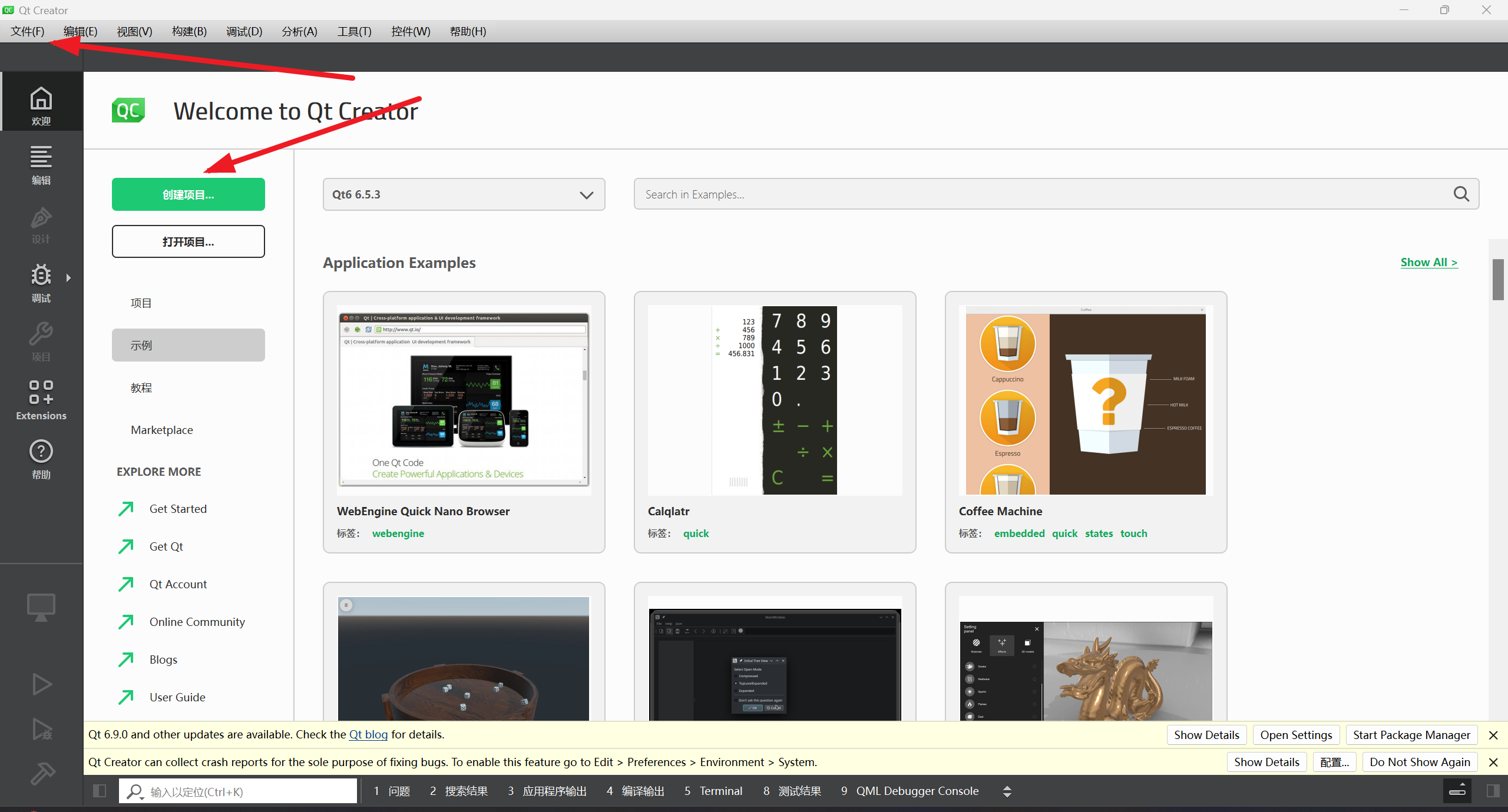
1.2.2 选择项⽬模板
弹出如下对话框:
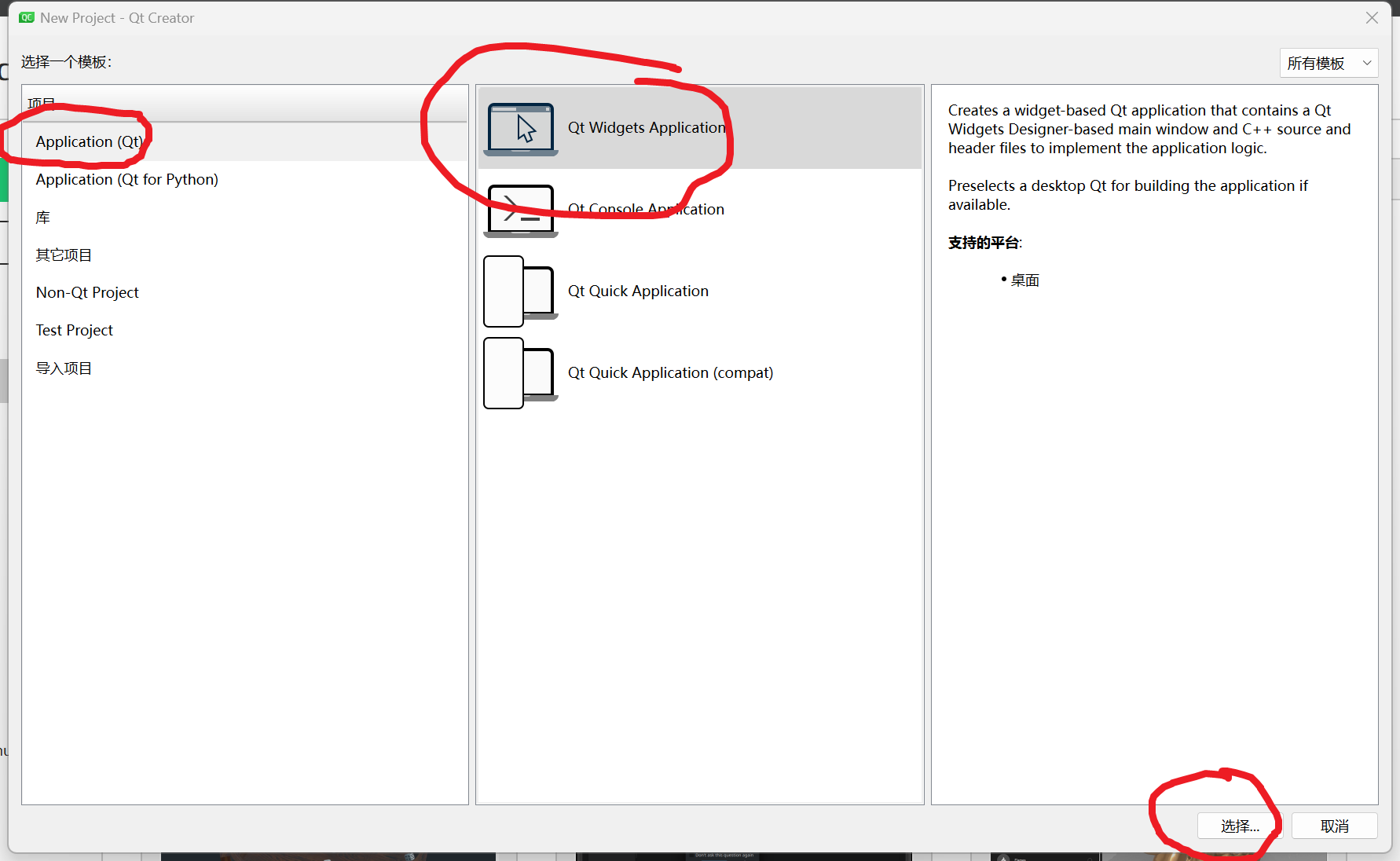
Qt Creator 项目模板说明
新建项⽬对话框⾥有五类项⽬模板:
- Application:用于创建 Qt 应用程序,涵盖普通窗体程序和 QtQuick 程序 ,是开发各类 Qt 应用的基础模板。
- Library:可创建动态库、静态库,以及 Qt Quick 扩展插件、QtCreator 自身插件 ,方便进行库相关开发及插件扩展开发。
- 其他项目:适用于创建单元测试项目、Qt4 设计师自定义控件、子目录项目等特殊类型项目 ,满足多样化非标准应用开发需求。
- Non-Qt-Project:用于创建非 Qt 项目,像纯 C 或纯 C++ 项目 ,使开发者能在 Qt Creator 中开发非 Qt 相关程序。
- Import Project:可从版本控制系统管理的软件项目中导入旧项目 ,方便对已有项目进行迁移和继续开发。
常⽤的只有第⼀类 Application,选择它,在右侧会看到 Qt 应⽤程序的五个⼦模板:
•
Qt Widgets Application:普通窗体模板,传统基于部件的窗体界⾯程序。
•
Qt Console Application:Qt 控制台应⽤程序。因为 Qt 主要⽤于图形界⾯设计,这个控制台项⽬
模板基本不⽤。
•
Qt for Python:在Python下⽤ LGPL 的许可来开发闭源 Qt 软件。
•
Qt Quick Application: Qt 提供的⼀种⾼级⽤⼾界⾯技术,使⽤它可以⽅便快速的为移动以及嵌⼊ 式设备开发流畅美观的⽤⼾界⾯。Qt Quick 模块是开发 QML 应⽤的标准库,提供了使⽤ QML 创建 ⽤⼾界⾯所需的⼀切,包括可视化、交互、动画、模型、视图、粒⼦效果以及着⾊效果等。
1.2.3 选择项⽬路径
给Qt项⽬命名及选择保存项⽬的路径;
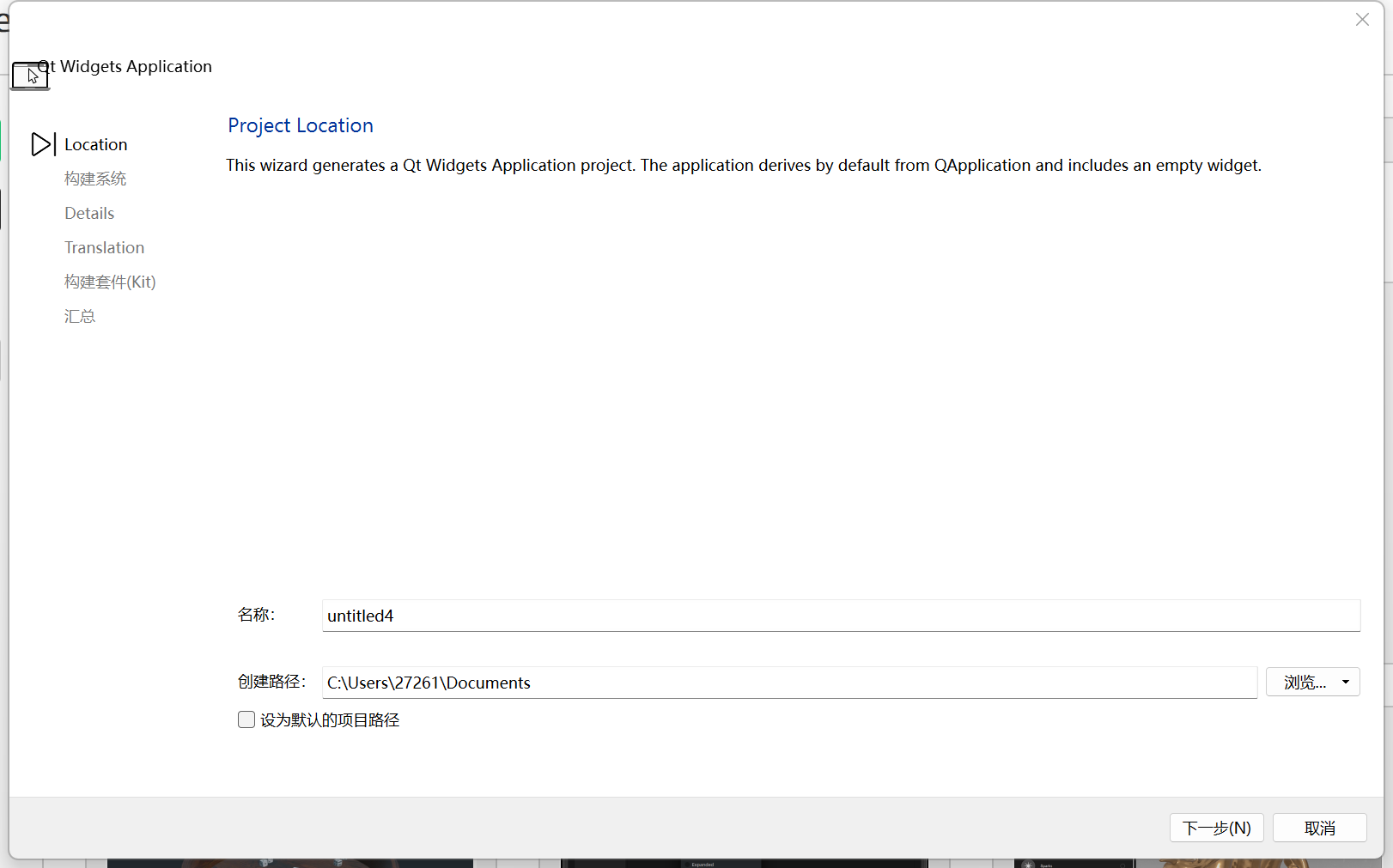
路径和工程名都不得有中文!
1.2.4 选择构建系统
选择 Qt 项⽬的构建系统,使⽤默认的 "qmake" 即可。
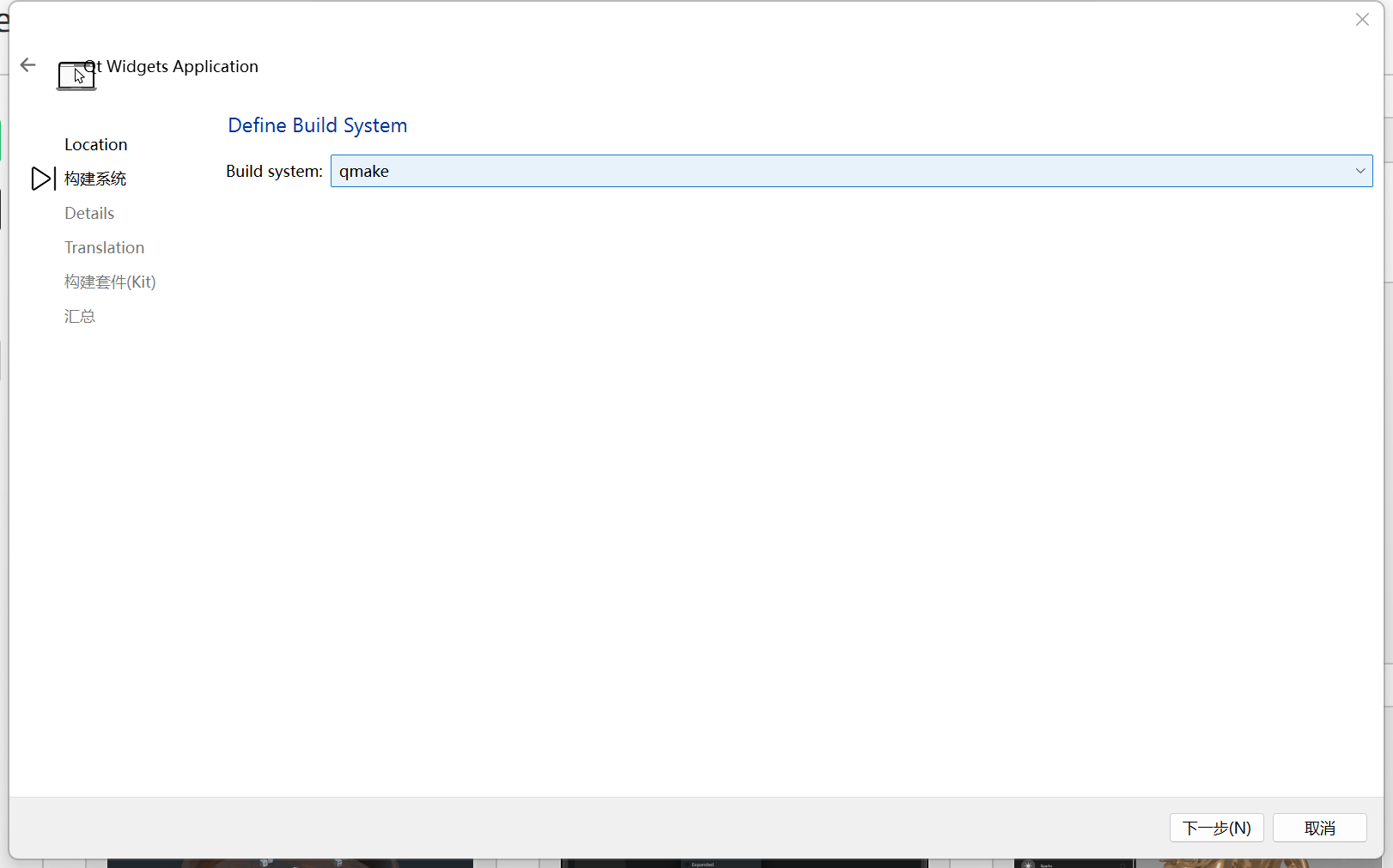
Qt 中的构建⼯具有三种可供选择,分别是:qmake、CMake、Qbs,下⾯依次介绍。
•
qmake: qmake 是⼀个构建⼯具(build tool),⽤于⾃动⽣成 makefile ⽂件。qmake ⽀持跨平
台构建。qmake 编辑的是⼀个后缀名为 .pro 的⽂件。
•
CMake:CMake 是⼀个跨平台的构建⼯具。CMake 本⾝不是⼀个编译器,其实就是⽣成⼀个让编 译器能读懂编译流程的⽂件⼯具。让 CMake ⾃动⽣成构建系统,例如 Makefile 和 Visual Studio 项⽬⽂件。CMake 是⼀个第三⽅⼯具,有⾃⼰的⽂档。
•
Qbs:Qbs(Qt Build Suite:Qt构建套件)同 qmake、CMake ⼀样都是构建⼯具。Qbs 号称是新 ⼀代的构建⼯具,⽐ qmake 编译速度更快。Qbs 没有绑定 Qt 版本,它从项⽬⽂件的⾼级项⽬描述 中⽣成⼀个正确的依赖表。⽽传统的 MakeFile ⽣成⼯具如 qmake 和 CMake ,其在⽣成 MakeFile ⽂件后将实际的命令交给 Make ⼯具去执⾏。
Qt 官⽅声明,因市场原因,弃⽤ Qbs 。对于 Qt ⽤⼾来说,qmake 是当前使⽤最⼴泛的构建⼯具, CMake 其次。
1.2.5 填写类信息设置界⾯


Qt 基类选择说明
- QMainWindow:作为主窗口类,适用于构建复杂应用程序。除具备中央客户区用于呈现主要内容外,还集成菜单栏(用于放置功能菜单)、工具栏(提供快捷操作按钮) 、状态栏(显示程序状态信息),以及支持停靠多个工具对话框,能满足复杂界面布局和交互需求。
- QWidget:是最基础、简单的窗体程序基类。它提供了基本的可视化界面载体,可在其中放置各类控件(如按钮、文本框等)来实现程序功能,适用于开发功能相对单一、界面不太复杂的应用。
- QDialog:基于对话框的程序基类。对话框常用于弹出提示、获取用户输入等场景,也可作为主界面。它继承自 QWidget ,增添了模态显示(可阻止用户与其他窗口交互)和返回值等功能,方便实现交互性较强的界面逻辑。
上述三个类之间的关系如下图:
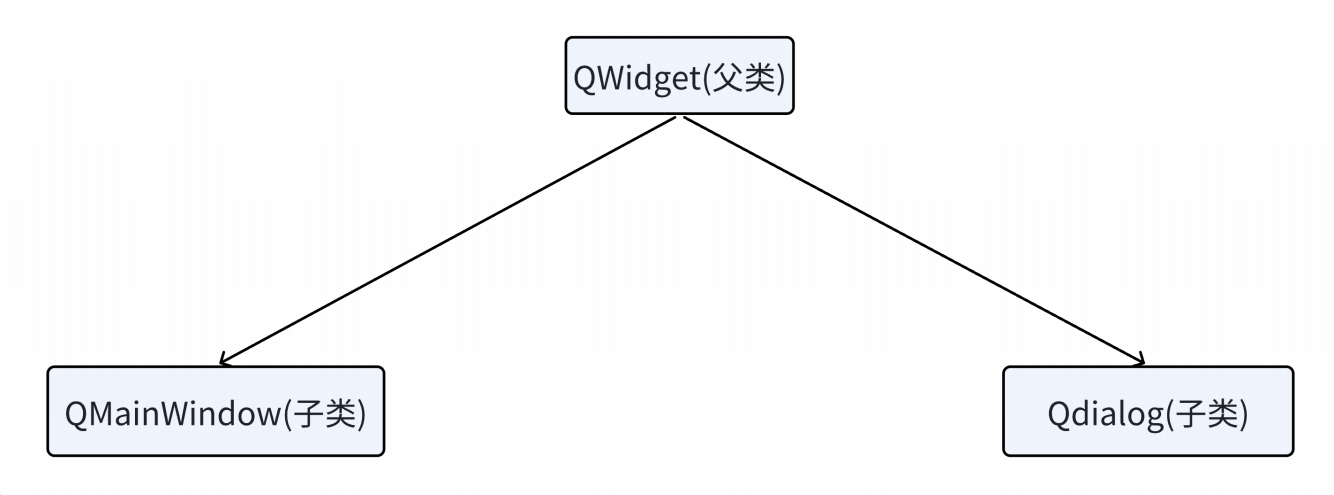
1.2.6 选择语⾔和翻译⽂件
点击 "下⼀步" 进⼊如下界⾯:
此处选择的语⾔是 "汉语", "英语" 这样的语⾔. ⽽不是 "编程语⾔"
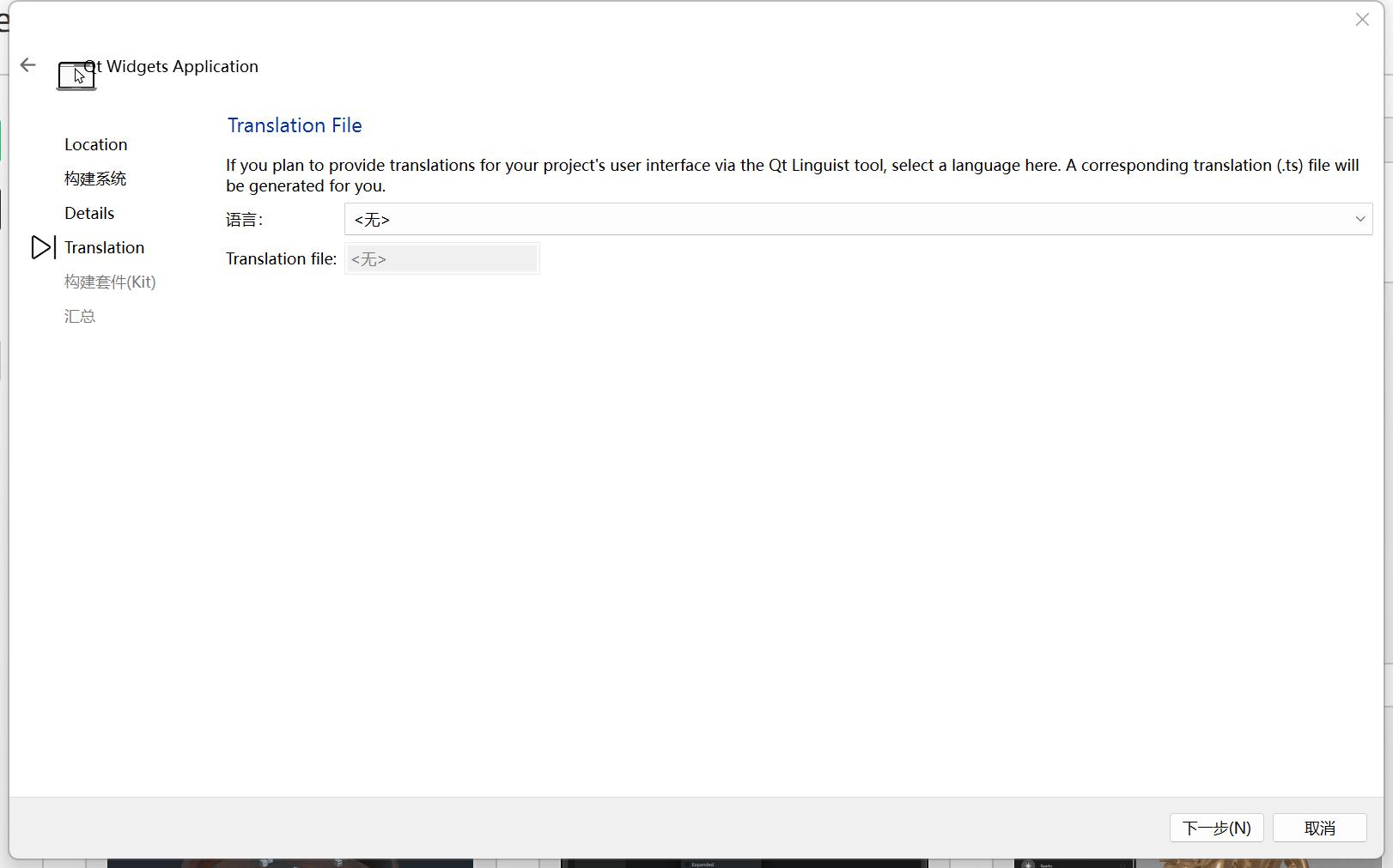
由于我们暂时不考虑国际化问题, 直接下⼀步即可.
1.2.7 选择 Qt 套件
Qt 套件是指 Qt 程序从编译链接到运⾏环境的全部⼯具和 Qt 类库的集合,对于 MinGW 版本 Qt 程序⽣ 成和调试,⾄少需要 MinGW 中的编译器 g++(⾃动调⽤链接器)、g++ 配套的基础库、调试器 gdb 还 有使⽤ MinGW 环境编译⽽成的 Qt 类库⾃⾝。默认情况下,在上⾯ Kit Selection ⾥选中全部套件。
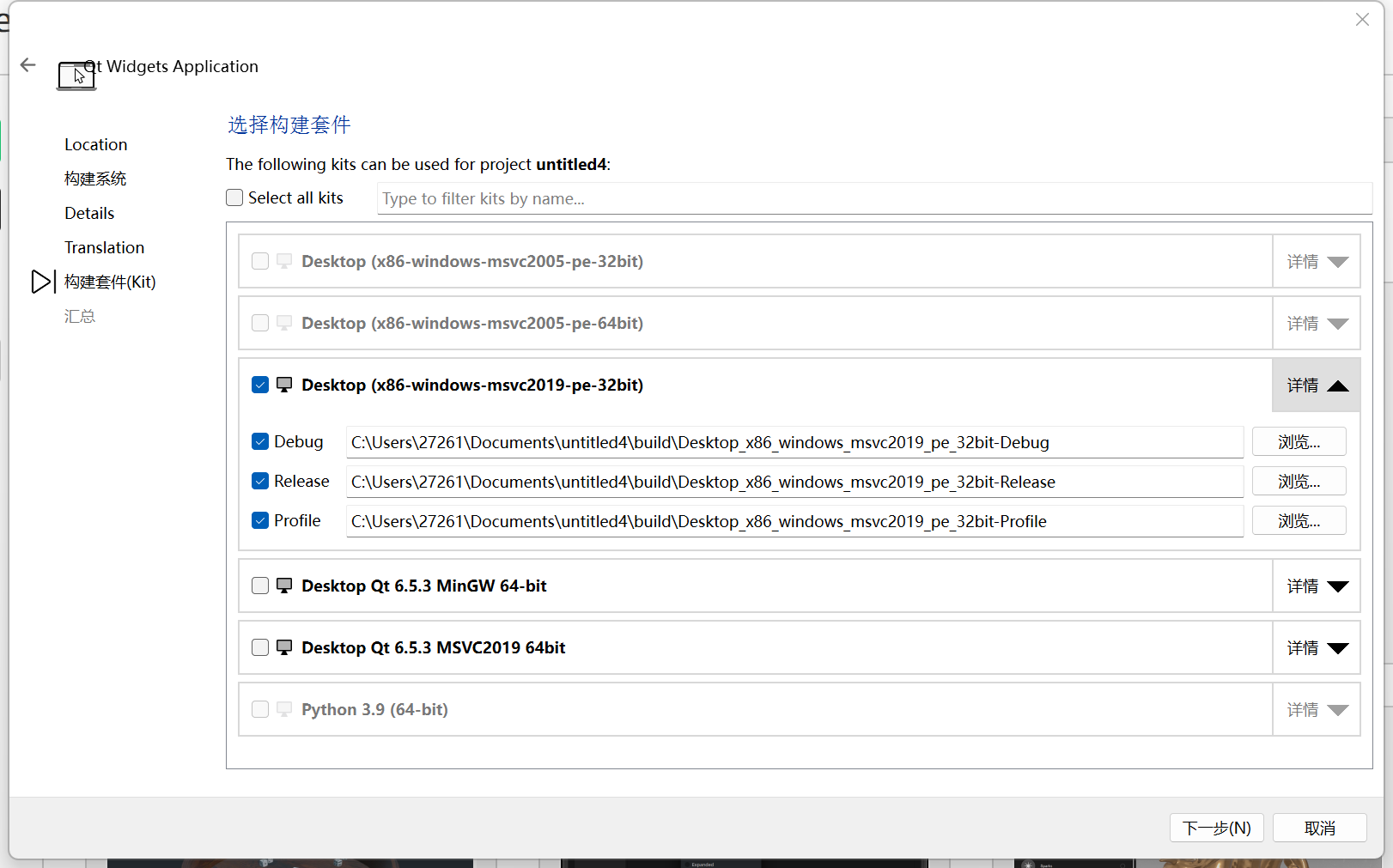
1.2.8 选择版本控制系统
点击 "下⼀步" 进⼊ 项⽬管理界⾯;在项⽬管理界⾯可以设置作为⼦项⽬,以及加⼊版本控制系统管 理。这两个功能暂时⽤不到,都⽤默认的 <None> ,然后点击 "完成" 。
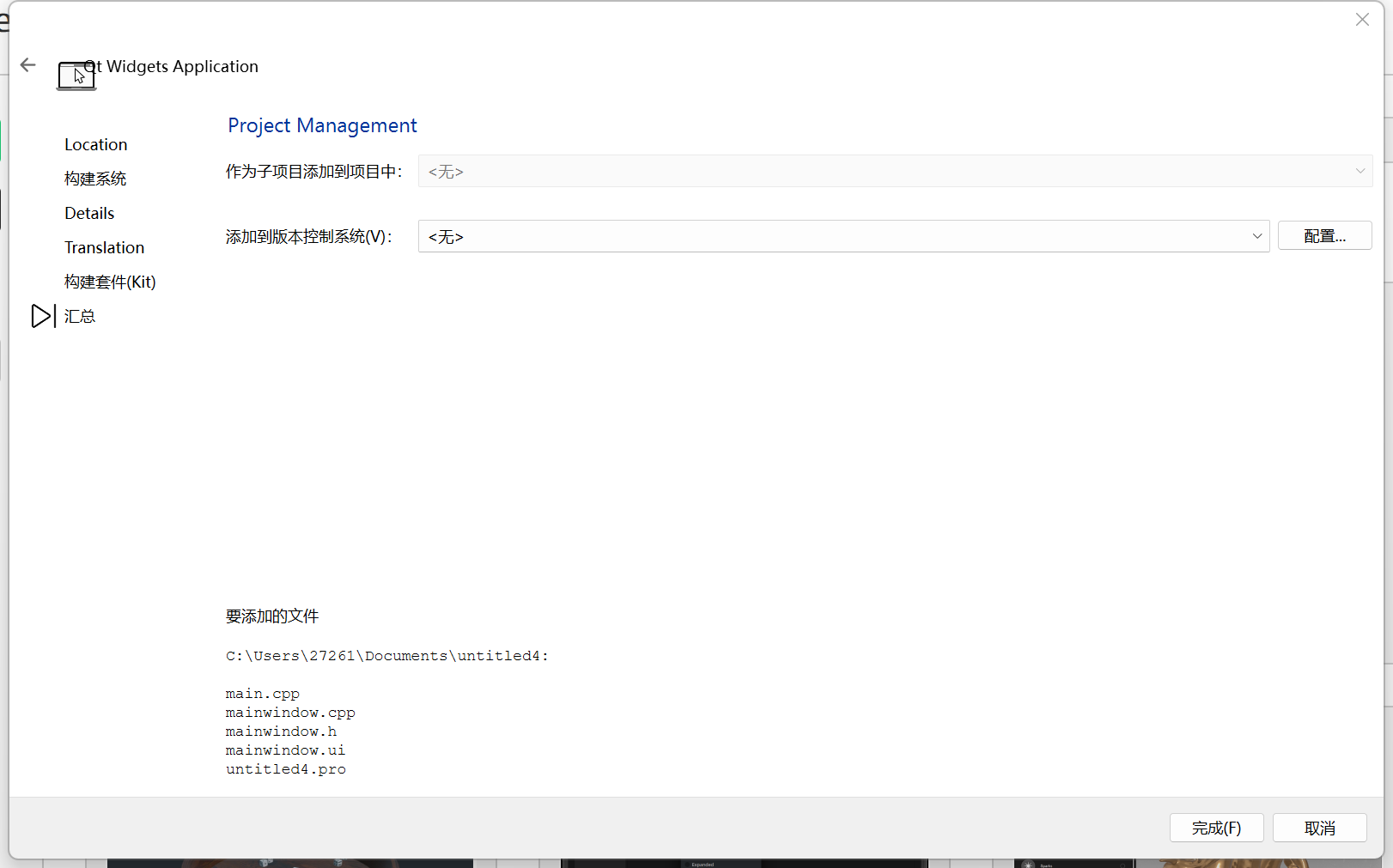
1.2.9 最终效果
通过上述 8 个步骤, 完成了项⽬的创建
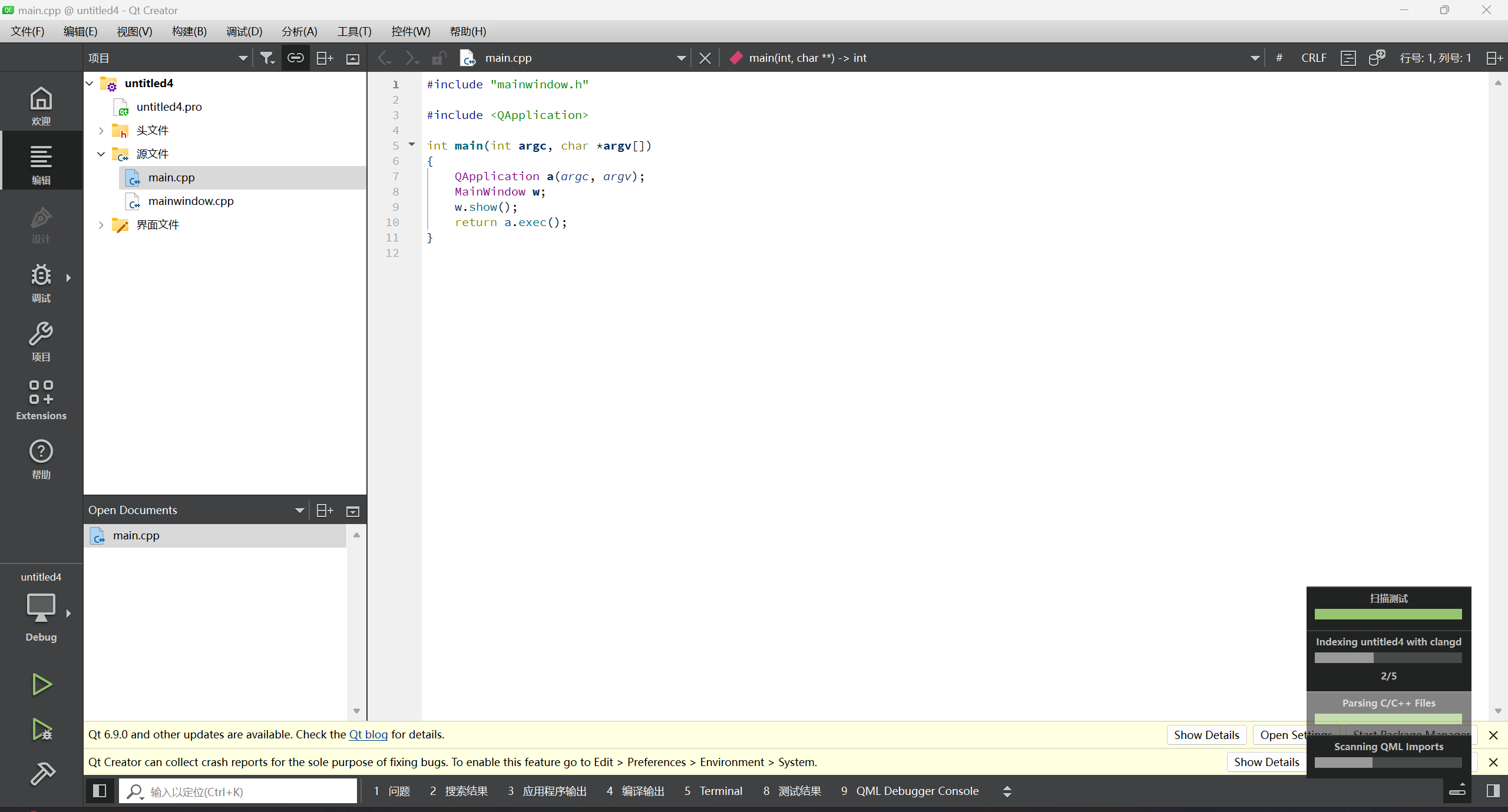
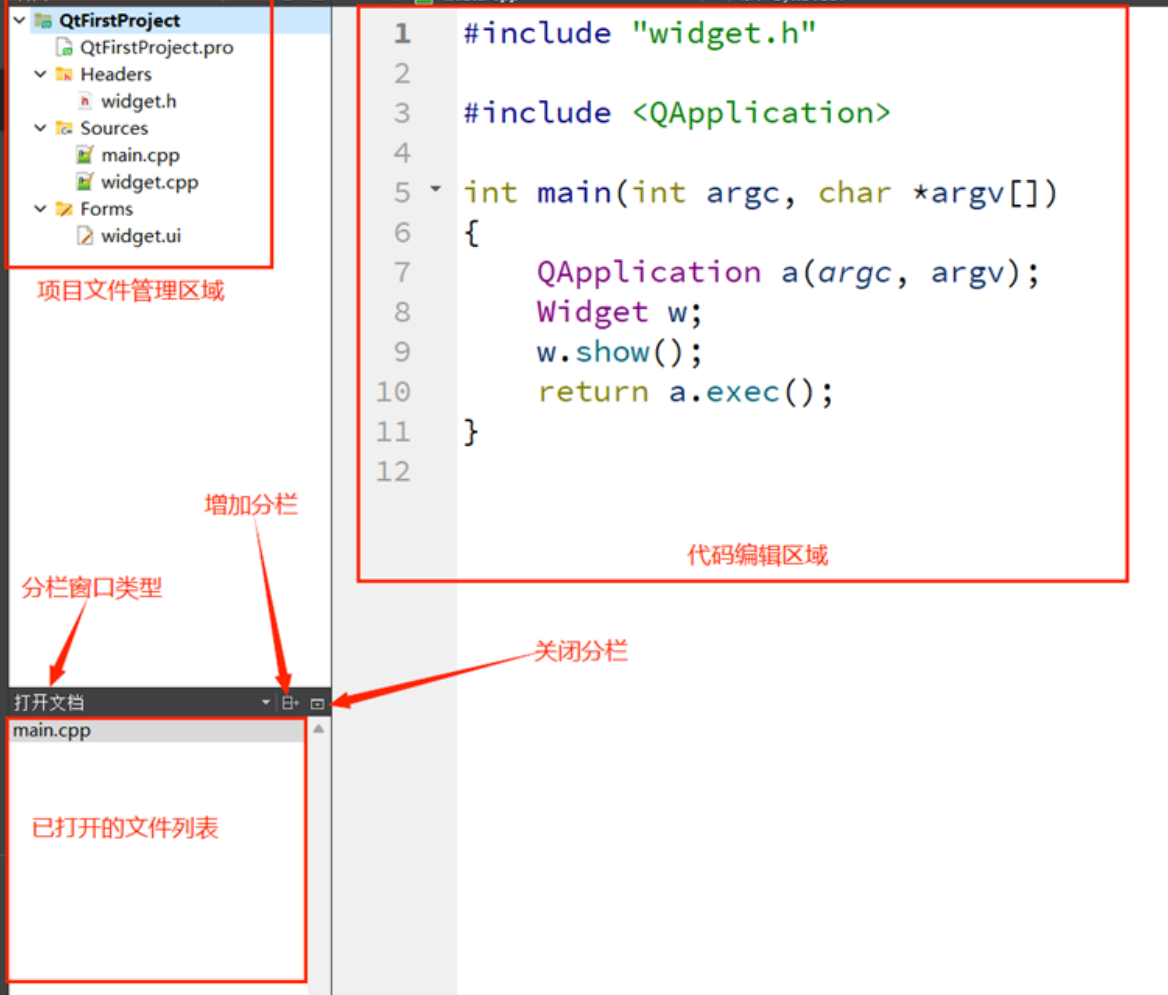
2认识 Qt Creator 界⾯
2.1 左边栏
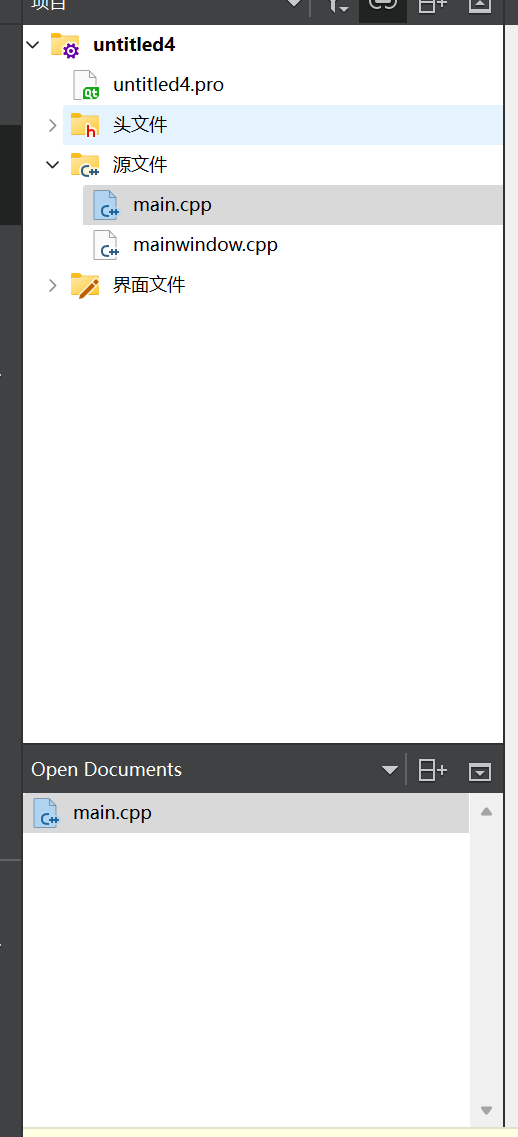
在编辑模式下,左边竖排的两个窗⼝叫做 "边栏" 。上面 是项⽬⽂件管理窗⼝,下面是打开⽂件列表窗⼝。 在 QtCreator 菜单 "控件" -------> "Show Left Sidebar",或者使⽤快捷键:"Alt + 0" 可以控制边栏的 显⽰和隐藏。
边栏⾥的窗⼝数⽬可以增加,边栏⼦窗⼝标题栏有⼀排⼩按钮,最右边的是关闭按钮,倒数第⼆个是 增加分栏按钮,可以添加多个边栏⼦窗⼝。
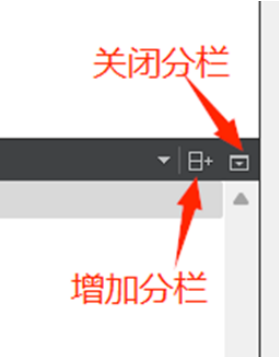
边栏⼦窗⼝标题栏第⼀个控件是组合框,可以选择该⼦窗⼝的功能视图类型,⽬前可以选择 8 个视图 类型:
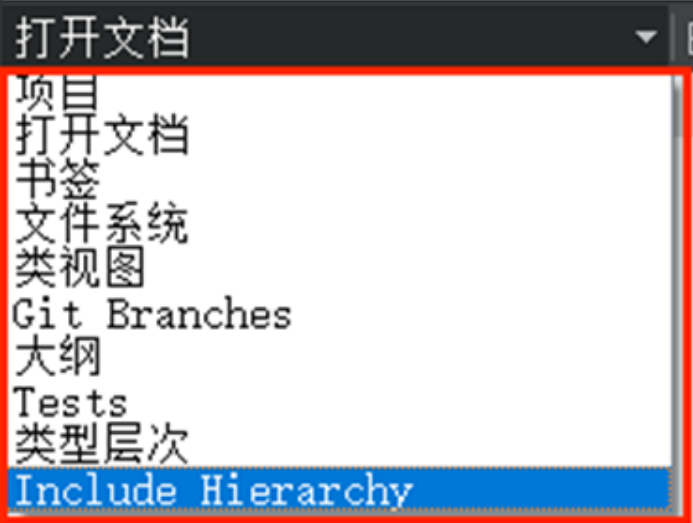
Qt Creator 视图类型说明
- 项目:用于管理项目文件,可选择项目内文件进行编辑,包括手动编辑 pro 文件 ,方便开发者对项目文件结构进行操作。
- 打开文档:展示当前已打开的文件列表,文件名旁若有 * 号,表明文件被修改但未保存 ,便于开发者掌握文件状态。
- 书签:在代码编辑器行号处右击,通过 “切换书签” 功能可给代码行添加书签,实现快速定位跳转 ,利于代码快速导航。
- 文件系统:类似系统文件资源管理器,能查看项目文件夹在磁盘中的实际文件列表 ,方便管理项目磁盘文件。
- 类视图:可查看项目中类以及对应源代码文件里的成员函数、成员变量 ,帮助开发者了解项目类结构。
- Git Branches:用于查看当前分支,方便在使用 Git 进行版本控制时了解项目分支情况 。
- 大纲:呈现编辑器中当前文件的大纲,如名字空间、类名、成员函数、成员变量等 ,帮助梳理文件代码结构。
- Tests:与测试相关,可进行测试操作,用于项目功能测试等场景 。
- 类型层次:展示当前项目中类及其基类、派生类列表 ,有助于理清类之间的继承关系。
- Include Hierarchy:显示当前项目中 *.h、*.cpp 以及 Qt 类库头文件之间的包含关系 ,方便处理文件依赖。
2.2 代码编辑区

①和②:导航按钮 "返回" 和 "前进",这与⽹⻚浏览器的前进和后退按钮类似,可以在之前浏览的多个 代码⽂件或⼀个代码⽂件⾥多个位置之间快速切换。
③:标识当前显⽰的⽂件是只读还是可写,⼀般都是可写的。
④:⽂件类型图标,当前显⽰⽂件的类型,这个控件其实是⼀个菜单按钮,点击可以弹出丰富的⽂件 处理功能菜单。
⑤:打开的⽂件名,可以在多个打开的⽂件之间选择切换,与边栏的 "打开⽂档" 视图是对应的。
⑥:关闭当前显⽰的⽂档。
⑦:为当前显⽰的⽂件添加额外的C++预处理指令,⼀般⽤不着。
⑧:选择符号,可以在当前显⽰的⽂件⾥多个函数、类、成员变量等之前快速切换,与边栏"⼤纲"视 图是对应的。
⑨:编辑区光标的⾏号和列号。
⑩:代码编辑区分栏,可以增加多个编辑器窗⼝,显⽰多个打开的⽂档或显⽰较⼤源码⽂件的多个位 置。 ⾏⾸区:主要⽤来显⽰代码⾏号,以及调试断点标志和代码书签标志。右击⾏⾸区可以弹出右键菜 单,菜单⾥可以切换书签、编辑书签以及设置或取消断点。
同⼀⾏是既可以打断点也可以设置书签的,⼆者不冲突,其实它们根本就没关系。单击⾏号前⾯的浅 灰⾊空⽩区可以直接打断点,再次单击可以取消断点,另外也可以⽤快捷键 F9 设置或取消断点。代码 书签⼀般⽤右键菜单来设置,也可以⽤快捷键 Ctrl+M 设置或取消书签。
编辑区:写代码的区域。
2.3 UI设计界⾯
双击 widget.ui ⽂件,Qt Creator 会⾃动进⼊设计模式,可以对图形界⾯进⾏可视化编辑:
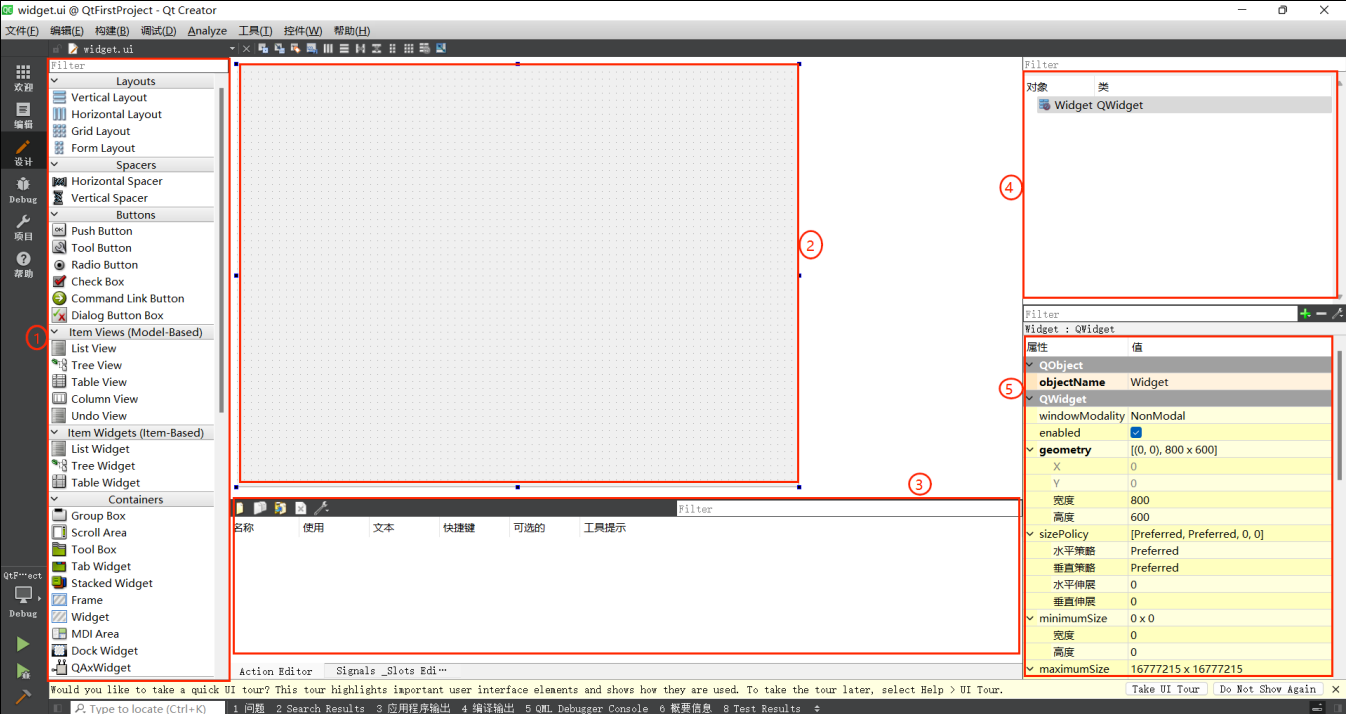
①:组件选择窗⼝。组件选择窗⼝分为多个组,如 Layouts、Buttons、Display Widgets 等,界⾯设 计的常⻅组件都可以在组件选择窗⼝中找到。
②:UI 设计窗⼝。如果要将某个组件放置到该窗⼝上时,从组件选择窗⼝上拖放⼀个组件到窗体上即 可。
③:动作编辑窗⼝。动作编辑窗⼝包括 Action Editor 以及 Signals 和 Slots 编辑器。 Action Editor 主 要是⽤来新建 Action,并且通过拖拽的动作,将新建好的 Action 添加到菜单栏和⼯具栏上;Signals 和 Slots 编辑器⽤于可视化地进⾏信号与槽的关联。
④:对象浏览窗⼝。⽤树状视图显⽰窗体上各组件之间的布局包含关系,视图有两列,显⽰每个组件 的对象名称(ObjectName)和类名称。
⑤:属性设置窗⼝。显⽰某个选中的组件或窗体的各种属性及其取值,可以在属性设置窗⼝⾥修改这 些属性的值。
2.4 构建区

左下⻆⼀共有四个按钮,下⾯分别介绍⼀下:
•
第⼀个按钮是选择构建项⽬使⽤的 Qt 套件和构建⽬标程序的类型(Debug 或 Release)。
对于第⼀个按钮,默认的是Debug,构建的是 Debug 类型的⽬标程序。如果需要构建 Release 版⽬标 程序,点开左下⻆第⼀个按钮:
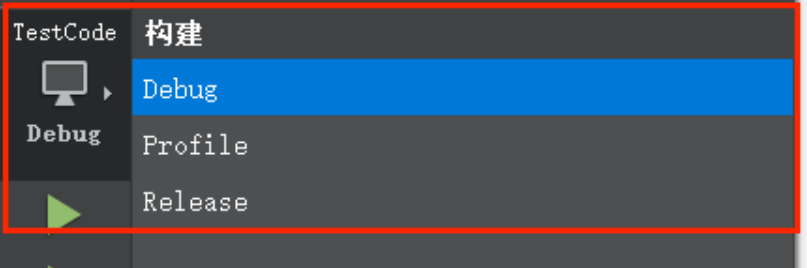
编译模式说明
这⾥有三种构建模式:
- Debug:以
-g模式编译,保留符号信息。这使得调试器能够将代码与内存中的运行状态关联起来,方便开发者设置断点、查看变量值等,适合开发阶段排查代码问题,但因保留调试信息,可能会使程序运行性能受一定影响 。 - Profile:在 Debug 和 Release 模式间寻求平衡,兼顾性能和调试。它在优化程度上比 Debug 模式高,能让开发者在较好性能基础上进行调试,适用于需要初步评估性能,同时又要调试代码的场景 。
- Release:经过优化,去除不必要调试信息,对代码进行各种性能优化(如指令重排、常量折叠等),程序运行性能优于 Debug 模式,适用于项目开发完成后发布给用户的最终版本 。
第⼆个是运⾏按钮,快捷键是 Ctrl+R,如果还没构建项⽬或刚修改了代码,直接点击运⾏的话,
QtCreator 会⾃动构建⽣成新的⽬标程序并运⾏。
•
第三个是调试按钮,快捷键是 F5。调试程序之前,QtCreator 会⾃动构建⽣成最新的⽬标程序,并 进⼊调试模式。
•
第四个是构建按钮,快捷键是 Ctrl+B,只构建最新的⽬标程序,但不运⾏。
























 被折叠的 条评论
为什么被折叠?
被折叠的 条评论
为什么被折叠?








