前言
由于本人头一次使用树莓派,且本人只买了一个树莓派4B一张16G内存卡,没有显示屏,所以在初次使用的过程中遇到很多坑,在此记录一下踩过得坑。
在没有显示屏的情况下使用,第一反应就是使用SSH控制,网上也有很多的资料,但是我按照网上的资料开始配置SSH,始终未能成功,所以我查了下资料,可以通过串口控制,于是我又转到配置串口,恰好手里有USB转TTL,于是我先调通了串口控制,然后通过串口配置SSH,再使用SSH配置VNC实现了远程桌面连接,下面详细介绍配置过程!
树莓派系统烧录
树莓派系统镜像文件官网下载
文件下载后使用Win32DiskImager进行烧录到存储卡,如果卡内由其他文件的需要提前格式化存储卡,使用工具SDFormatter
TTL串口控制
(1)硬件连接:
树莓派uart0 TX RX及GND与USB转TTL的RX TX及GND连接。
(2)软件部分
WINDOWS下打开烧录好的存储卡
找到文件boot/config.txt
在该文件中加一行代码 dtoverlay=pi3-miniuart-bt
使用串口调试工具连接即可,本人使用的是CRT默认波特率115200,打开后会提示输入账号密码登录即可。
配置SSH
插入网线连接路由器或者电脑,本人直接连接到电脑,电脑使用WIFI接入网络,设置电脑网络共享,这样树莓派即可接入因特网。

通过串口控制树莓派安装SSH服务:
网上方法在bootgen根目录建立ssh文件,无后缀,但本人百试不爽,不知是什么原因,本人使用串口开启ssh命令如下:
开启ssh
service sshd start
查看ssh状态
service sshd status
查看ip地址
ifconfig

下载安装putty
配置主机IP地址及端口,默认端口22,点击open

进入如下界面,输入账号名密码即可。

VNC安装
1、首先我们需要在树莓派上安装VNC服务器。使用Raspberry Pi控制台,输入以下命令:
sudo apt-get update
sudo apt-get install tightvncserver
2、之后对VNC进行配置。首先通过以下命令运行VNC:
tightvncserver
之后会出现以下画面,要求设置VNC密码,这个密码是客户端连接时使用的。输入密码之后还可根据需要,再输入一个view-only的密码,使用这个密码只能查看桌面,但不能操作:

查看桌面端口命令
vncserver

3、使用VNC登录
VNC下载
配置VNC如下

点击OK进入桌面。

VNC开机自启配置
以下内容为网络整理内容,亲测好用,原文链接如下:
https://www.linuxidc.com/Linux/2016-12/138793.htm
为了下一步准备 这里需要一个设置:(打开树莓派设置)
sudo raspi-config
选择5.Interfacing Options
找到VNC(远程桌面) 选择 Yes(是)enable
然后sudo reboot 重启后重新连接ssh
首先
sudo nano /etc/init.d/vncserver
然后 复制下面的内容 右键粘贴进去
#!/bin/sh
### BEGIN INIT INFO
# Provides: vncserver
# Required-Start: $local_fs
# Required-Stop: $local_fs
# Default-Start: 2 3 4 5
# Default-Stop: 0 1 6
# Short-Description: Start/stop vncserver
### END INIT INFO
# More details see:
# http://www.penguintutor.com/linux/vnc
### Customize this entry
# Set the USER variable to the name of the user to start vncserver under
export USER='pi'
### End customization required
eval cd ~$USER
case "$1" in
start)
# 启动命令行。此处自定义分辨率、控制台号码或其它参数。
su $USER -c '/usr/bin/vncserver -depth 16 -geometry 1024x768 :1'
echo "Starting VNC server for $USER "
;;
stop)
# 终止命令行。此处控制台号码与启动一致。
su $USER -c '/usr/bin/vncserver -kill :1'
echo "vncserver stopped"
;;
*)
echo "Usage: /etc/init.d/vncserver {start|stop}"
exit 1
;;
esac
exit 0
然后 Ctrl+O 回车 保存
然后 Ctrl+X退出文本编辑器
然后 修改权限
sudo chmod 755 /etc/init.d/vncserver
然后 添加开机启动项
sudo update-rc.d vncserver defaults
最后 重启树莓派
sudo reboot
树莓派开机后 就可以连接VNC了
另外补充一下,关于0端口,vnc的端口是在5900的基础上加的,就是1端口就是5901 2端口就是5902了,0端口是和HDMI输出是一样的,意思就是,当你连上大屏幕 ,再连接0端口 看到的内容是一样的,比如树莓派接在家里大电视上,但是没鼠标键盘,可以用手机的vnc软件 连接0端口控制,0端口和1端口是两个不同的屏幕 相互不影响 ,相同端口看到的内容是一样的,比如 电视连HDMI 电脑连的1端口 手机连的0端口 平板连的1端口 那么 手机和电视的内容是同步的 电脑和平板内容是同步的。还可以创建更多的窗口 不过窗口多了 肯定会影响运行速度,就默认用1端口就行(0端口默认开)。
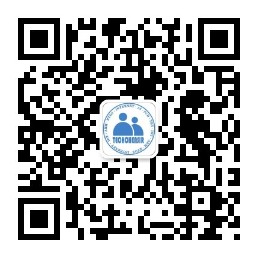

























 4669
4669

 被折叠的 条评论
为什么被折叠?
被折叠的 条评论
为什么被折叠?










