目录
修改网络配置
1、先ifconfig确认本机IP地址(刚装的机子没有ifconfig,先apt install net-tools)
2、22.04版本的ubuntu网络配置在netplan目录下,为yaml文件
vim /etc/netplan/*.yaml
3、编辑上面的yaml文件(注意格式,开头两字符)
network:
ethernets:
ens33:
addresses: [192.168.30.100/24] #改成本机ip地址
dhcp4: no
optional: true
gateway4: 192.168.30.2
nameservers:
addresses: [114.114.114.114]
version: 2
renderer: NetworkManager
4、配置结束后,应用netplan(如报错就是格式没对好,检查下格式)
netplan apply
xshell连不上怎么办
1、主机没有开启SSH服务,需要开启openssh-server
apt-get install openssh-server -y
2、查看ssh服务是否安装成功
ps -e | grep ssh
3、如果只有ssh-agent表示还没启动,需要
/etc/init.d/ssh start
4、xshell输入密码后提示 拒绝连接, 需要编辑/etc/ssh/sshd_config文件
vim /etc/ssh/sshd_config
5、将 PermitRootLogin改为yes

6、之后重启ssh-server
/etc/init.d/ssh restart
修改root密码:
sudo passwd root #输入两次密码就行了,提示什么不用管
解析域名失败
永久修改DNS方法
1、修改 /etc/systemd/resolved.conf 文件
vi /etc/systemd/resolved.conf
这里我们可以看到这些参数:
# 指定 DNS 服务器,以空白分隔,支持 IPv4 或 IPv6 位置 DNS=8.8.8.8 114.114.115.115 # 备用 DNS 服务器 FallbackDNS=8.8.8.8 # 设置搜索域名 Domains=domain.com # 设置 LLMNR 是否激活,可用的选项有 yes、no、resolve LLMNR=yes # 设置 MulticastDNS 是否激活,可用的选项有 yes、no、resolve MulticastDNS=yes # 设置 DNSSEC 是否激活,可用的选项有 yes、no、allow-downgrade DNSSEC=yes # 设置缓存是否激活,可用的选项有 yes、no、no-negative Cache=no-negative
根据需要修改 resolved.conf 文件中的DNS,然后保存。
2、重启 systemd-resolved 服务
systemctl restart systemd-resolved
3、设置开机启动 systemd-resolved 服务
systemctl enable systemd-resolved
4、备份 systemd-resolved 托管文件 resolv.conf
mv /etc/resolv.conf /etc/resolv.conf.bak
重新生成。
ln -s /run/systemd/resolve/resolv.conf /etc/
临时修改DNS方法
如果我们临时使用的话,也可以临时修改DNS。
修改下面文件:
vi /etc/resolv.conf
加入想要修改的DNS
nameserver 8.8.8.8 nameserver 8.8.4.4
如果多个DNS,就一行一个,修改之后保存退出即可;此方法修改后即刻生效,但重启后失效。
由于没有公钥,无法验证下列签名
在添加aliyun的源之后update出现GPG错误,找到两个解决办法:
apt-get update
gpg --keyserver wwwkeys.pgp.net --recv-keys <密钥后八位> # gpg --armor --export <密钥后八位> | apt-key add -
例如:
gpg --keyserver wwwkeys.pgp.net --recv-keys 209088E7 # gpg --armor --export 209088E7 | apt-key add
执行完之后再次 apt-get update
如果还是不行的话,试试下面这种方法:
apt-key adv --recv-keys --keyserver keyserver.Ubuntu.com <密钥后八位>
执行完之后再次 apt-get update








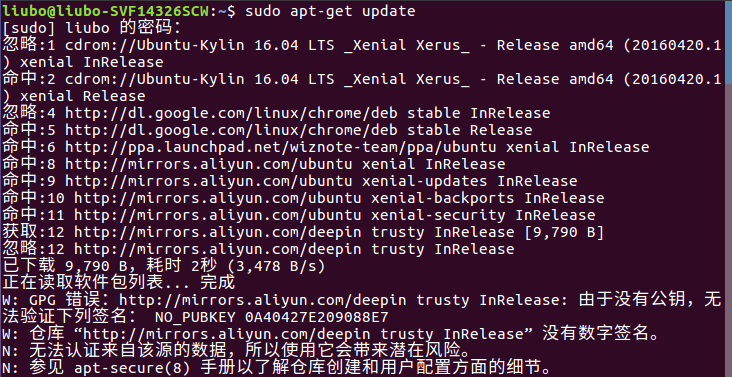

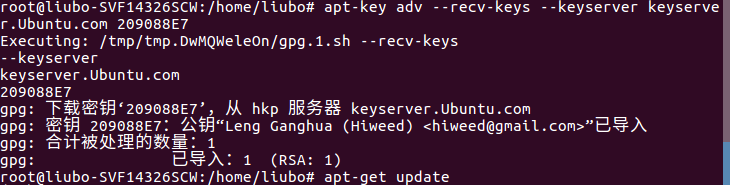
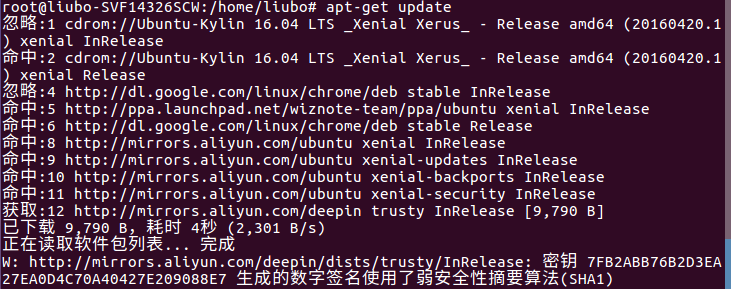














 1105
1105











 被折叠的 条评论
为什么被折叠?
被折叠的 条评论
为什么被折叠?








