Altium Designer 18 速成实战 第三部分 原理图的绘制 (三)原理模板的应用
获取该书籍的pdf版方式:
1、CSDN下载:
PDF下载地址:https://download.csdn.net/download/qq_38351824/11747292
2、关注微信公众号下载:
① 关注微信公众号:Tech云
② 回复 原理模板的设计与应用
3、可以关注点赞并在下方评论,我给你邮箱发过去。
一、执行菜单命令File-New-Schematic,新建一张原理图:

二、执行菜单命令Design-Document Options或双击原理图模板外的空白处,打开文档选项设置对话框,将Sheet Option下的Title Block选项进行取消勾选,然后点击OK:

三、执行菜单命令 Place-Drawing Tools-Line,进行绘制自己喜欢的标题块:

四、 执行菜单命令 Place-Text String(快捷键 PT),然后双击文本字符框,在右侧会弹出属性框,在 Properties---Text中输入要自定义栏目名称即可, 其它同理, 如下图所示:
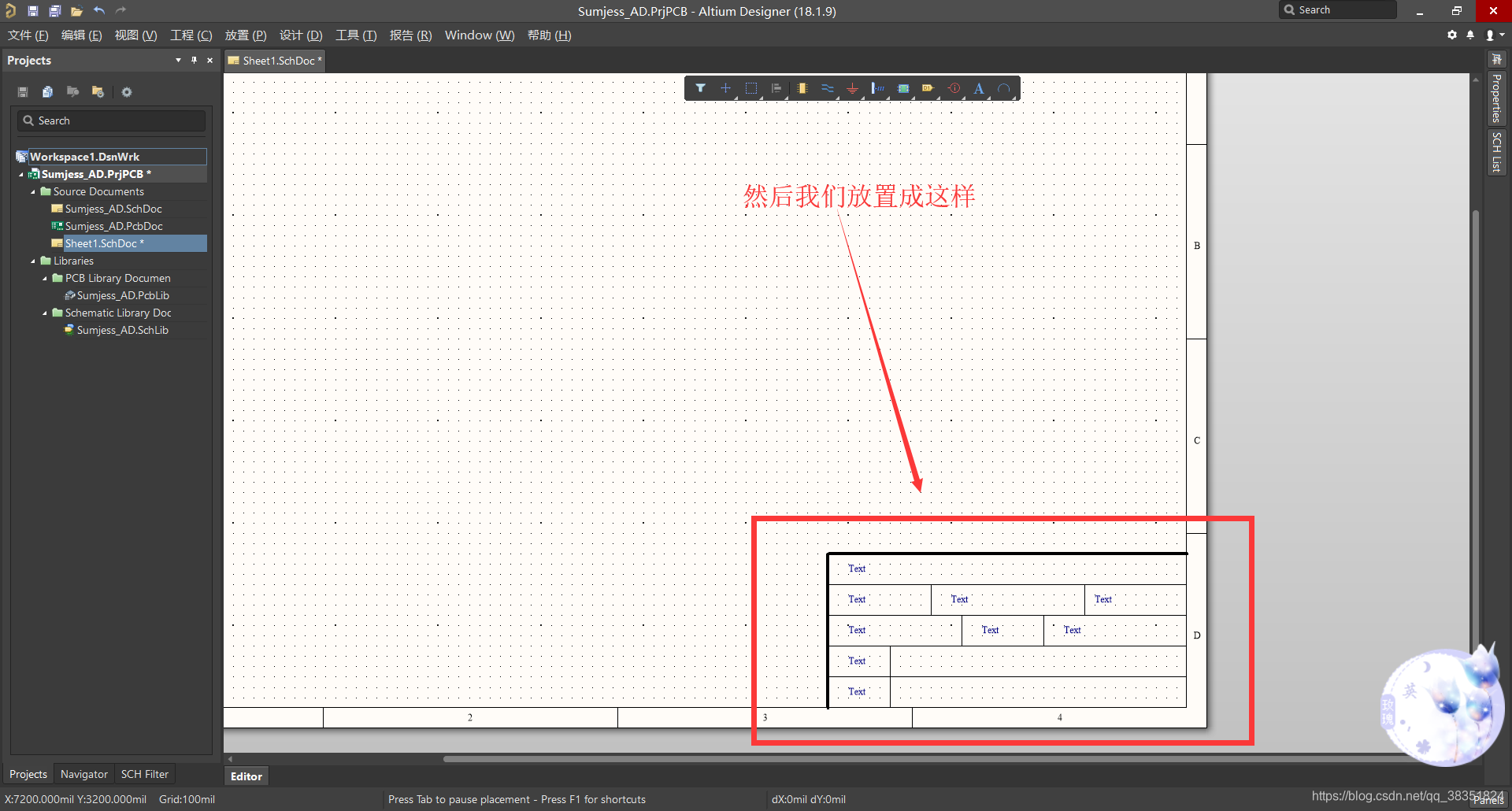


五、栏目名称定义好之后, 在其后面定义该栏对应的参数。
① 执行菜单命令 Place-Text String(快捷键 PT), 将所有空白处都放置文本字符框;
② 然后双击文本字符框,在右侧会弹出属性框,在 Properties---Text中(自己直接输入也可以)选择系统定义好的关键字(如下图中的 Date 对应的关键字选择【=Date】 或直接输入=Date)


③ 图中 Ver 对应的关键字选择【=Revision】 ,点击 OK, 放置好之后全部显示为“*” 号, 这时说明关键字放置成功了, 如下图所示:

④ 图中 Title 对应的关键字选择【=DocumentName】 ,点击 OK,如下图所示:

六、 经上面步骤都设置好后, 点击保存, 选择保存路径, 输入文件名, 保存格式为.SchDot, 即可, 如图所示:
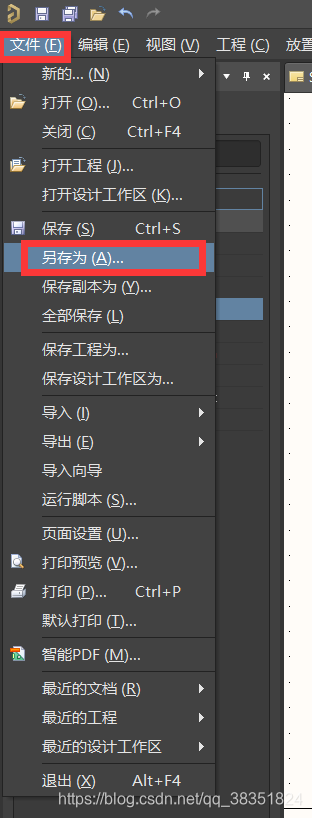
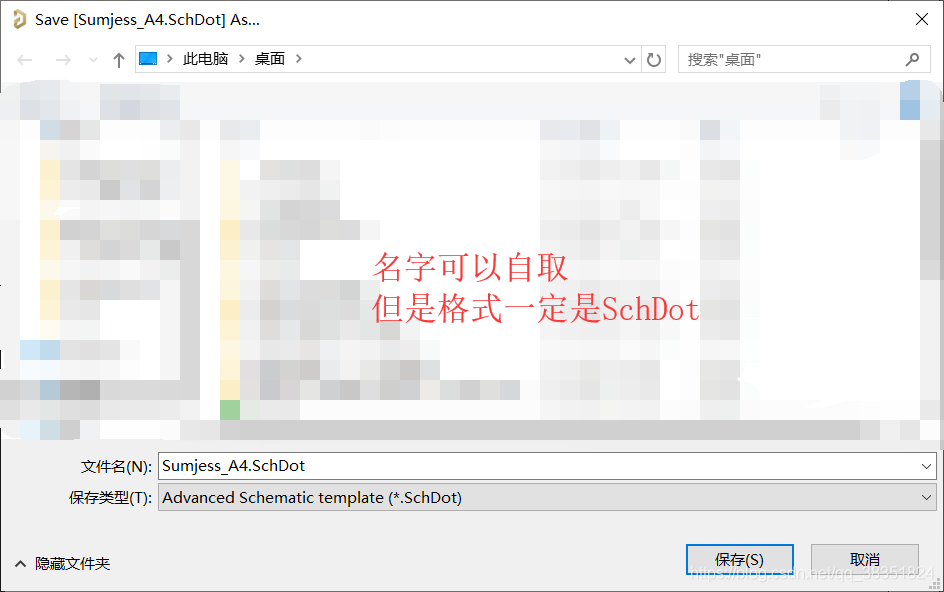
七、怎么应用定义的模板呢?
① 新建一个原理图时是系统默认的模板, 我们要用自己定义好的模板时就需要为当前的原理图加载指定的模板, 执行菜单命令 File-New-Schematic,新建一张原理图;
② 在执行菜单命令 设计 - 模板-通用模板 - Manage General template Folder... 进入模板设置对话框:
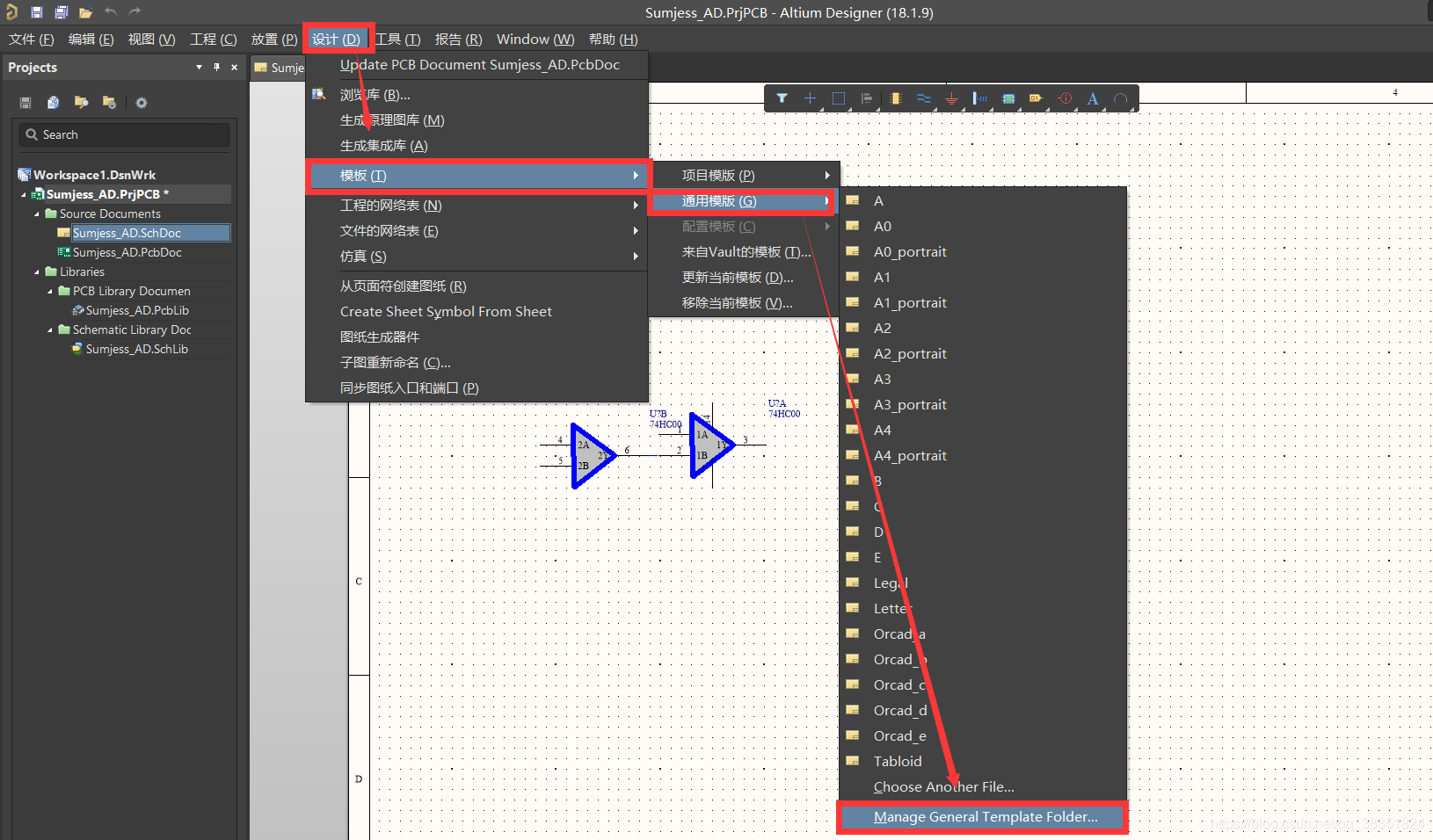
③ 在弹出的对话框中将自己定义好的原理图模板,存入所显示的目录中:

④ 设计 - 模板-通用模板 - Manage General template Folder... ,这时候我们就可以找到我们自己设计的模板,如图所示: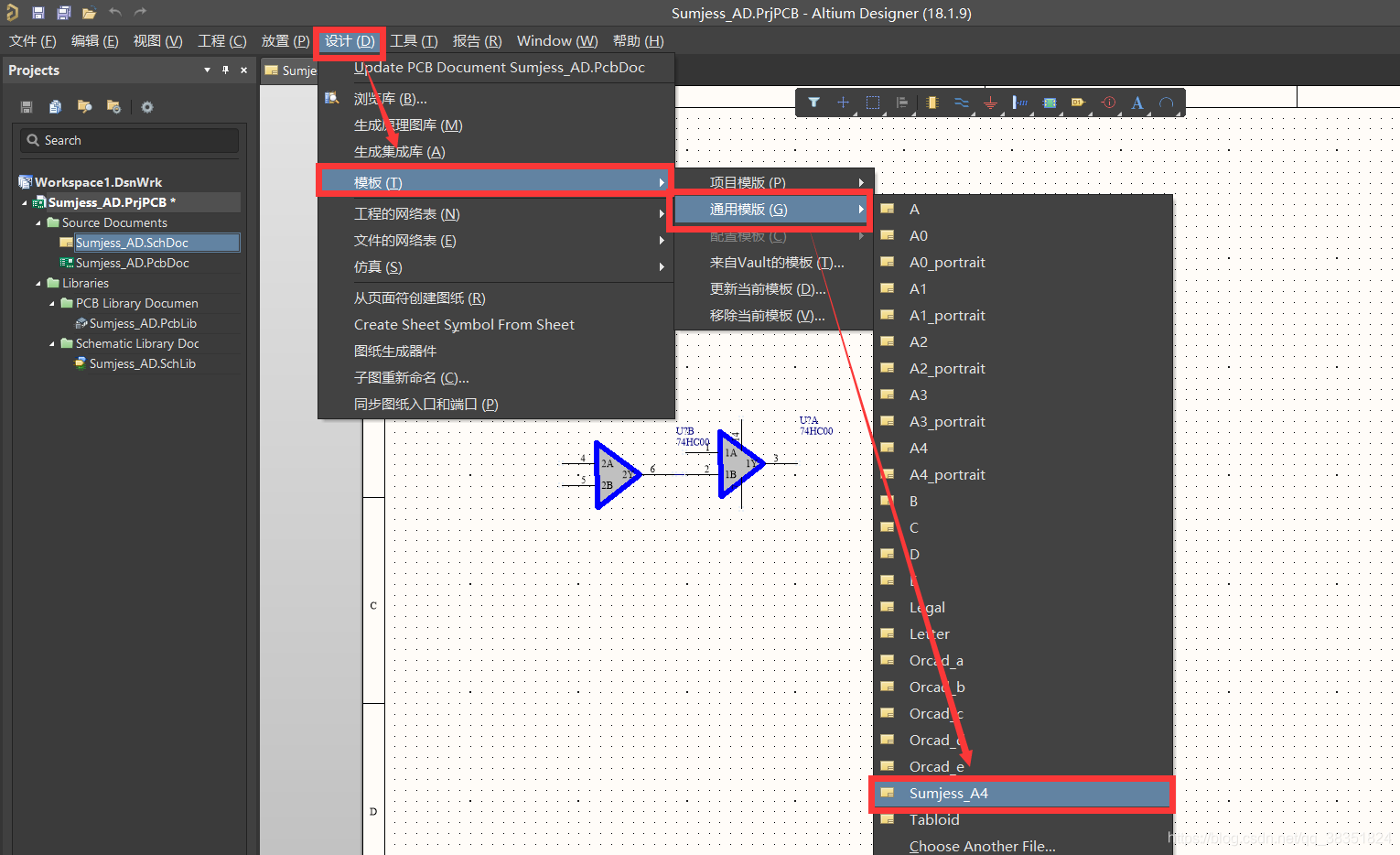
⑤ 一般的配置:

⑥ 成功:

八、做完上一步骤后, 就是设置原理图参数了, 双击原理图模板外的空白处,弹出文档选项设置框, 选择 Parameters, 在 Value 找到相应的输入即可, 如下图所示:
























 7393
7393

 被折叠的 条评论
为什么被折叠?
被折叠的 条评论
为什么被折叠?








