〇、背景
开发者大比例习惯都是Windows下编辑代码,比如使用Windows的Visual Studio Code进行代码的开发。但不管是AOSP还是鸿蒙开发,目前都不支持windows本地环境编译的,建议使用Ubuntu操作系统环境对源码进行编译。
因此,没有Ubuntu系统的计算机,可在Windows系统中通过虚拟机方式搭建Ubuntu环境。
主要包含虚拟机和系统镜像的下载和安装。
可参考:
VirtualBox虚拟机和Ubuntu的安装(HarmonyOS Connect 开发工具系列课)
一、虚拟机&系统镜像安装包下载
VirtualBox安装
VirtualBox 官网:https://www.virtualbox.org/
虚拟机软件(当前最新):VirtualBox-7.0.14-161095-Win.exe
进入官网 Downloads -> Windows hosts 主机
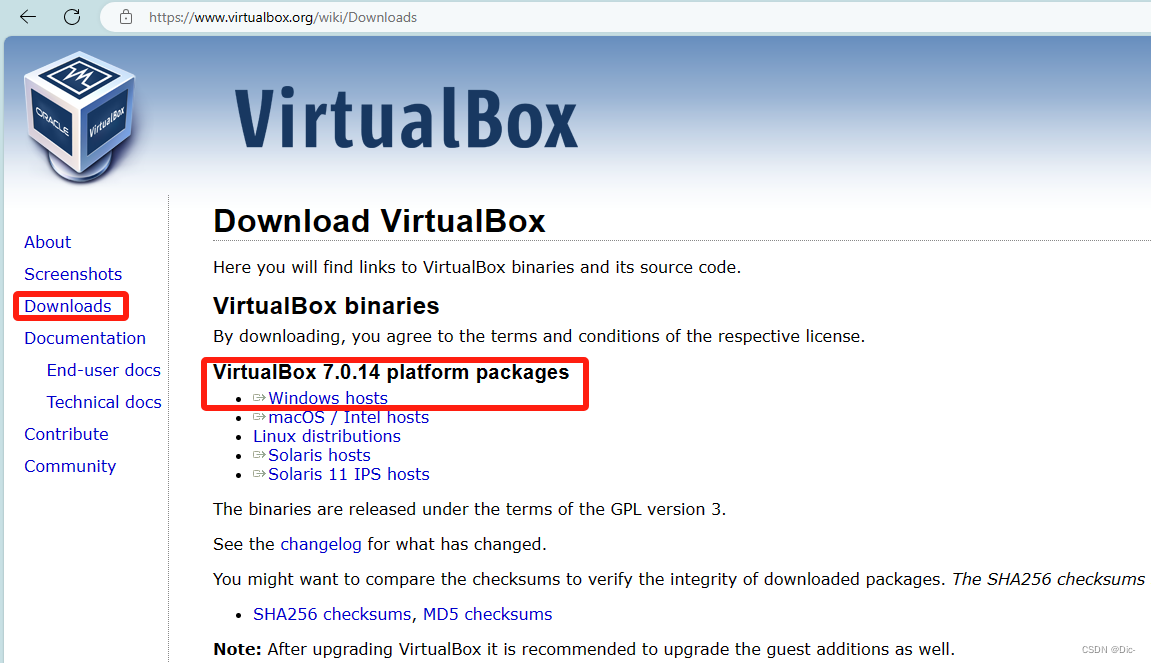
1、打开安装包:下载完毕后,双击启动安装,选择“是”允许应用修改,等到弹出如下安装向导界面:
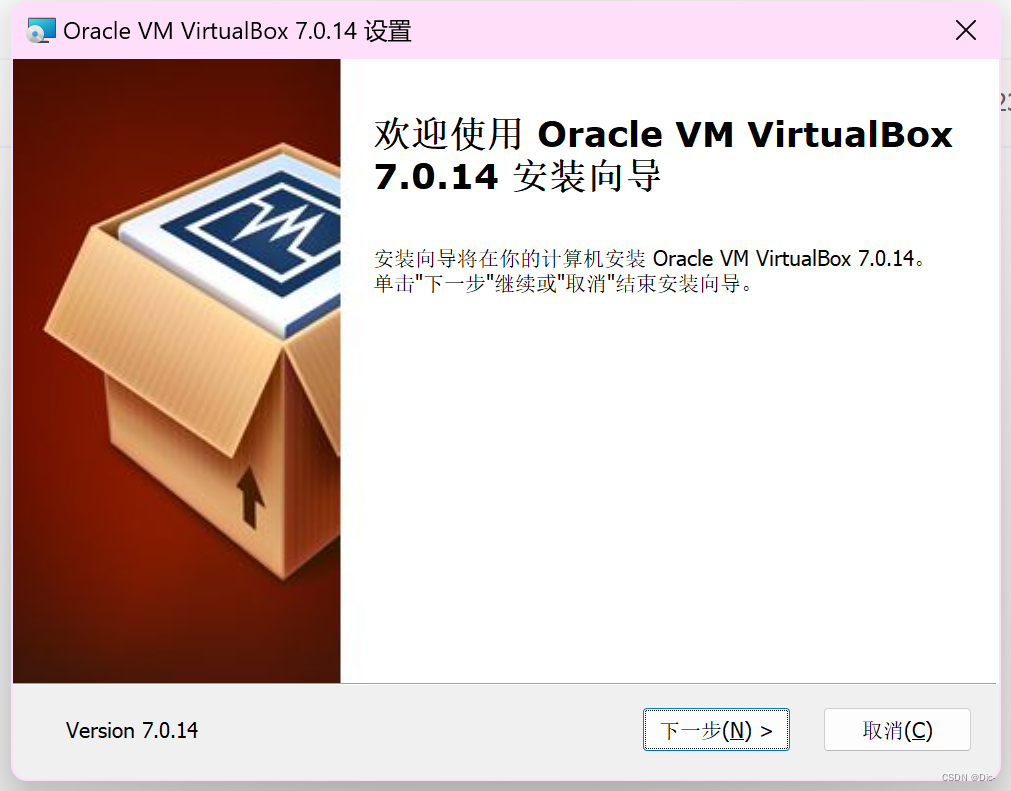
2、选择安装路径,然后直接下一步
默认安装路径是:C:\Program Files\Oracle\VirtualBox\(个人喜欢放在C盘外,可自定义)
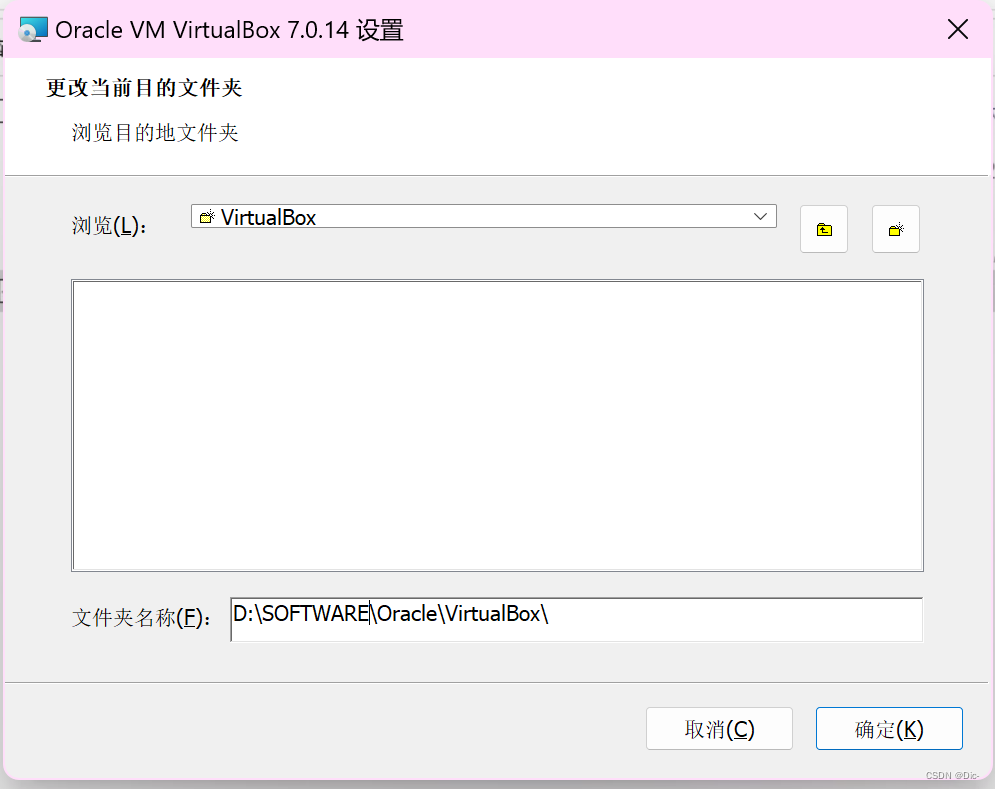
按默认功能,无需选择调整,直接下一步
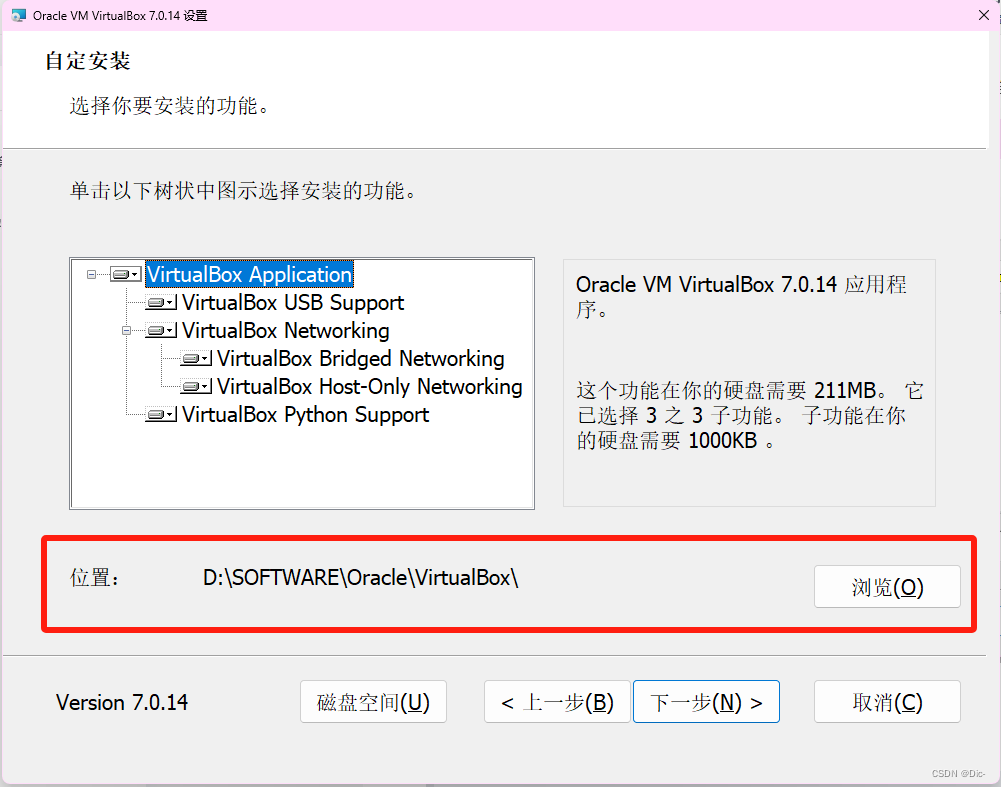
3、提示断网链接,选择是,继续直接安装到完成。
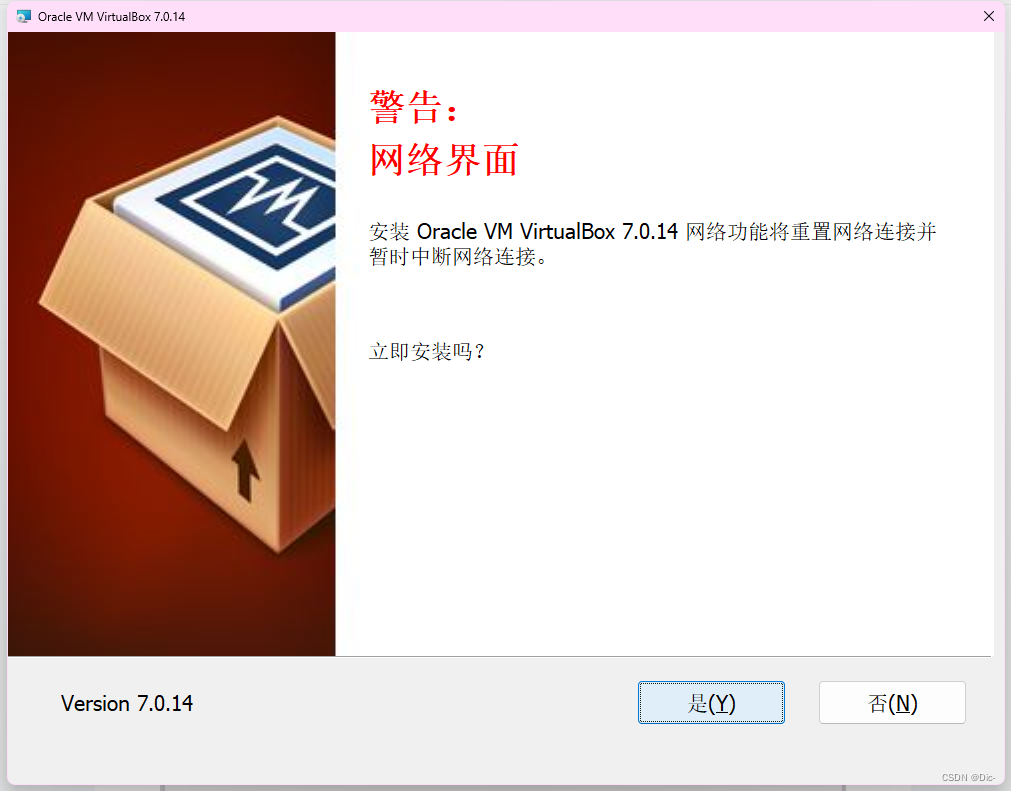
提示需要Python和win32api环境及相关SDK(区别于6.1.30 没有的提示)
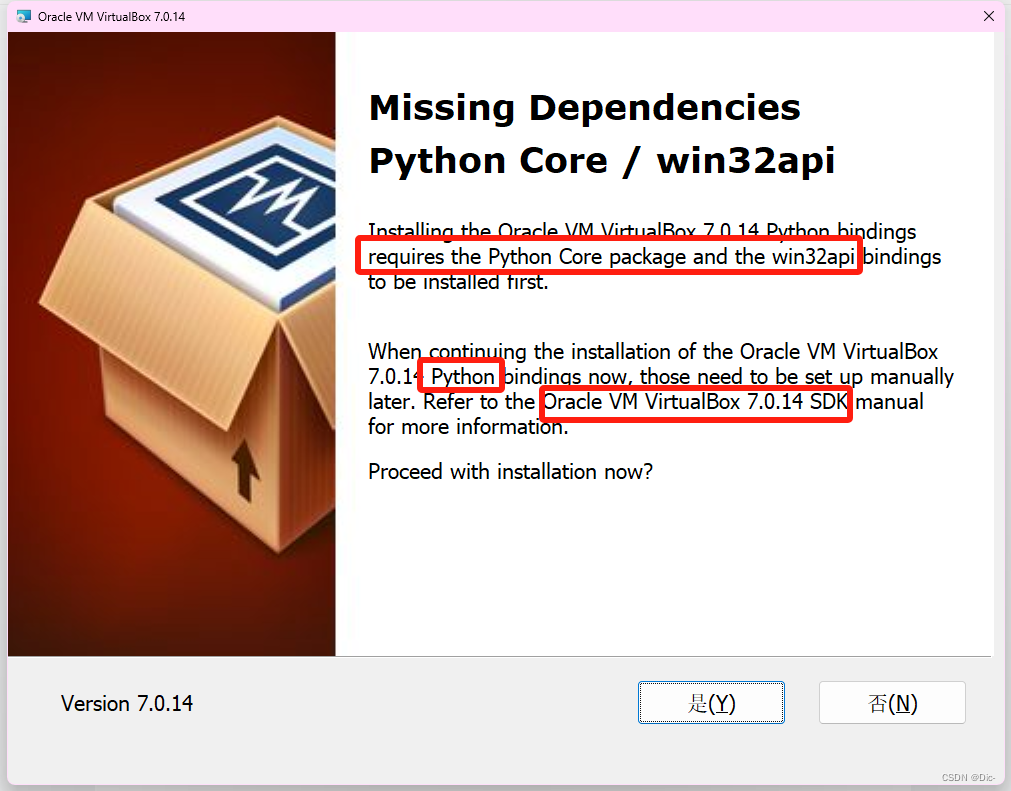


期间系统会发现虚拟器修改权限,开机自启,


虚拟机安装完毕后,需要下载安装系统镜像。

Ubuntu镜像
Ubuntu官网:http://releases.ubuntu.com/
20.04.6版本:ubuntu-20.04.6-desktop-amd64.iso

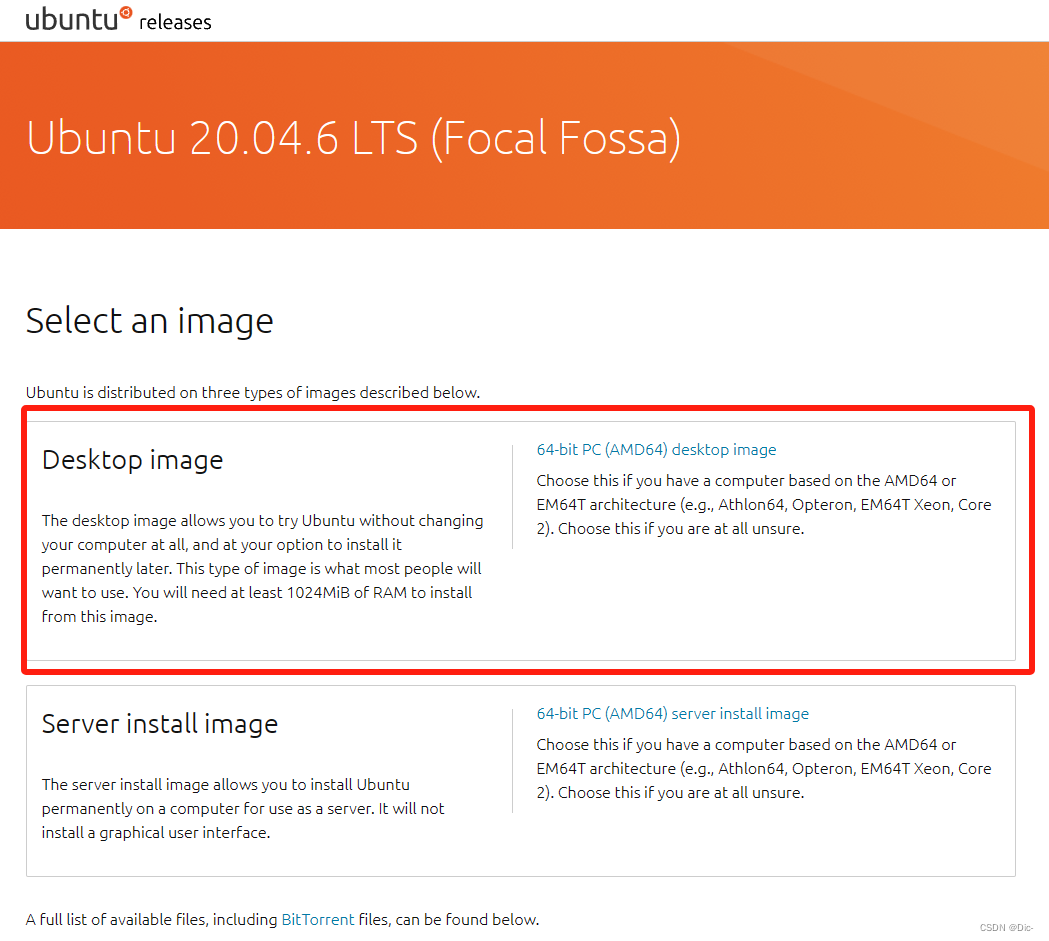
其他镜像获取路径:
华为云Ubuntu镜像:https://mirrors.huaweicloud.com/home
ubuntu-20.04.6-desktop-amd64.iso华为鸿蒙南向开发官方推荐ubuntu20版:ubuntu-20.04.6-desktop-amd64.iso(4.1G+)
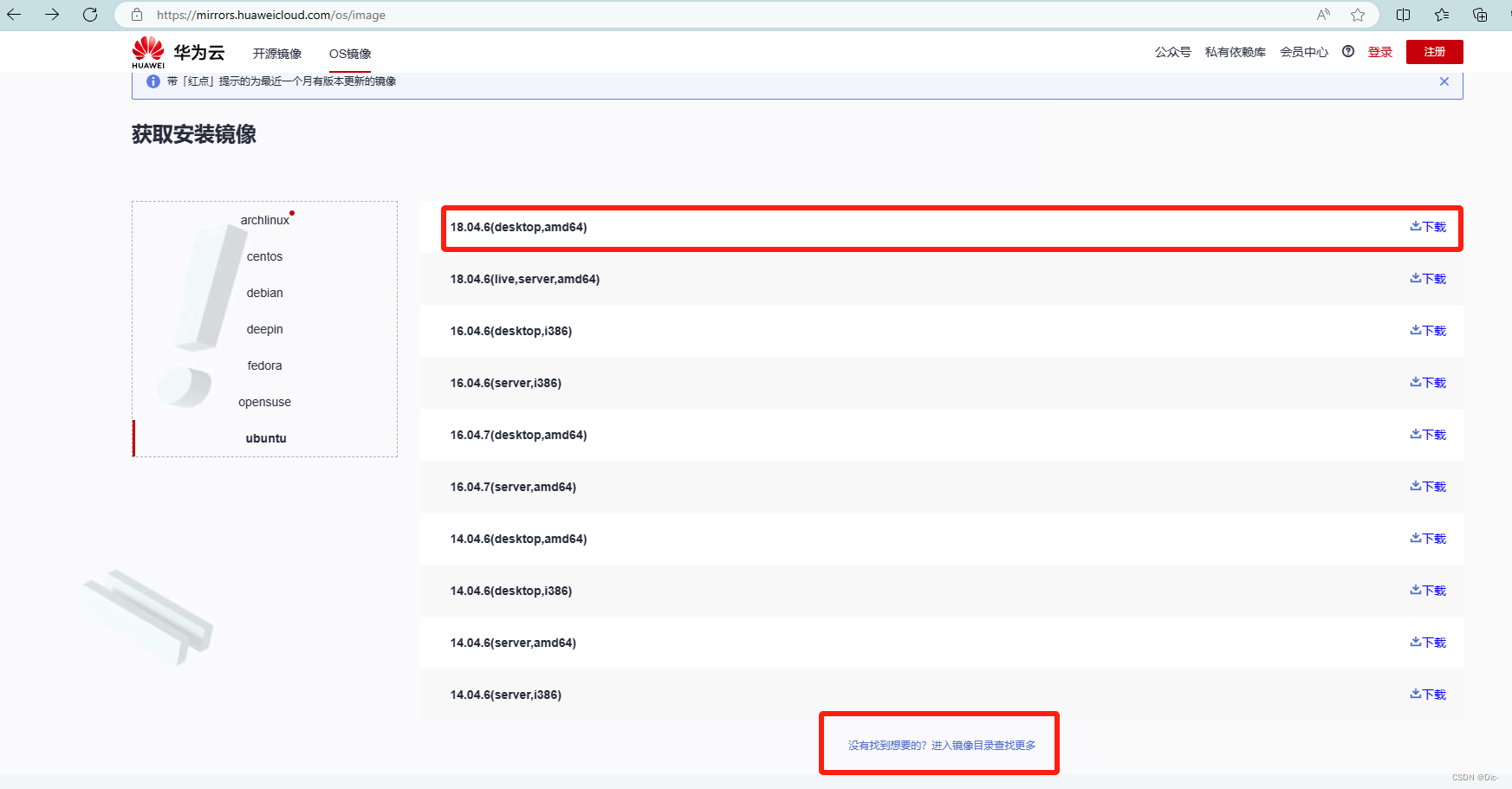
mirrors.huaweicloud.com/ubuntu-releases/ 底部获取更多列表未显示的版本,进入会显示不同版本的ubuntu列表:
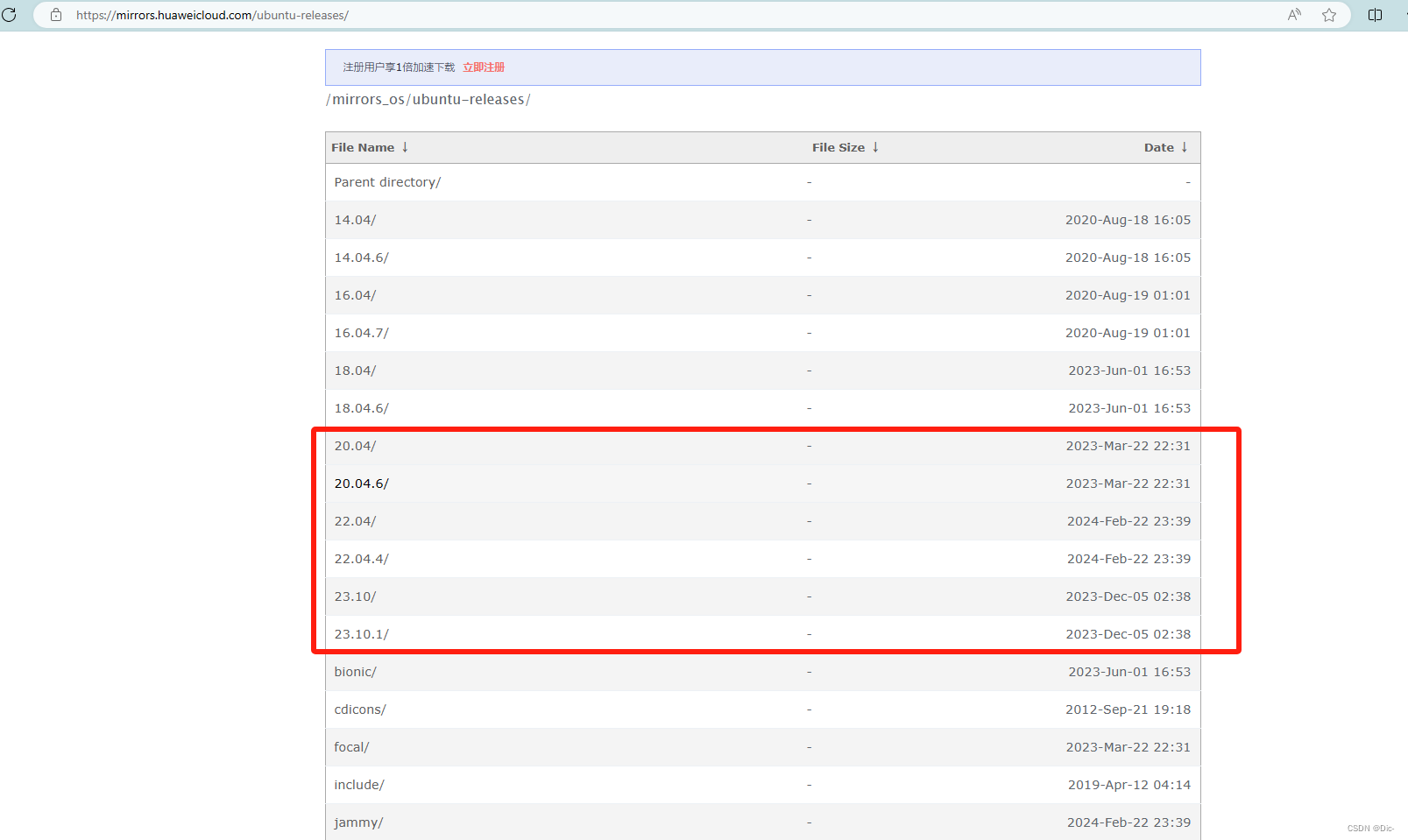
选择desktop的.iso文件进行下载:
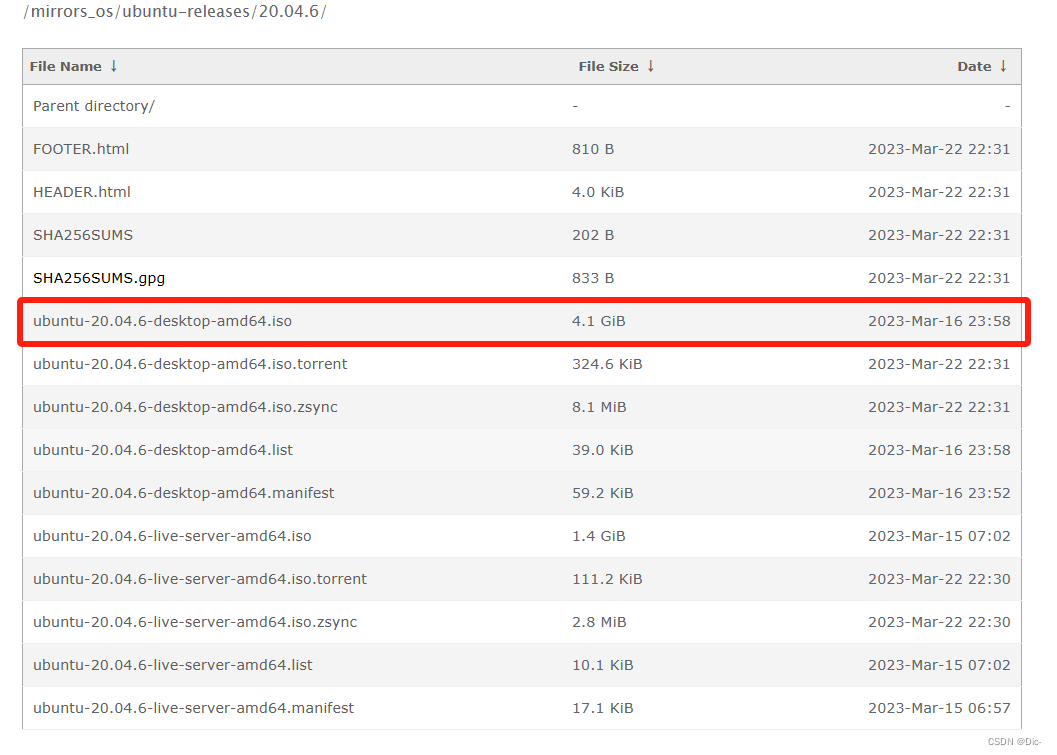
二、配置虚拟机Ubuntu系统
VirtualBox 新建虚拟机
1、配置虚拟机路径,选择Linux+Ubuntu版本
| v7.0.14 | 功能配置说明 |
|---|---|
| 名称(N) | 自定义虚拟机名称 |
| 文件夹(F) | 虚拟机存储位置 Note:Ctrl+G全集设定,可修改虚拟机位置便于查找管理。 |
| 虚拟光盘(I) | 系统镜像(v6的vb没有此项的,不过现在也可以不用立马填写) |
| 版本(E) | 无需手动填写 |
| 类型(T) | Linux(默认不用改) |
| 版本(V) | 选择Ubuntu 64-bit |


2、硬件:选择内存大小(Memory)处理器(Processer)个数

分个12G(12288M)+8CPU先吧,?还是16G吧(16,384M)


3、虚拟硬盘:磁盘空间,存储空间的大小,按照所需要的代码量设置。
如openharmony源码大概十几G,结合编译考虑,建议可以选50G-100G++;AOSP就很大了,没有个500G都不能整的。

默认如上25G的,修改成200G试试。

4、创建完成摘要


以上完成创建,可在设置中查看信息如下:

设置 -> 系统 -> 处理器(P),还是可以调整CPU大小的,比如本机8个的,可以选2个,根据实际调整
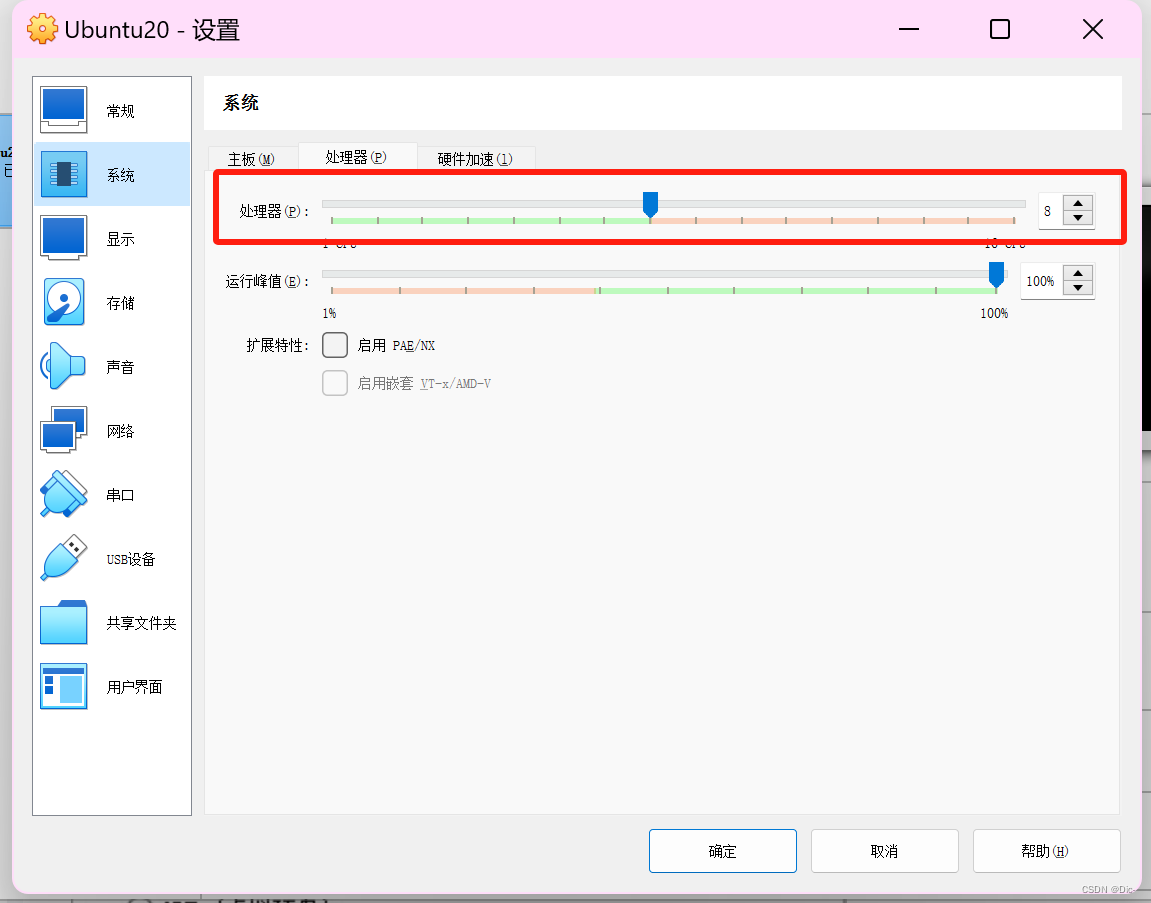
虚拟机安装Ubuntu操作系统
点击右边蓝色光盘图标,点击“选择虚拟盘”(第二项)
 第一项“选择或创建一个虚拟光盘文件...” 会弹出如下界面:
第一项“选择或创建一个虚拟光盘文件...” 会弹出如下界面:
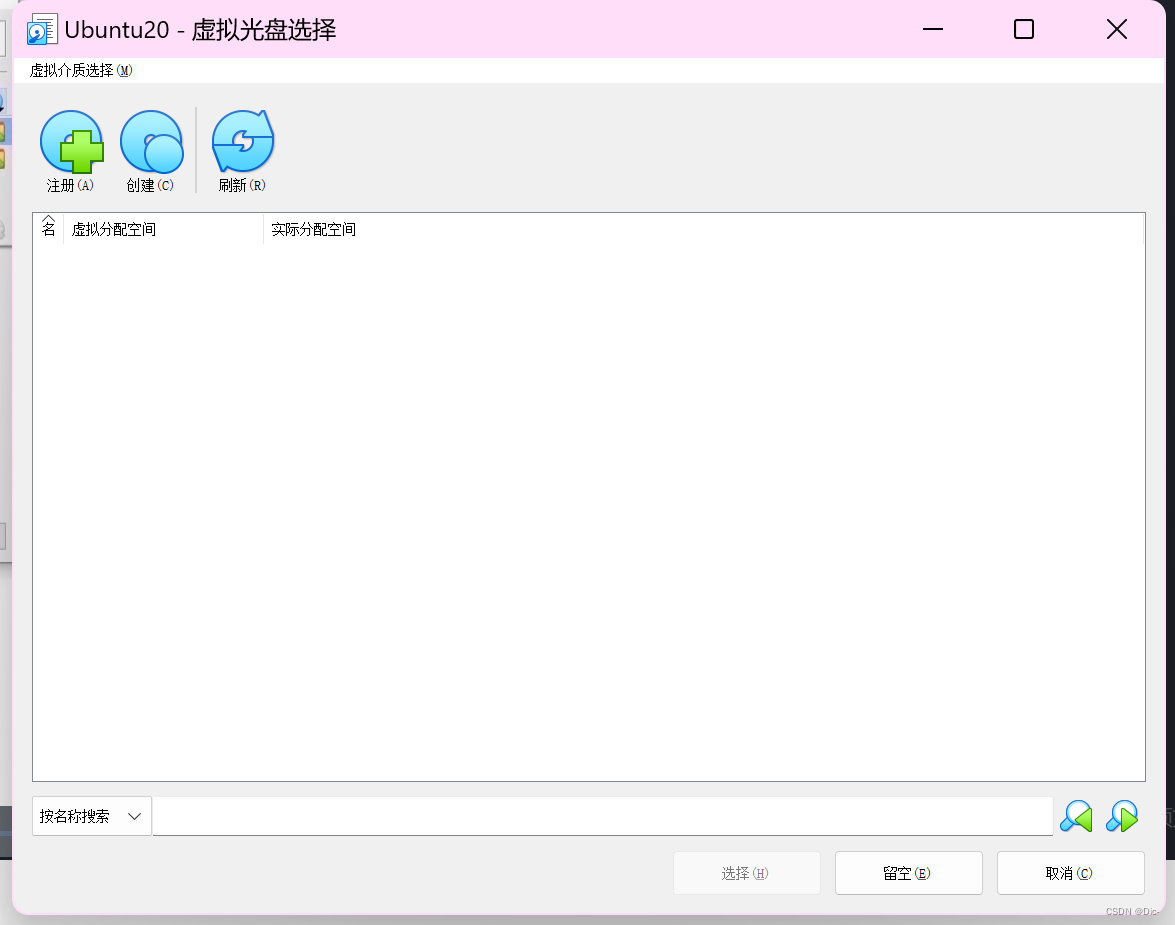
点击“选择虚拟盘”后选择已经下载好的Ubuntu镜像:

选择后确定

然后启动

(期间因为锐龙版电脑出现了开机问题,解决后正常进入系统了)
1、选择系统语言
建议默认英语,避免中文出错

2、键盘语言
也是用英文

3、升级和系统软件设置
继续

4、安装类型
直接install now, continue。默认选中的是清楚整个磁盘并安装Ubuntu

5、选择时区,shanghai

6、设置用户名密码

默认输入密码确认后才能登录,Require my password to log in
接下来等待安装完成即可

安装过程需要等待一段时间......

会有倒计时

安装完需要等待重启才ok。

要键入回车才能继续运行,下面failed项,cdrom.mount,


三、问题区
Window 安装VitrulBox Ubuntu20 虚拟机启动后卡在“Freeing initrd memory: 131304K”-CSDN博客











 本文介绍了如何在Windows系统中使用VirtualBox搭建Ubuntu虚拟机,以便在不支持本地编译的环境下进行AOSP和鸿蒙开发。详细步骤包括VirtualBox的安装、Ubuntu镜像的下载和配置虚拟机的过程,以及可能遇到的问题解决方案。
本文介绍了如何在Windows系统中使用VirtualBox搭建Ubuntu虚拟机,以便在不支持本地编译的环境下进行AOSP和鸿蒙开发。详细步骤包括VirtualBox的安装、Ubuntu镜像的下载和配置虚拟机的过程,以及可能遇到的问题解决方案。
















 1958
1958

 被折叠的 条评论
为什么被折叠?
被折叠的 条评论
为什么被折叠?








