虚拟机中安装Centos
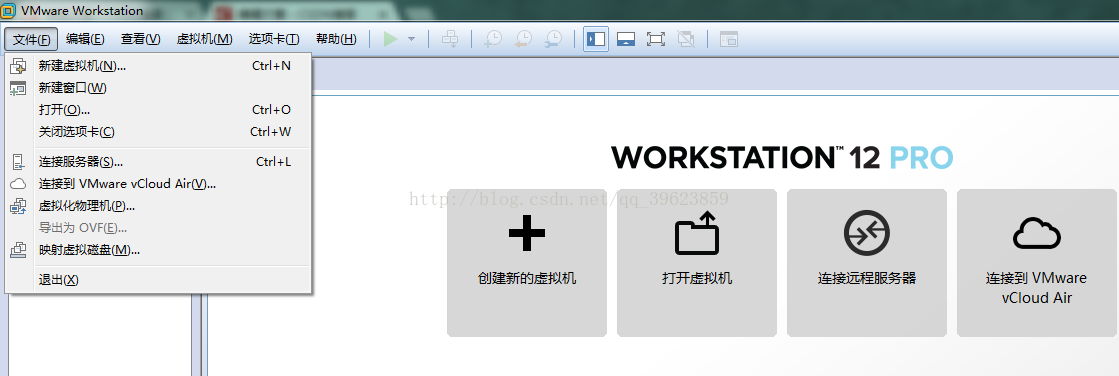
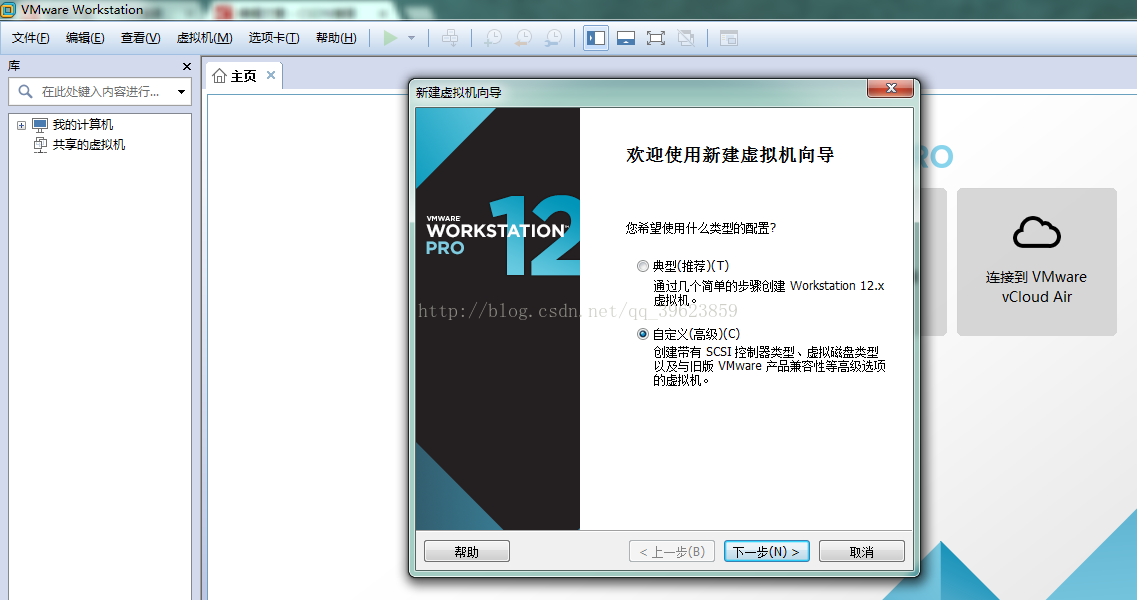
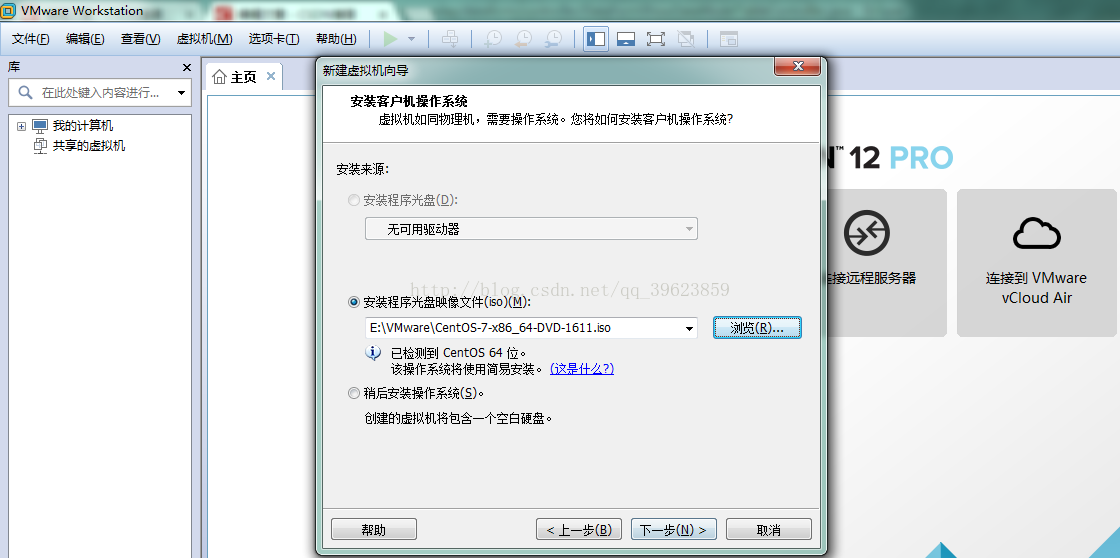
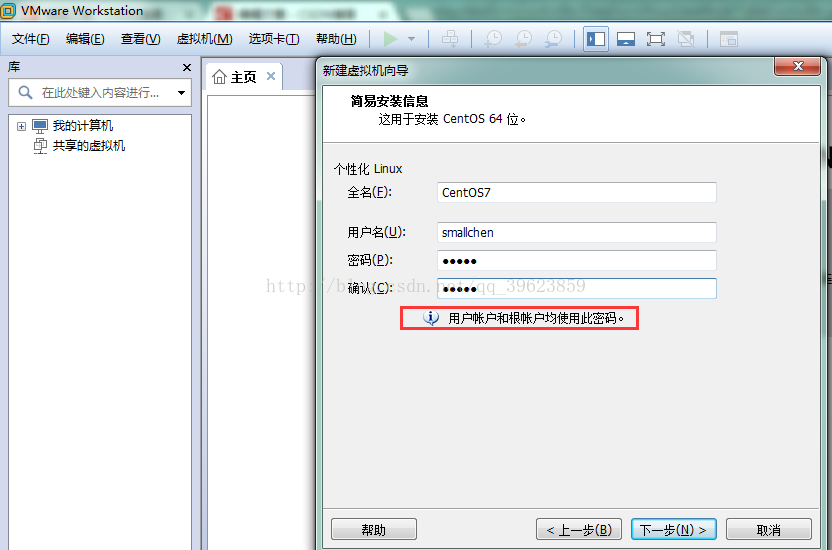

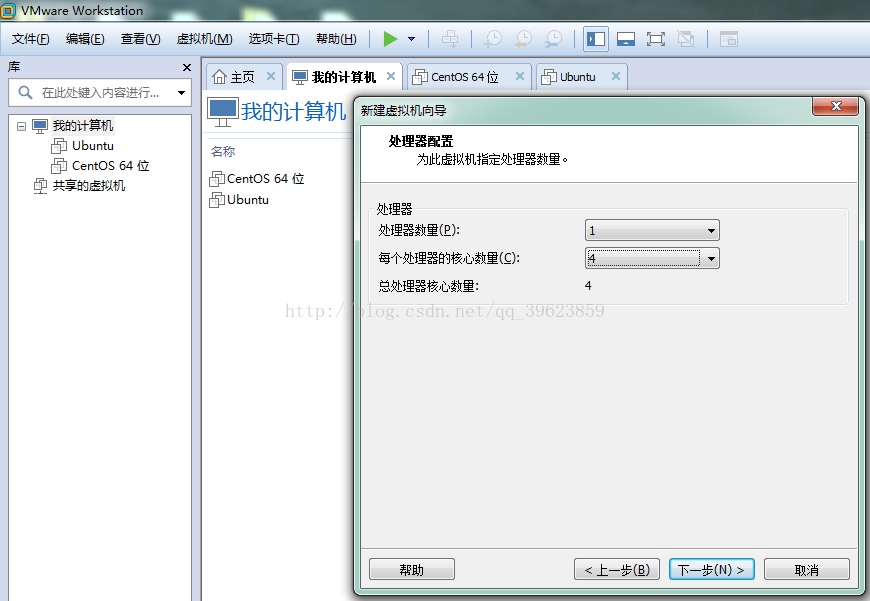
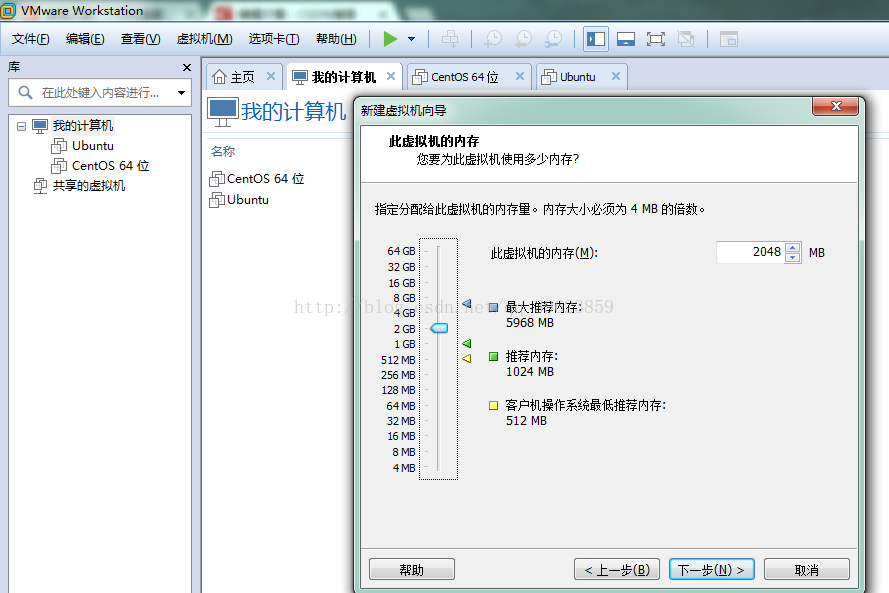
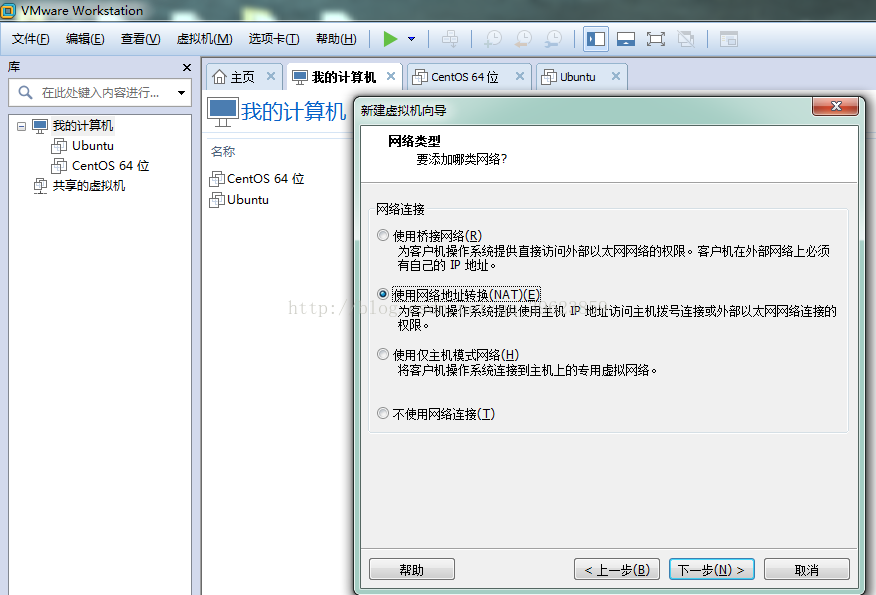
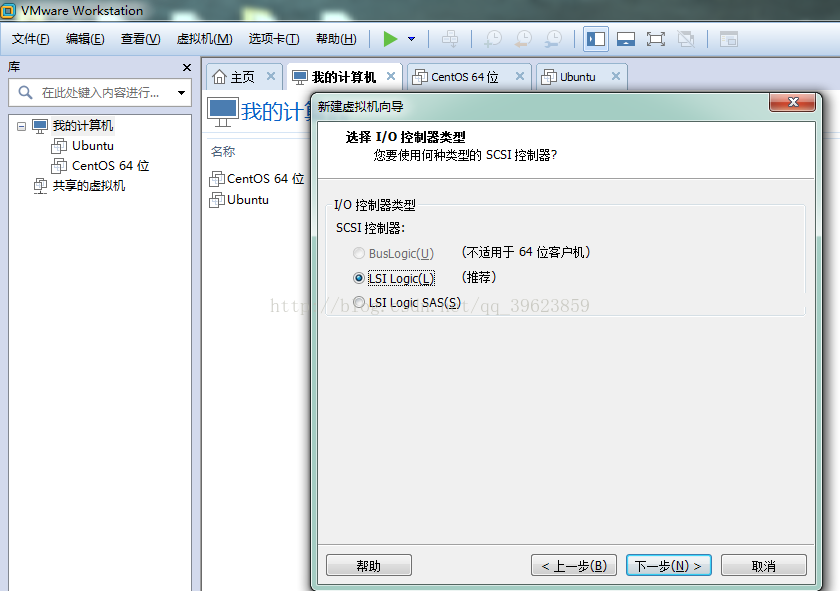
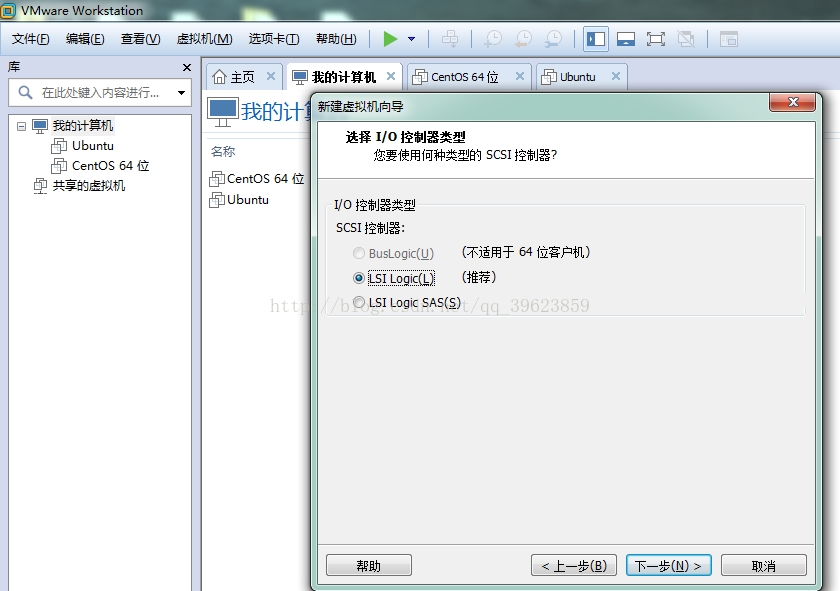
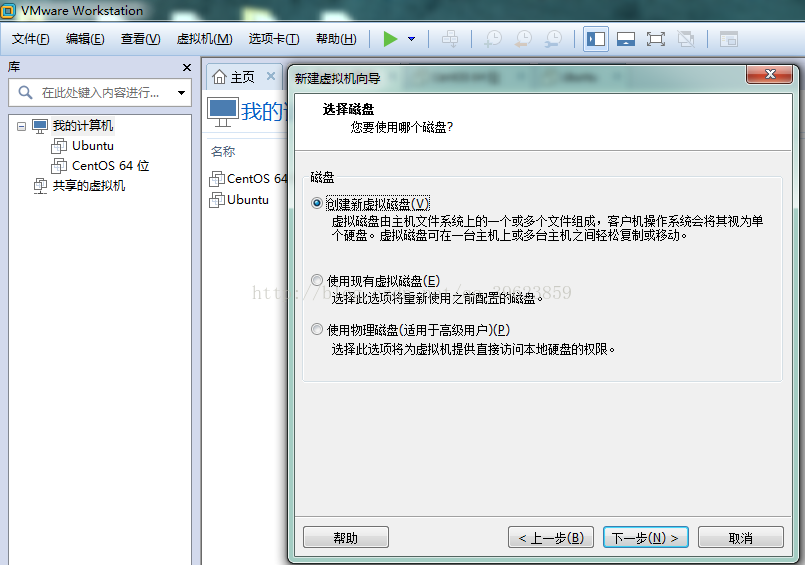
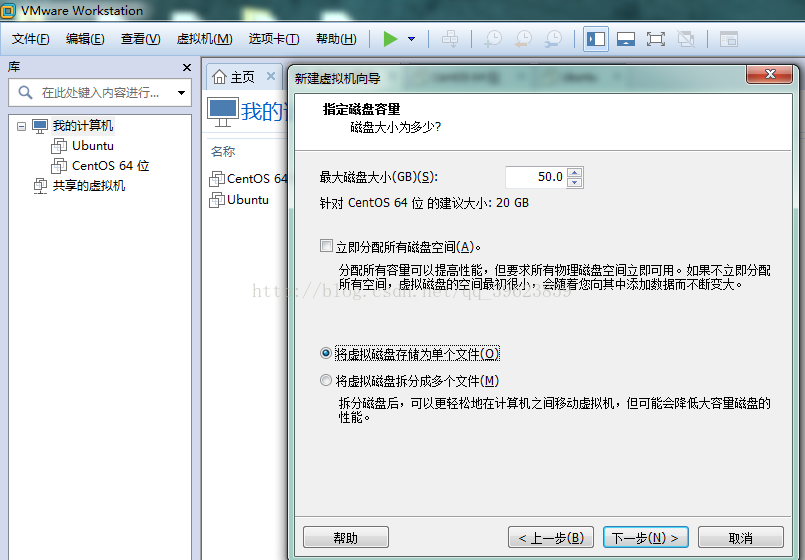
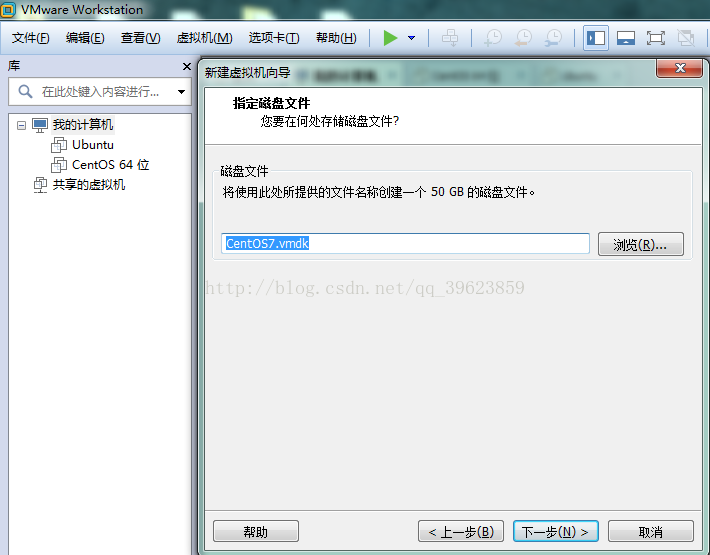
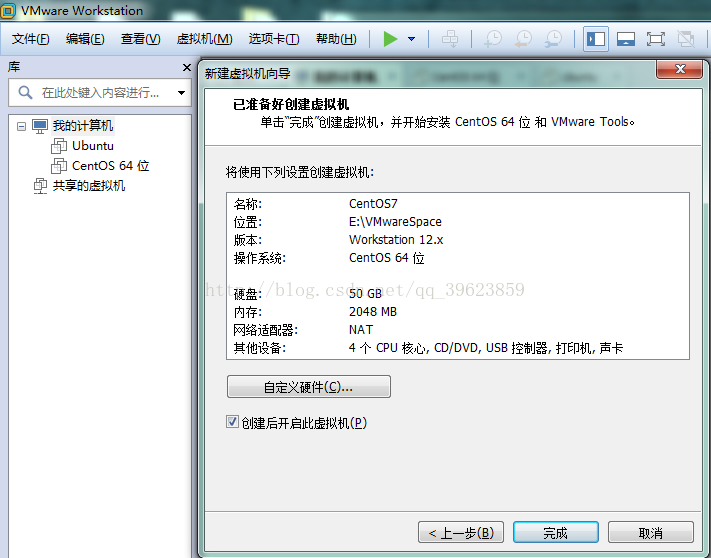
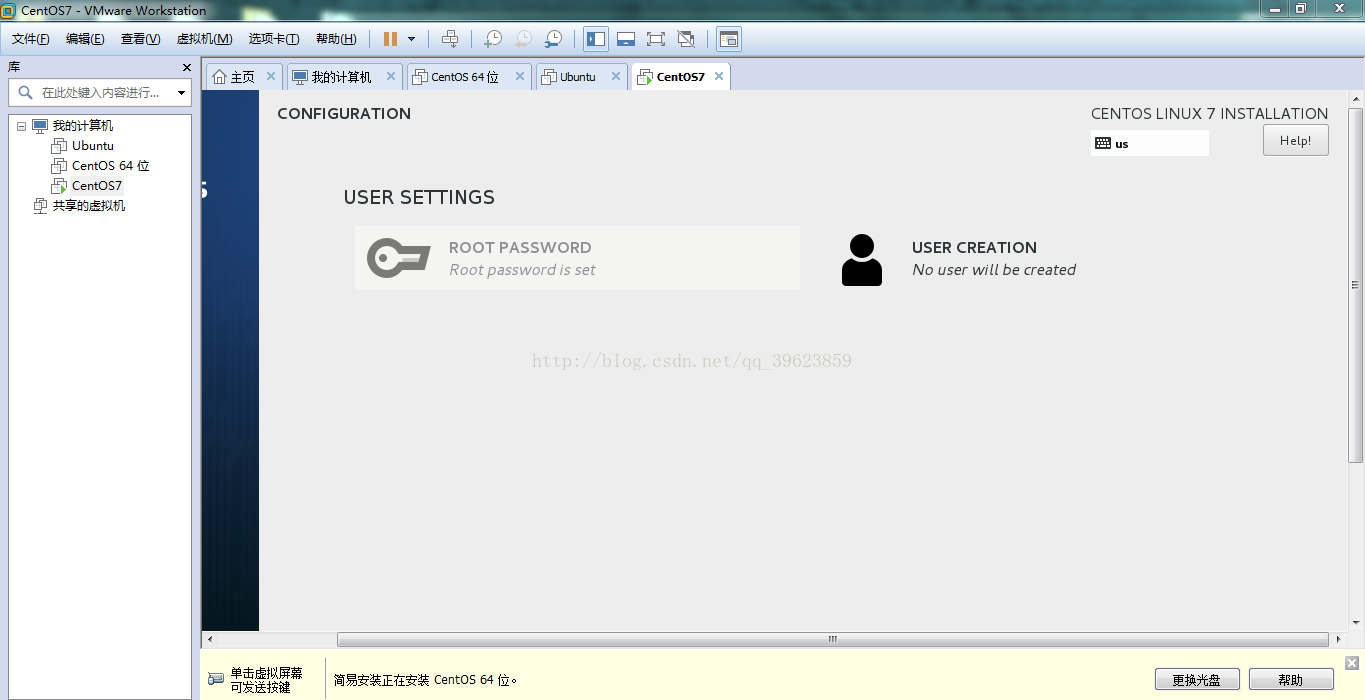
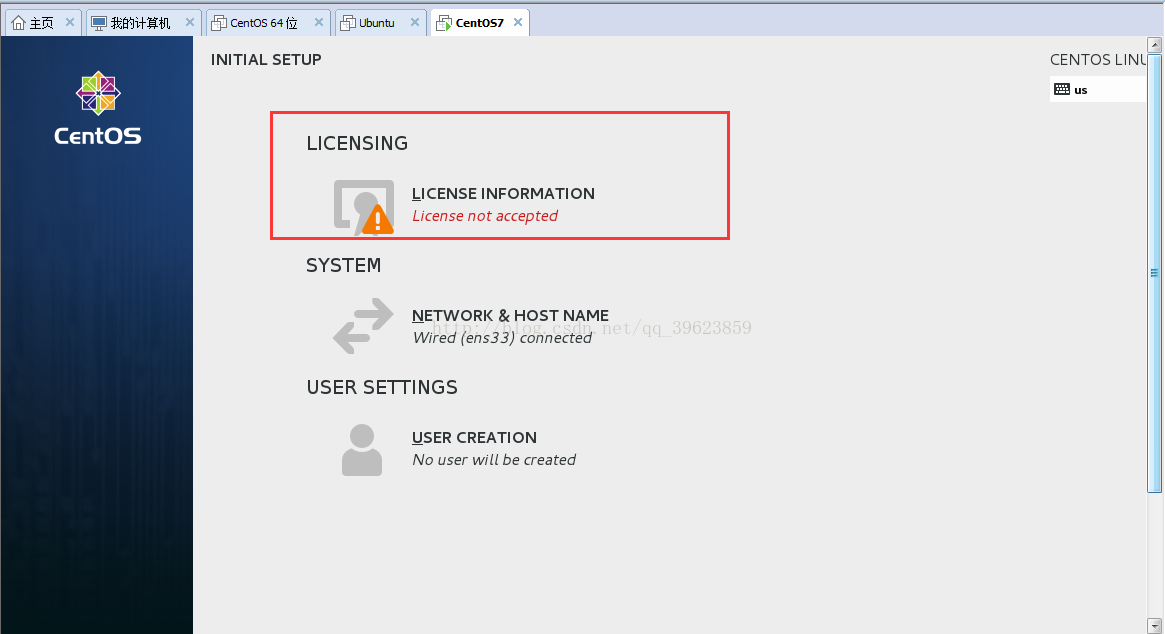
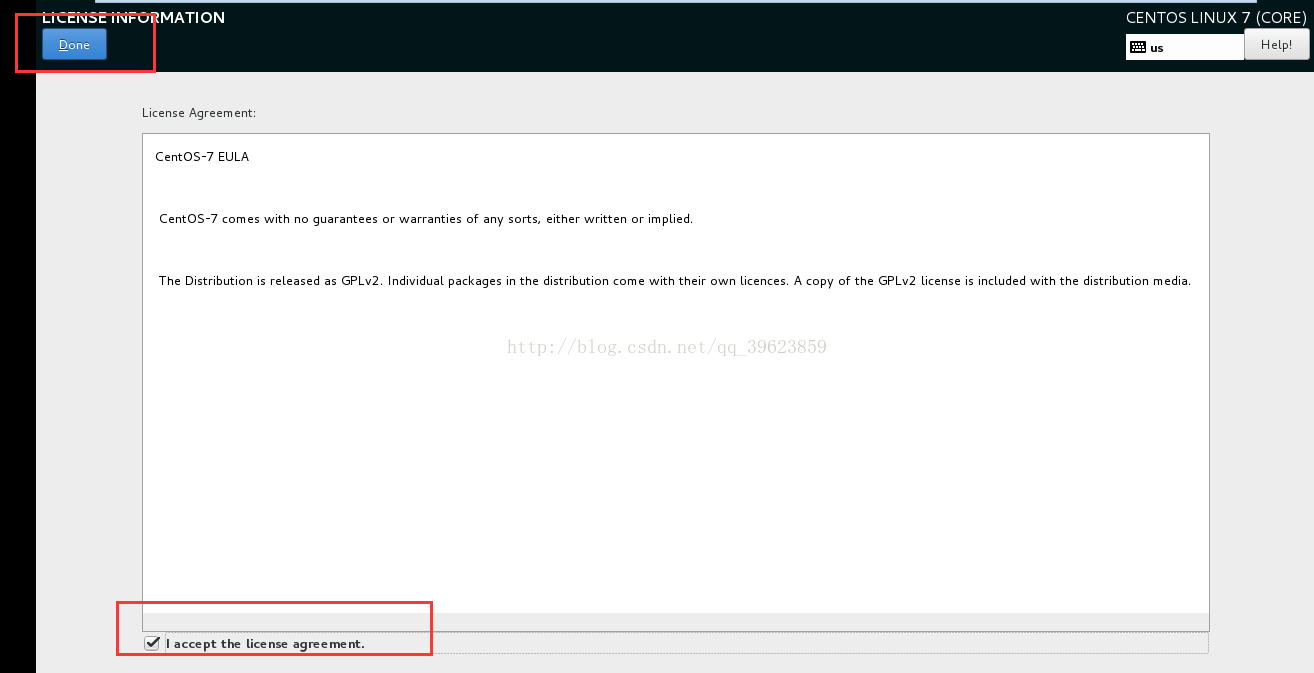
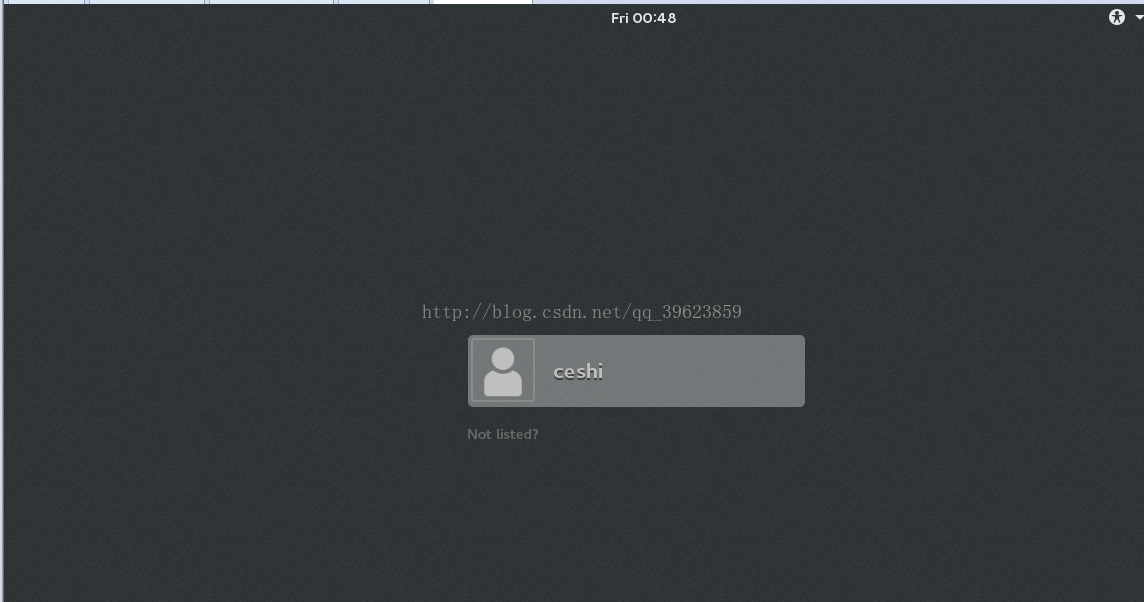
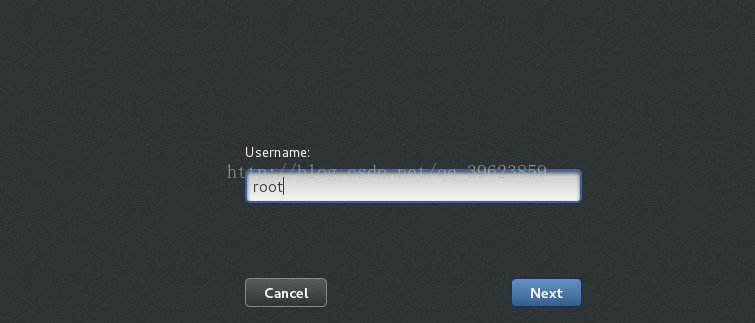
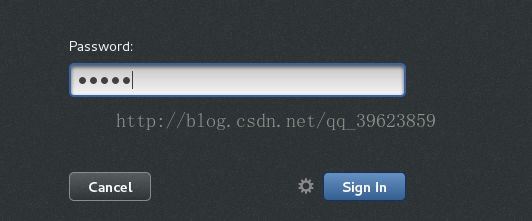
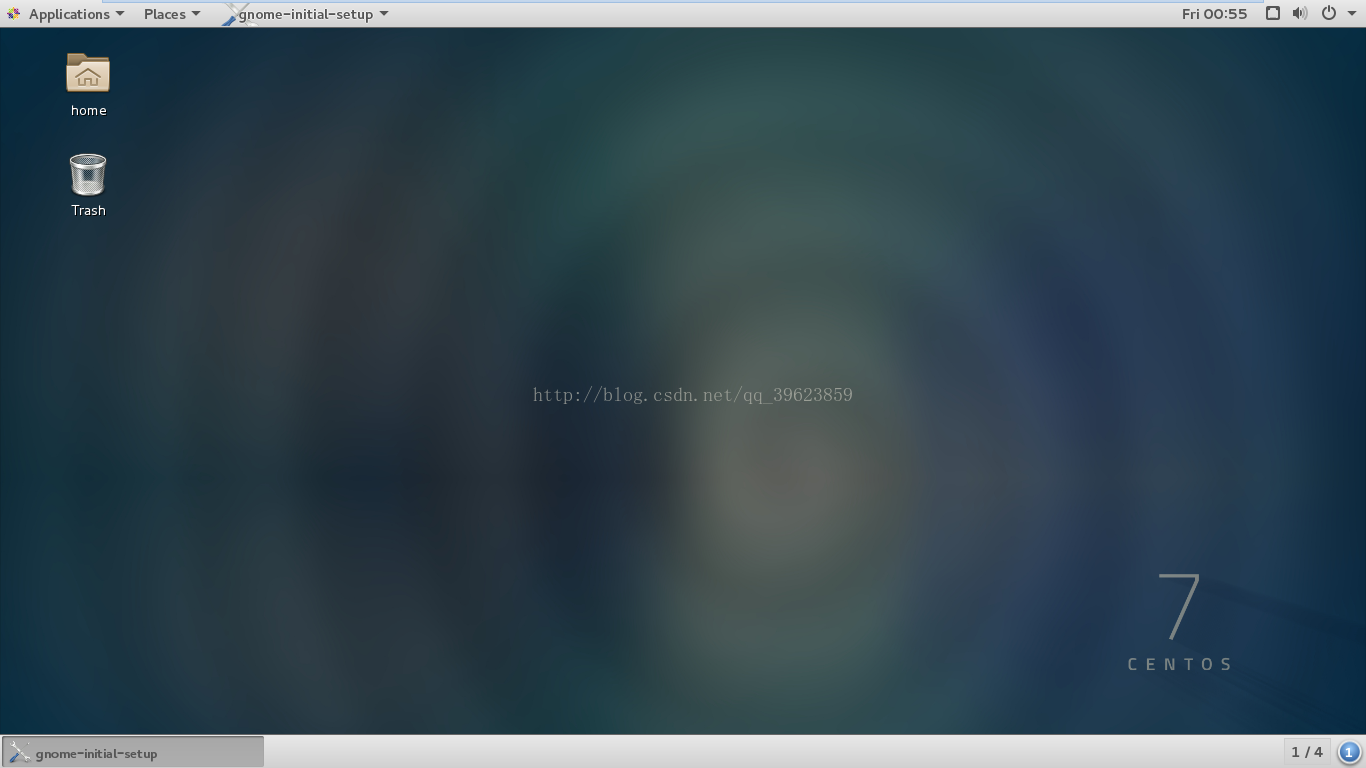
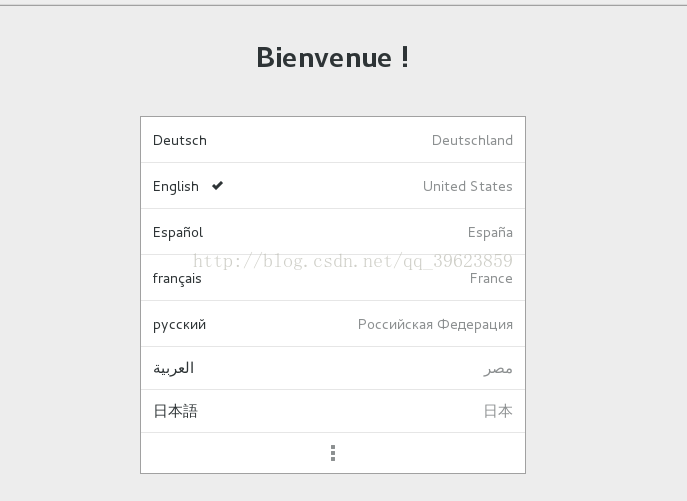
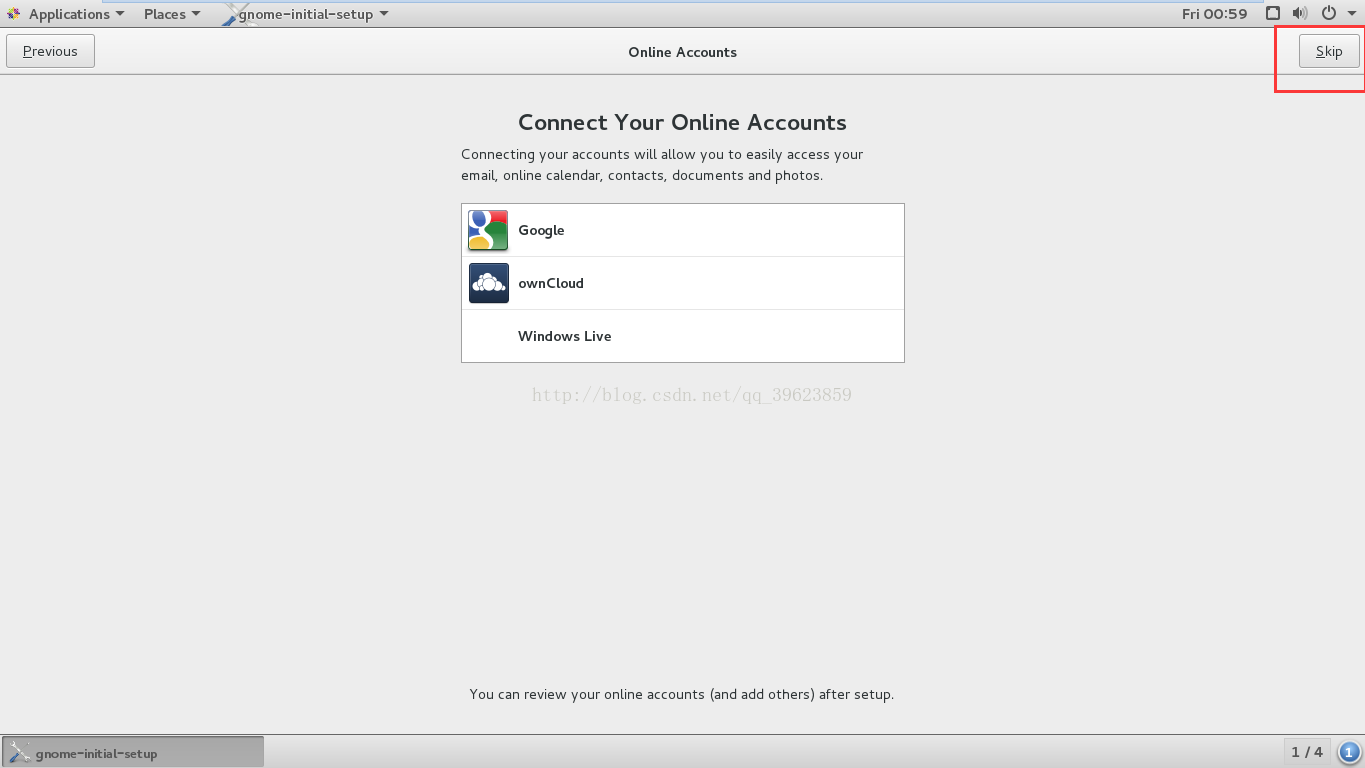
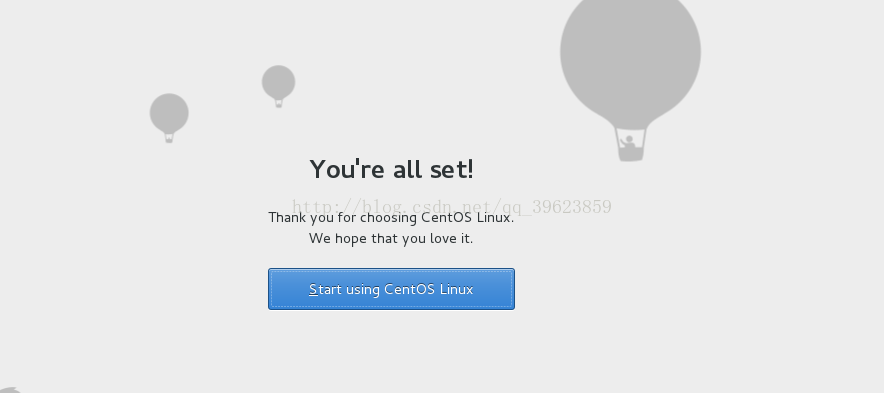
一、准备工作
1.下载虚拟机vmwar
种子地址:http://sw.bos.baidu.com/sw-search-sp/software/aff3469fe5f99/VMware-workstation-full-12.5.7.20721.exe
2.下载Contos镜像文件
官网地址:https://www.centos.org
选择 Get CentOs NOW
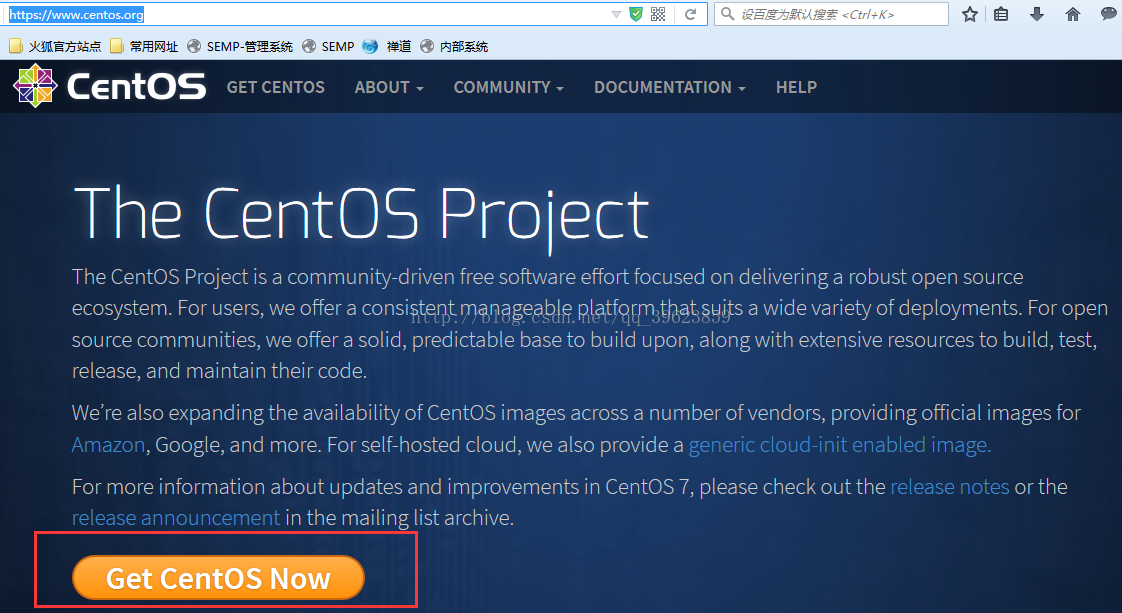
这里有三个版本供你选择:DVD ISO、Everything ISO、Minimal Iso,这三个版本分别是标准版、增强版、微型版。微型版只有几百兆,没有任何其它组件,启动后只有一个命令行窗口,只能通过命令操作系统;标准版有桌面应用程序,可以和window一样通过图形界面的方式来简单操作系统;增强版则多了一些其它的功能,文件比较大。一般安装标准版就可以了。
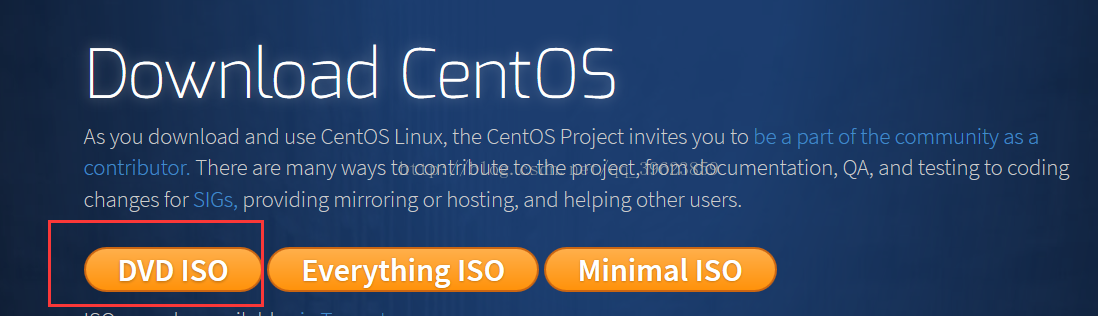
这里选择你要下载的版本就可以下载了
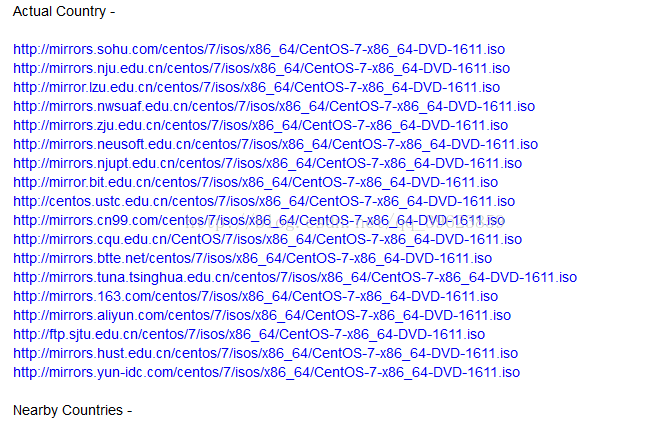
1.下载虚拟机vmwar
种子地址:http://sw.bos.baidu.com/sw-search-sp/software/aff3469fe5f99/VMware-workstation-full-12.5.7.20721.exe
2.下载Contos镜像文件
官网地址:https://www.centos.org
选择 Get CentOs NOW
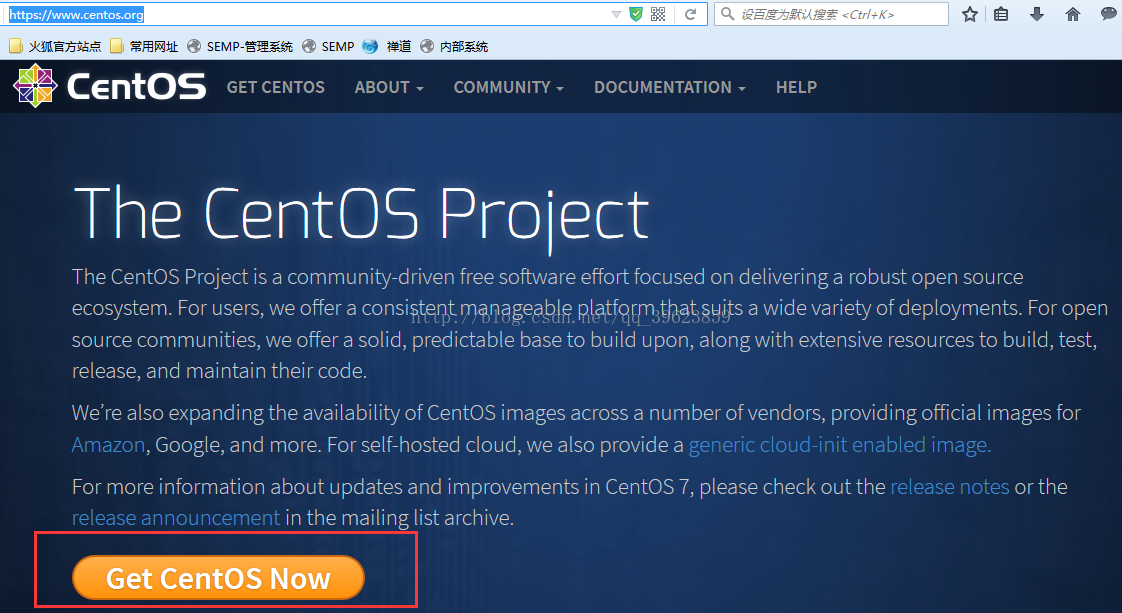
这里有三个版本供你选择:DVD ISO、Everything ISO、Minimal Iso,这三个版本分别是标准版、增强版、微型版。微型版只有几百兆,没有任何其它组件,启动后只有一个命令行窗口,只能通过命令操作系统;标准版有桌面应用程序,可以和window一样通过图形界面的方式来简单操作系统;增强版则多了一些其它的功能,文件比较大。一般安装标准版就可以了。
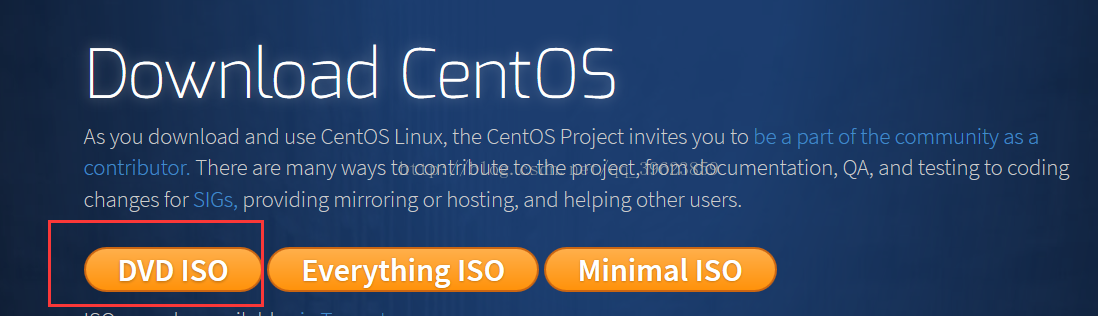
这里选择你要下载的版本就可以下载了
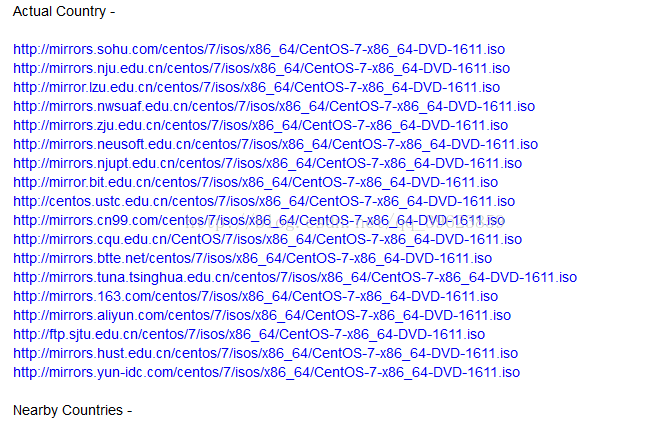
二、开始安装
vmwar的安装十分简单,傻瓜式安装,点击下一步到完成。这里主要讲解contos的安装。
1、打开虚拟机,选择文件——新建虚拟机
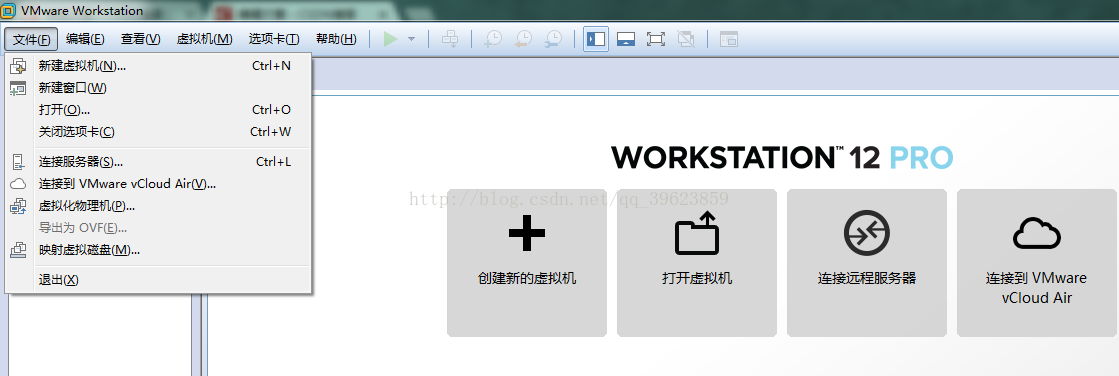
2、在打开的“新建虚拟机向导”窗口中,选择“自定义(高级)”单选按钮,点击下一步。
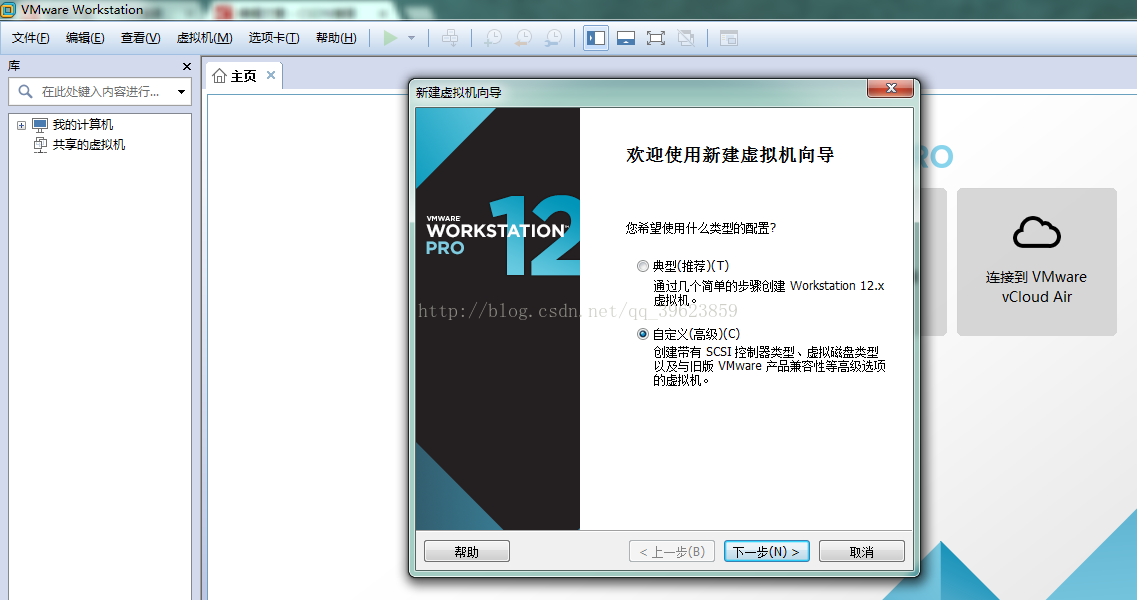
3、这里选择虚拟机硬件兼容性版本,我们就按默认的也就是最新的,直接点击下一步。
4、安装客户端操作系统这里,选择安装程序盘映像文件,这里选择我们刚才下载的contos的iso文件,点击下一步。
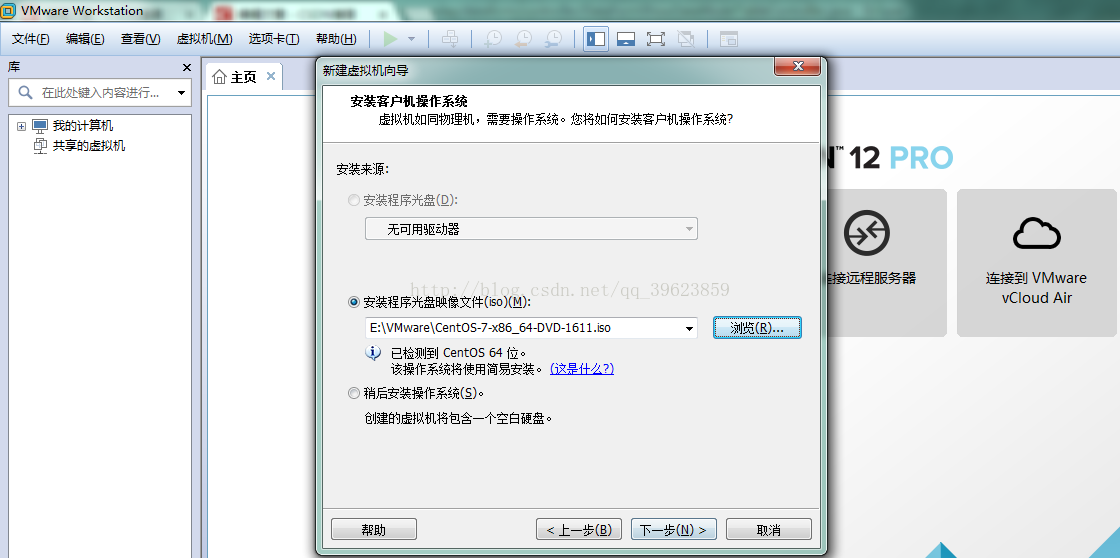
5、输入用户名和密码,需要注意的是,此用户名是为登录系统创建的一个普通用户,而超级管理员的登录帐号依然是root,看红色标记的地方,这里的密码是此创建的普通用户和超级管理员密码都是这个密码,然后单机下一步。
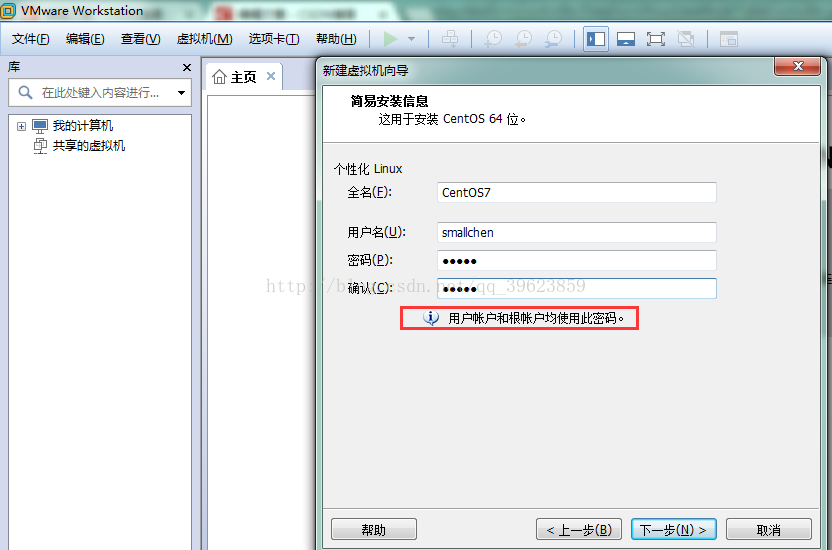
6、在命名虚拟机这个地方,输入虚拟机的名字,此名字就是左侧列表显示的创建的虚拟机的名字,位置就是要把系统安装到哪个地方,我这里自己创建了一个文件夹专门放虚拟机安装的系统,单机下一步。

7、选择你要分配给虚拟机使用的cpu核心数量,这里不要设置大于你的cpu核心数,我的是4核,这里核心总数只要是4核就行了,单机下一步
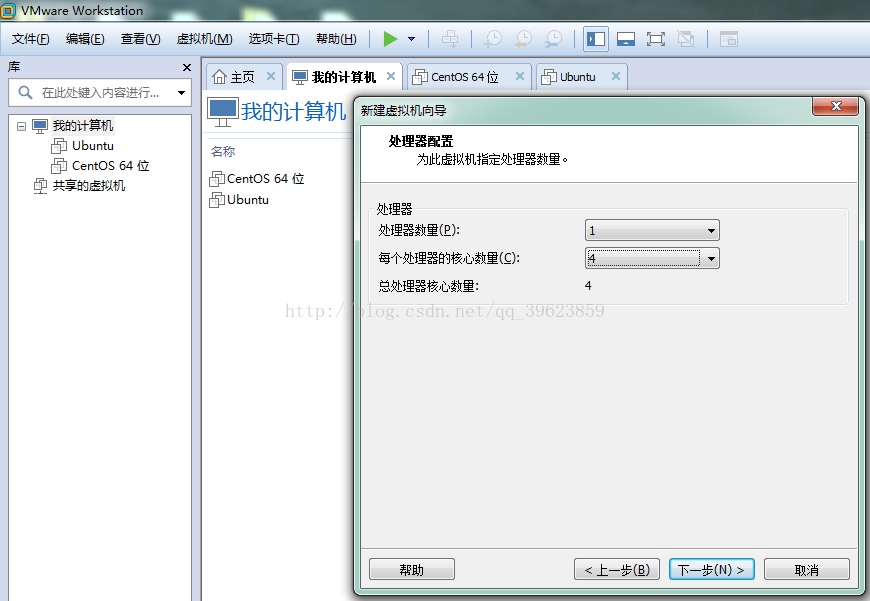
8、设置虚拟机内存,建议设置大点,2G感觉还好,亲测配置1G经常卡死,如果你的电脑配置不怎么好,那只能在使用中抓狂了,依然点击下一步。
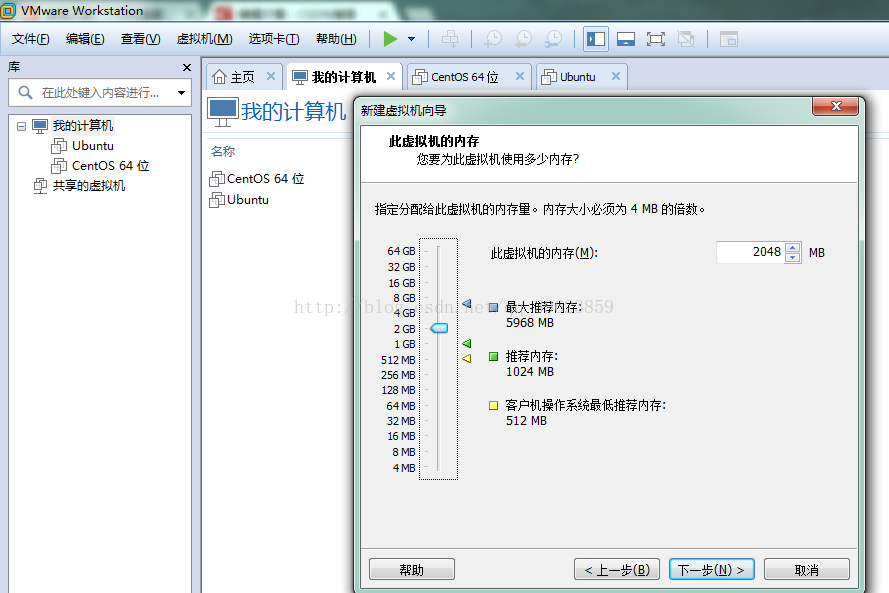
9、在选择虚拟机的联网方式中我们选择默认的使用网络地址转换,从介绍中可以看出,使用桥接网络的目的是将此虚拟机当作一台独立的电脑,比如服务器,它需要占用一个外网的ip地址,它可以自由的访问外网进行通信;使用网络地址转换就是通过主机来进行转换虚拟机的外部请求,虚拟机访问外网的时候会进行转换,以主机的名义去访问,然后数据返回给主机再转给虚拟机,此方式也是主机和虚拟机之间直连的通道;而仅使用主机模式的网络就更加封闭了,它是进支持主机与虚拟机之前的通信,虚拟机不能访问外部网络或其它计算机,一般学习中,我们都是搭建个私人服务器,选择默认的就可以了,单机下一步。
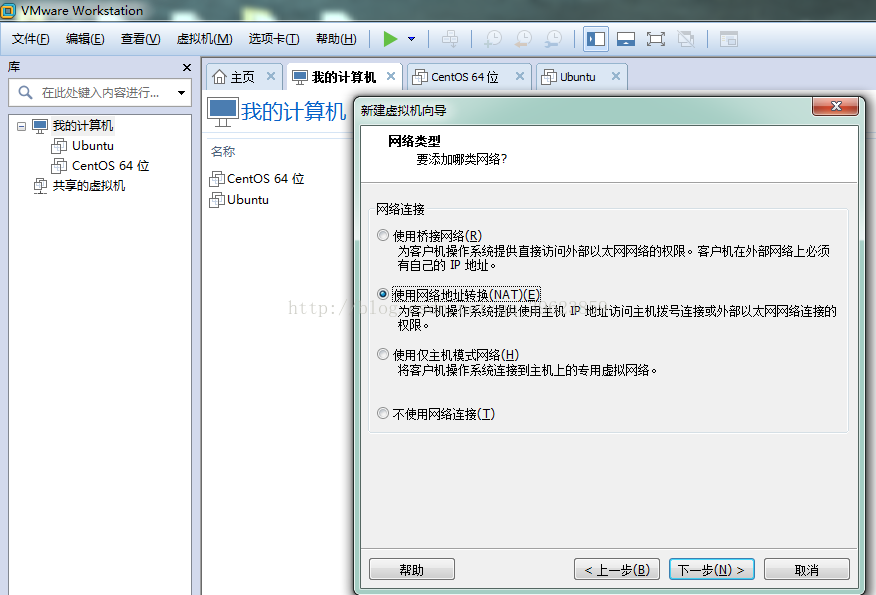
10、SCSI控制器,我们选推荐默认的就行了,这个和我们没多大关系,都能用,不是专门测试虚拟硬件的话选默认就可以了,单机下一步。
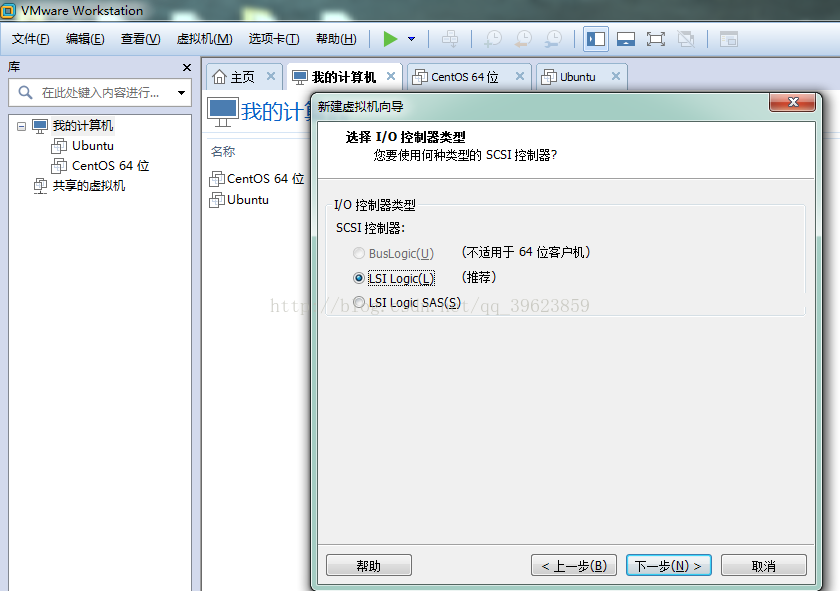
11、虚拟磁盘类型中,我们依然选择默认的,不必在意你电脑是SATA或者IDE的,它就是个磁盘控制器,工作方式的不同,单机下一步。
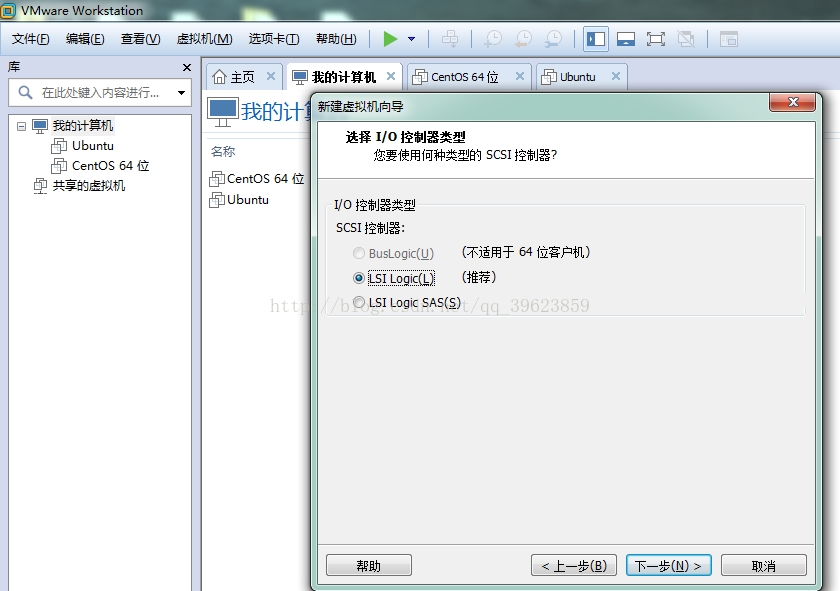
12、选择磁盘类型中,我们选择创建新的磁盘,单机下一步。
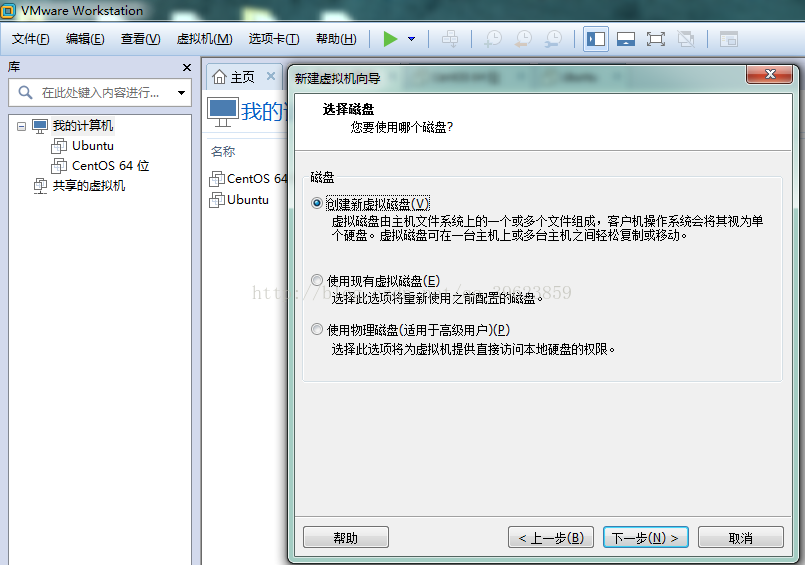
13、设置磁盘大小,因为我这边只是作为一个小的服务器,我给分配50G够用了,根据个人自己调整大小,下面对于不是研究很深的话,选择将虚拟磁盘存储为单个文件好一点,方便管理,单机下一步。
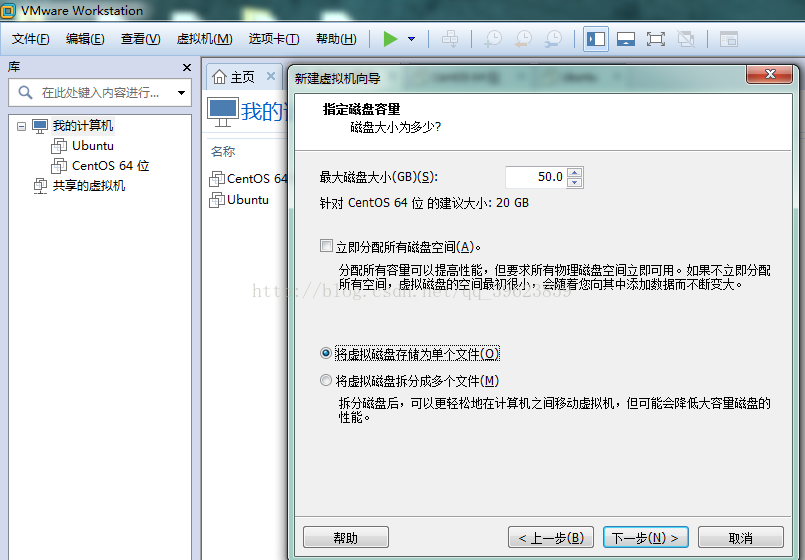
14、指定磁盘文件,这里就使用它默认新创建的就好,选择下一步。
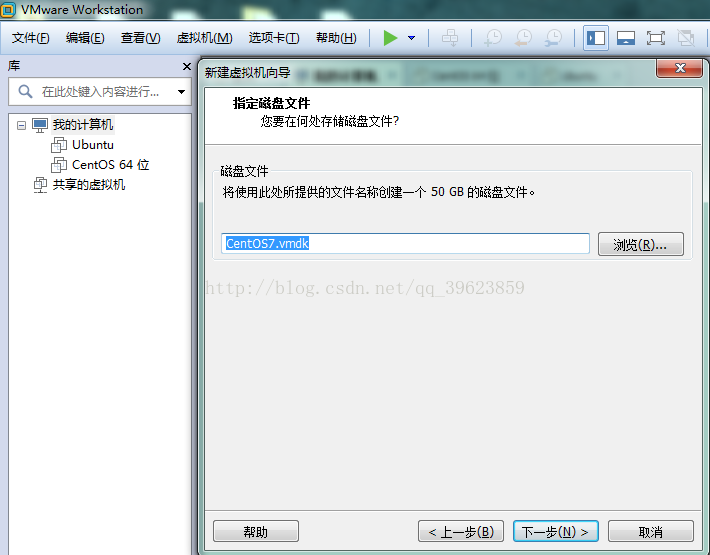
15、默认选中了创建后开启此虚拟机,我们点击完成,创建完成后它会自动启动该系统,进行我们的初始配置。
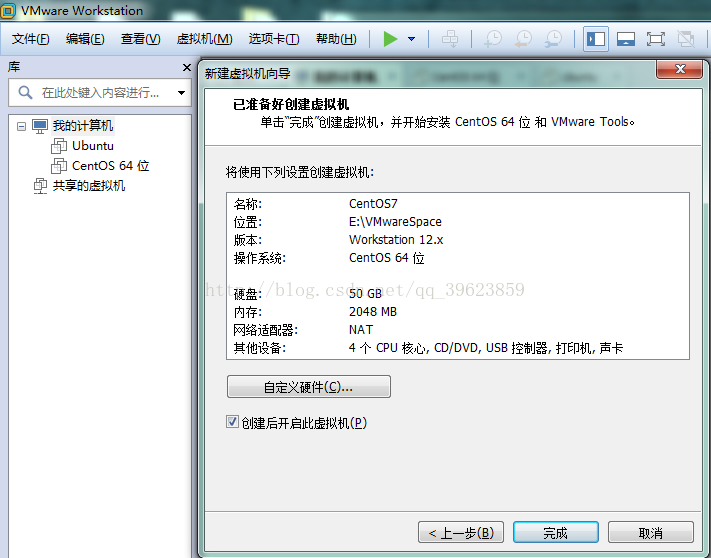
16、虚拟机启动的时候会自动安装一些东西不用管他,这里了解它给的配置项。ROOT PASSWORD 这个在我们创建虚拟机的时候已经创建过密码了,下面提示ROOT 密码已经设置了,这里不用管它,USER CREATION 这个创建用户,想创建用户的话点击进去可以创建一个用户,我们创建虚拟机的时候已经有了一个普通的还有一个超级管理员的,后面都是以超级管理员登录,这里我就不再创建用户了,这里不需要管它,下面进度条显示正在安装中,我们喝杯茶,稍等一会儿。
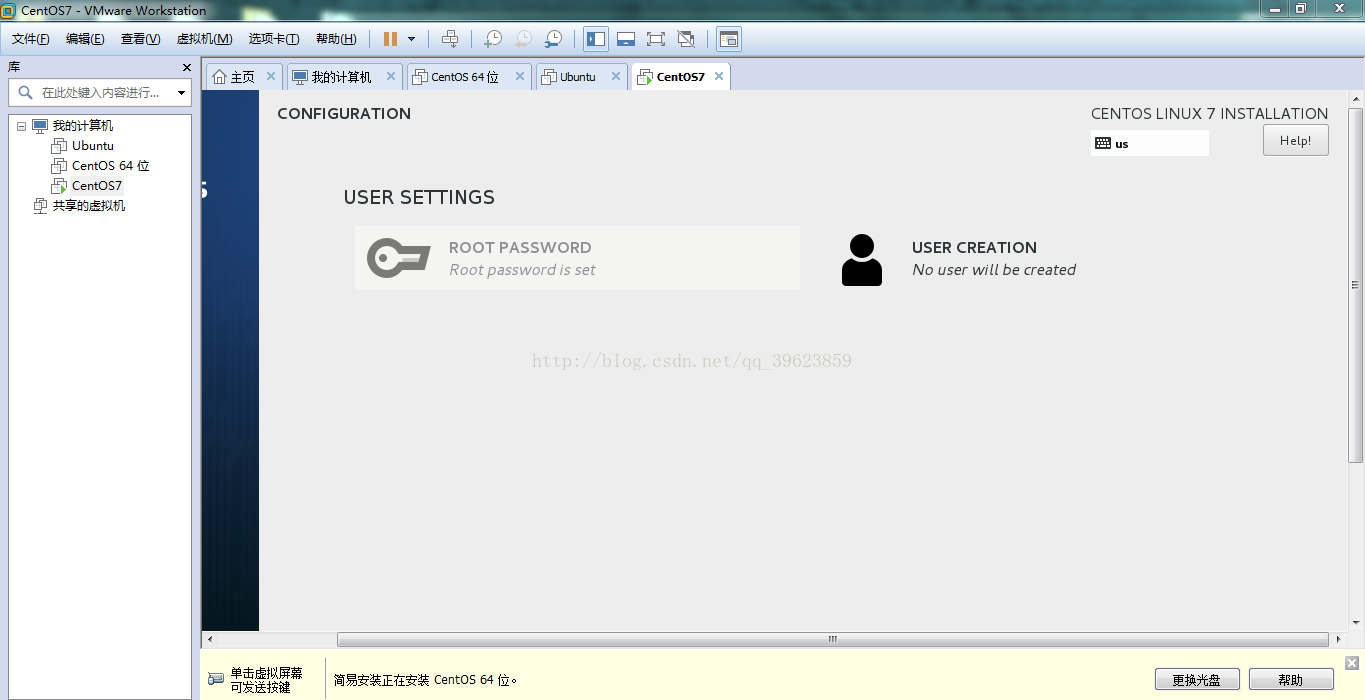
17、安装成功后,会自动重启,重启后会有一个图形界面,我们在此界面上进行简单配置,首先第一个图形红色字提示:未同意授权 协议,我们点击图形进去后选中同意后,点击完成。
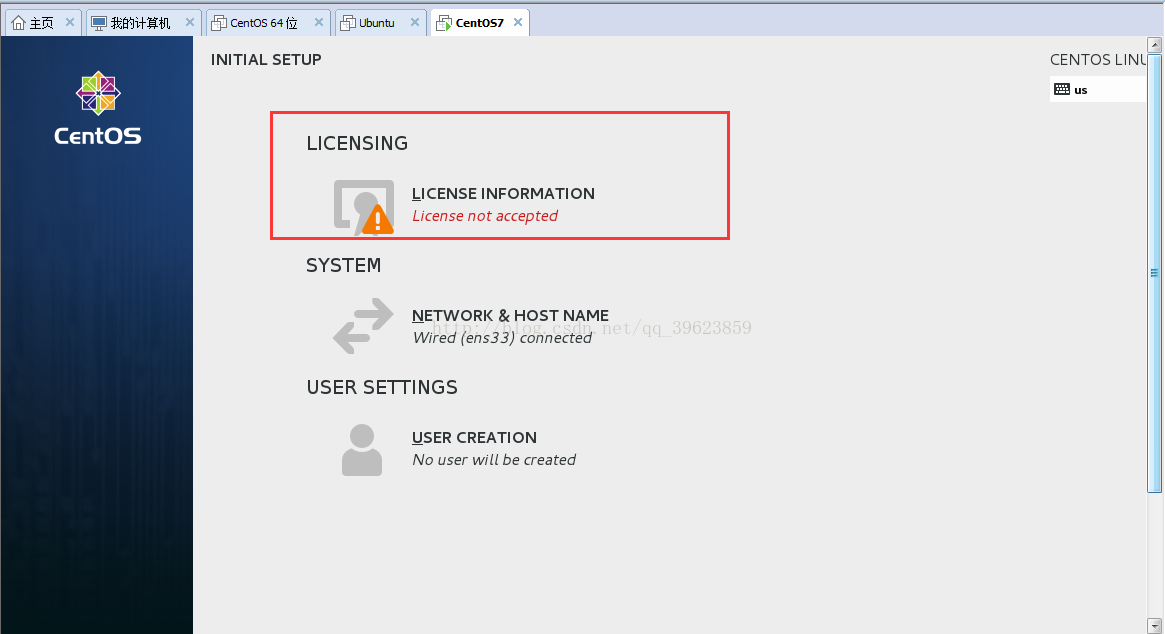
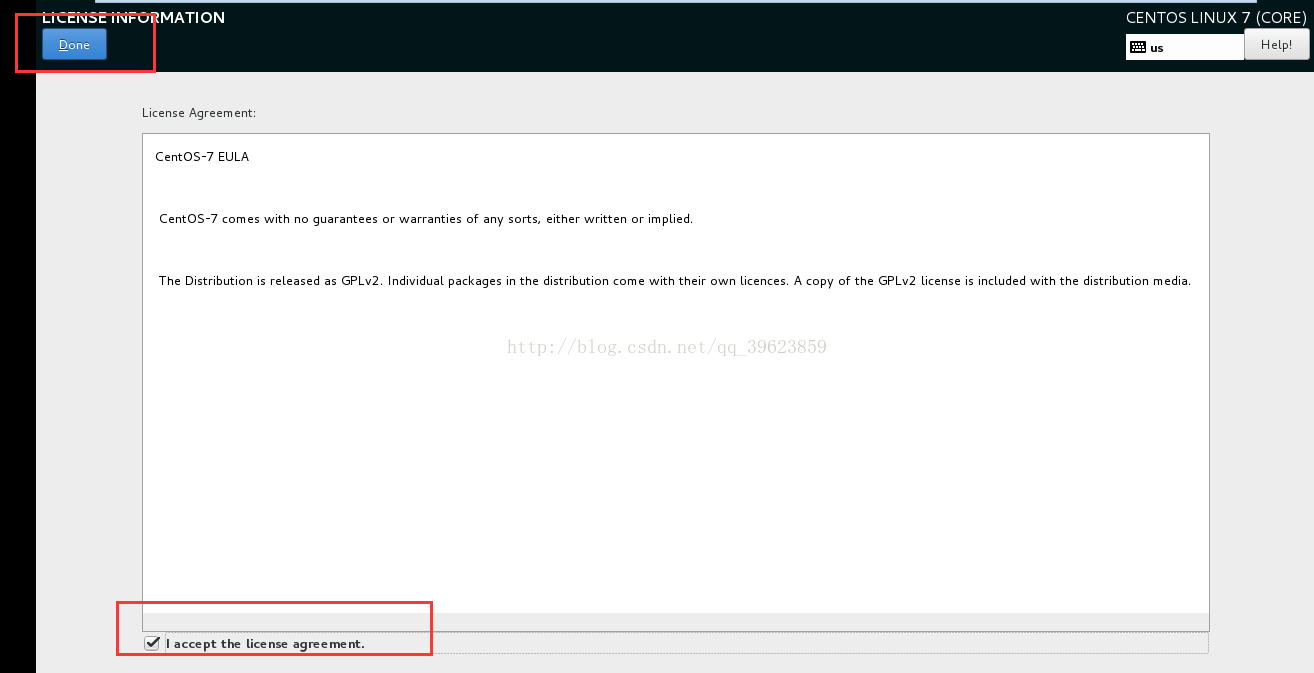
第二个图形是关于网络的一些设置,比如转换生成的ip地址,还有主机名的一些设置,这里已经自动自动生成了,就保持默认,不去设置,第三个图形还是关于用户的创建,点击Finash Configuration按钮完成配置,自动重启进入登录界面。
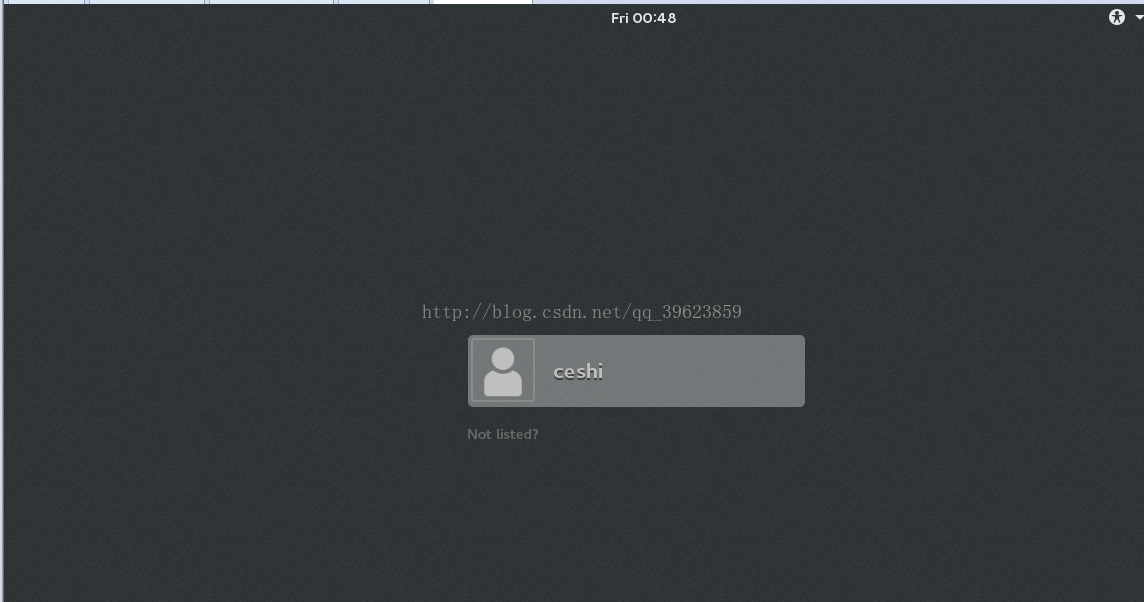
这个地方显示的用户是你创建虚拟机的时候设置的用户,点击用户名,输入创建用户时设置的密码就可以登录了,如果想以超级管理员的权限登录,在此处点击Not Listed? 进入输入登录帐号密码登录页,用户名默认就是root,密码还是创建用户时输入的密码,确定后即可进入系统。
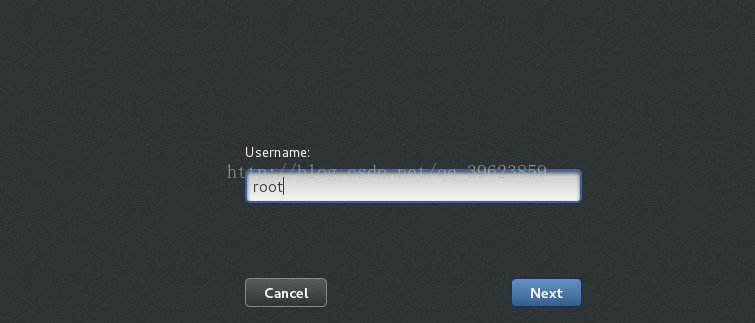
输入用户名root
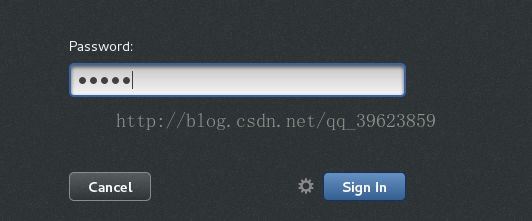
输入密码
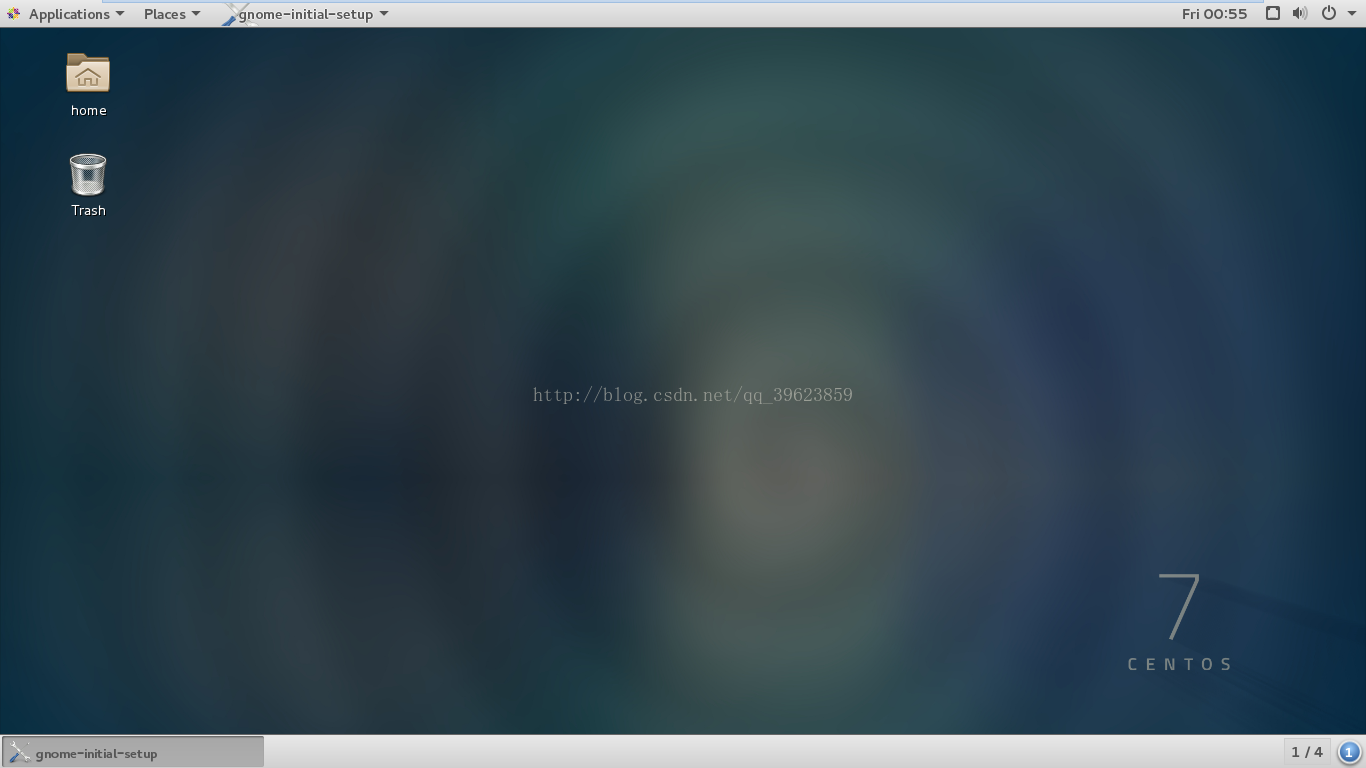
登录后可以看到一个简洁的图形操作系统界面,至此Centos安装成功,然后会弹出一个默认配置,首先是语言选择,这里选择英文。
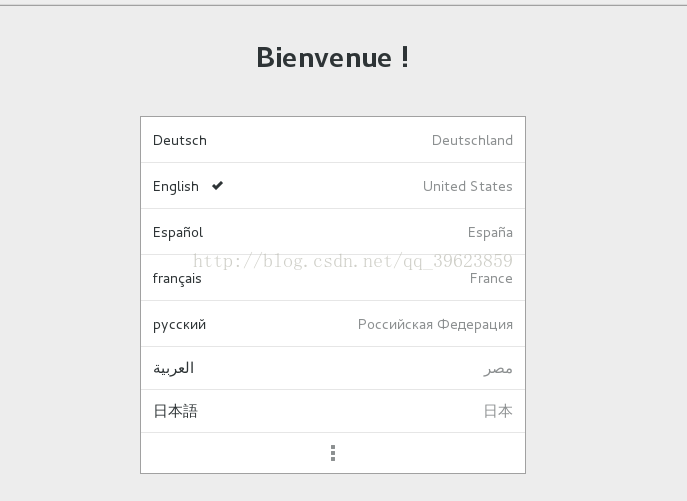
然后让你设置自己的email帐号,有些不想设置的直接点击skip跳过就行了。
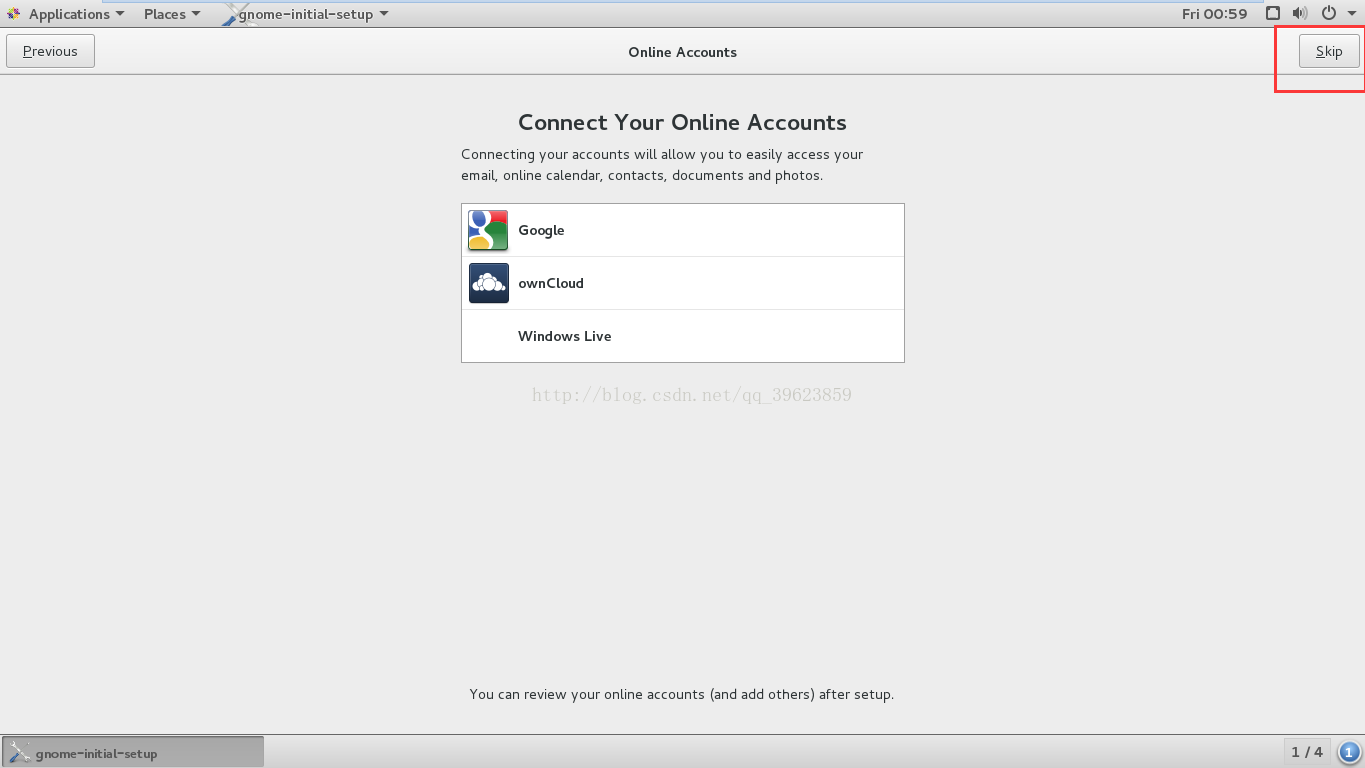
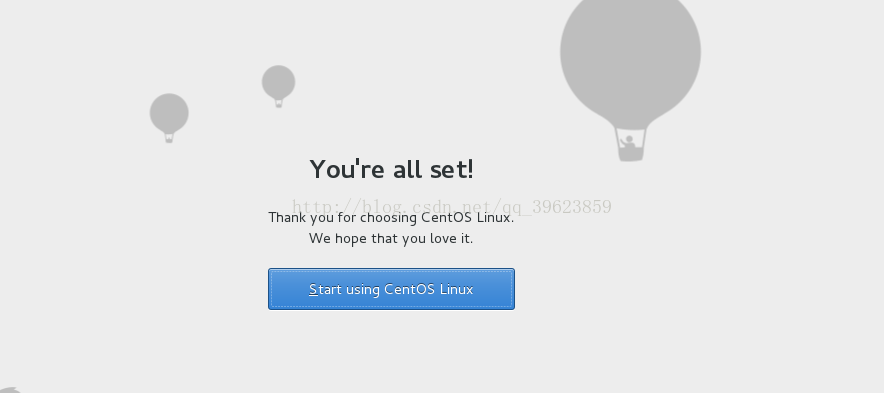
然后点击开始使用,这时会弹出一个设置窗口,里面有一些浏览器选择,修改时间,修改墙纸等等设置,直接关掉就行了,本节介绍了如何安装Centos,下一节讲linux的基本命令。





















 952
952











 被折叠的 条评论
为什么被折叠?
被折叠的 条评论
为什么被折叠?








