这里给大家分享我在网上总结出来的一些知识,希望对大家有所帮助
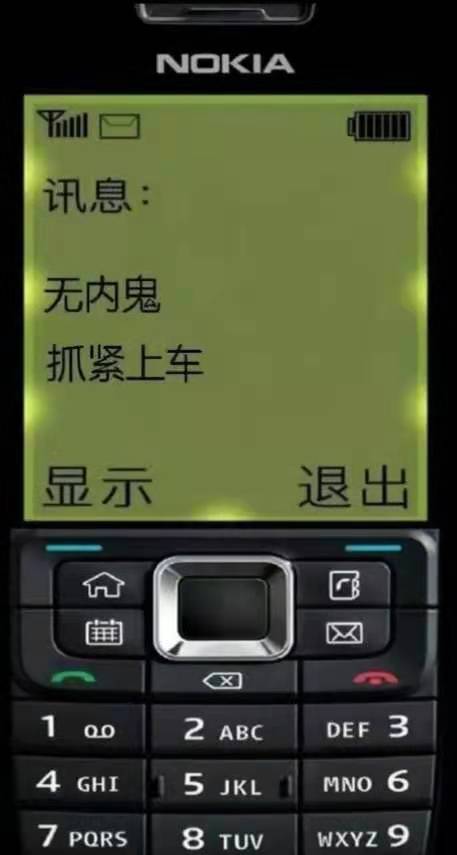
前言
不知各位朋友现在在web端进行登录的时候有没有注意一个变化,以前登录的时候是直接账号密码通过就可以直接登录,再后来图形验证码,数字结果运算验证,到现在的拼图验证。这一系列的转变都是为了防止机器操作,但对于我们来说,有亿点麻烦,但也没办法呀。
今天我们也一起来做一个制造亿点麻烦的人,实现一个拼图验证。
实现原理
这个实现原理并不复杂,我们只需要一张图作为我们的拼接素材,我们再单独弄一个盒子,然后移动它,到我们的指定位置,到达指定范围内即验证通过,反之验证未通过。
既然原理我们知道了,那我们就开干吧。
实现前端登录拼图验证
本篇文章以 css 为主, javascript为辅实现。
搭建框架
我们要实现这个功能,我们需要先搭建出来一个框架。
// css
<style>
.check{
width: 400px;
height: 300px;
background-repeat: no-repeat;
background-size: 100% 100%;
background-image: url(https://img0.baidu.com/it/u=2028084904,3939052004&fm=253&fmt=auto&app=138&f=JPEG?w=889&h=500);
}
</style>
// html
<div class="check"></div>
我们画出来后,它就长下面图这样。

添加被校验区域及校验区域
我们需要添加一个被校验的区域及校验区域,用来做我们的校验,像下图这两个东西。

这里我们使用伪类来实现这两个区域。
校验区域
.check::before{
content: '';
width: 50px;
height: 50px;
background: rgba(0, 0, 0, 0.5);
border: 1px solid #fff;
position: absolute;
top: 100px;
left: 280px;
}
这样一个校验区域就做好了。
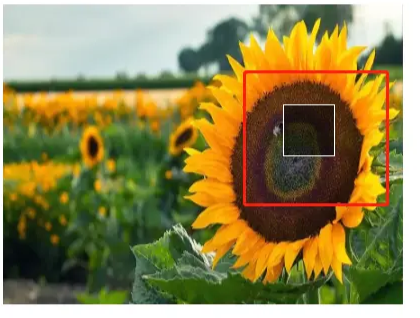
被校验区域
这里我们需要使用到background-position根据我们的校验区域大小进行切出我们的被校验区域。
background-image和background-repeat我们直接继承,background-position设置为校验区域的坐标位置(也就是距离top和left的距离),我们将background-size图片大小设为原盒子的大小。这样我们就得到了校验区域的那一片区域,也就是我们的被校验区域了。
.check-child{
content: '';
width: 50px;
height: 50px;
border: 1px solid #fff;
background-image: inherit;
background-repeat: inherit;
background-size: 400px 300px;
background-position: -280px -100px;
position: absolute;
top: 100px;
left: 10px;
}
// html
<!-- 被校验区域 -->
<div class="check-child"></div>
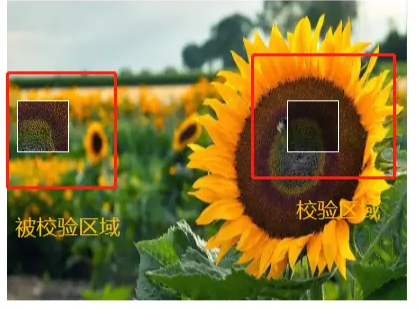
添加拖动条
这里我们两个区域都添加完了,我们需要添加一个拖动条。
我们先添加一个拖动区域。
// css
.drag{
width: 400px;
height: 50px;
background-color: #e3e3e3;
margin-top: 10px;
position: relative;
}
// html
<div class="drag"></div>
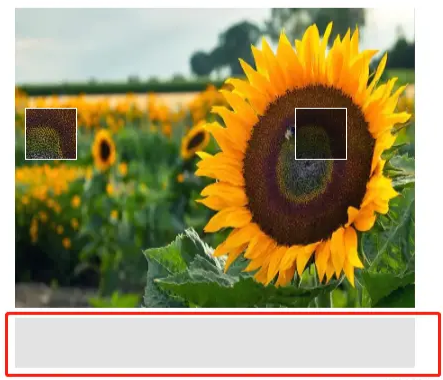
现在拖动区域有了,我们需要在拖动区域内添加一个可拖动的盒子,及操作说明,不然看起来交互效果不友好。
添加可拖动的盒子及交互说明
我们添加一个可以拖动的盒子。
// css
.drag-child{
width: 50px;
height: 50px;
background-color: aquamarine;
z-index: 10;
position: absolute;
top: 0;
left: 0;
}
// html
<!-- 可拖动的盒子 -->
<div class="drag-child"></div>
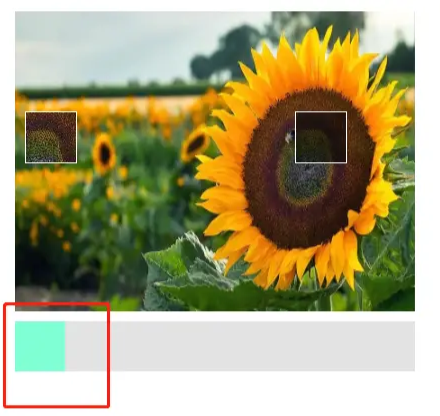
为了我们友好的交互,我们在拖动区域内给他添加操作说明。
// css
.drag-tips{
display: flex;
align-items: center;
justify-content: end;
width: 95%;
height: 100%;
margin: 0 auto;
font-size: 12px;
color: #8a8a8a;
}
// html
<!-- 可拖动的盒子 -->
<div class="drag-tips">
<span>按住左边按钮向右拖动完成上方图像验证</span>
</div>
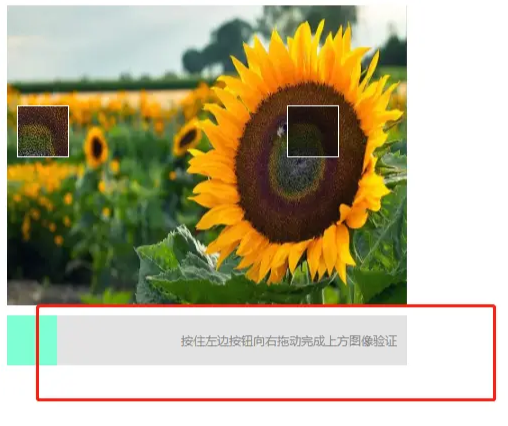
拖动条动起来
这一步我们需要让我们的拖动盒子动起来,让他可以在拖动区域内随意的左右拖动。
// 获取元素实例
const drag = document.querySelector('.drag-child')
// 声明鼠标按下事件
const dragMouseDown = event => {
// 添加鼠标移动事件
document.addEventListener('mousemove', dragMouseMove)
}
// 监听鼠标移动事件
const dragMouseMove = event => {
// 获取当前 x 轴坐标
const { offsetX } = event
if(offsetX < 0 || offsetX > 350){
return
}
// 修改可移动盒子的 x 轴坐标
drag.style.transform = `translateX(${offsetX}px)`
}
// 结束鼠标监听事件
const dragMouseUP = event => {
// 移除鼠标移动事件
document.removeEventListener('mousemove', dragMouseMove)
}
// 添加鼠标按下事件
document.addEventListener('mousedown', dragMouseDown)
// 添加鼠标弹起事件
document.addEventListener('mouseup', dragMouseUP)
现在我们的盒子就可以正常的拖动了,但现在它还有几个问题,我们后面来解决。
- 提示文字会被选中;
- 在
拖动区域内拖动会闪烁;
联动被校验区域
我们先让被校验区域跟着我们的拖动动起来。
// 图形校验
const check = document.querySelector('.check-child')
// 修改被校验区域坐标
check.style.left = `${offsetX}px`
这样我们的被校验区域就能够跟着动了,我们声明一个方法用来表示,通过校验的回调。
// 通过校验回调
const success = () => {
console.log('通过校验');
}
// 监听鼠标移动事件
const dragMouseMove = event => {
// 获取当前 x 轴坐标
const { offsetX } = event
if(offsetX < 0 || offsetX > 350){
return
}
// 修改可移动盒子的 x 轴坐标
drag.style.transform = `translateX(${offsetX}px)`
// 修改被校验区域坐标
check.style.transform = `translateX(${offsetX}px)`
if(offsetX >= 278 && offsetX <= 285){
// 执行回调
success()
}
}

添加交互动画
这里我们在鼠标移出监听的时候添加一个动画,当当前未通过校验的时候我们给他还原到初始位置。
@keyframes move {
to {
transform: translateX(0);
}
}
// 结束鼠标监听事件
const dragMouseUP = event => {
// 移除鼠标移动事件
document.removeEventListener('mousemove', dragMouseMove)
// 获取当前 x 轴坐标
const { offsetX } = event
if(offsetX < 278 || offsetX > 285){
// 修改可移动盒子的 x 轴坐标
drag.style.animation = 'move 0.5s ease-in-out'
// 修改被校验区域坐标
check.style.animation = 'move 0.5s ease-in-out'
// 动画结束监听回调
const animationEnd = ()=>{
// 修改可移动盒子的 x 轴坐标
drag.style.transform = `translateX(${0}px)`
// 修改被校验区域坐标
check.style.transform = `translateX(${0}px)`
// 清除动画属性
drag.style.animation = ''
check.style.animation = ''
// 移出动画结束监听
document.removeEventListener("animationend", animationEnd)
}
// 添加动画结束监听
document.addEventListener("animationend", animationEnd)
}
}
当我们未通过校验,且放开鼠标的时候,它就会自动回到初始位置。
解决遗留问题
1、 提示文字会被选中
我们在提示文字的样式中添加user-select: none;,禁用掉文字选择。
/* 提示文字说明 */
.drag-tips{
display: flex;
align-items: center;
justify-content: end;
width: 95%;
height: 100%;
margin: 0 auto;
font-size: 12px;
color: #8a8a8a;
user-select: none;
z-index: 1;
position: absolute;
top: 0;
left: 0;
}
2、 在拖动区域内拖动会闪烁
我们将我们刚刚使用的offsetX改为pageX。这里需要注意一下边距偏移量的问题哦。
// 监听鼠标移动事件
const dragMouseMove = event => {
console.log(event);
// 获取当前 x 轴坐标
const { pageX } = event
if(pageX < 0 || pageX > 350){
return
}
// 修改可移动盒子的 x 轴坐标
drag.style.transform = `translateX(${pageX}px)`
// 修改被校验区域坐标
check.style.transform = `translateX(${pageX}px)`
if(pageX >= 278 && pageX <= 285){
// 执行回调
success()
}
}
// 结束鼠标监听事件
const dragMouseUP = event => {
// 移除鼠标移动事件
document.removeEventListener('mousemove', dragMouseMove)
// 获取当前 x 轴坐标
const { pageX } = event
if(pageX < 278 || pageX > 285){
// 修改可移动盒子的 x 轴坐标
drag.style.animation = 'move 0.5s ease-in-out'
// 修改被校验区域坐标
check.style.animation = 'move 0.5s ease-in-out'
// 动画结束监听回调
const animationEnd = ()=>{
// 修改可移动盒子的 x 轴坐标
drag.style.transform = `translateX(${0}px)`
// 修改被校验区域坐标
check.style.transform = `translateX(${0}px)`
// 清除动画属性
drag.style.animation = ''
check.style.animation = ''
// 移出动画结束监听
document.removeEventListener("animationend", animationEnd)
}
// 添加动画结束监听
document.addEventListener("animationend", animationEnd)
}
}
效果图
我们看一下效果图。

完整代码
<!DOCTYPE html>
<html lang="en">
<head>
<meta charset="UTF-8">
<meta http-equiv="X-UA-Compatible" content="IE=edge">
<meta name="viewport" content="width=device-width, initial-scale=1.0">
<title>drag</title>
<style>
*{
margin: 0;
padding: 0;
}
body{
padding: 20px;
}
/* 图形拼图验证码 */
.check{
width: 400px;
height: 300px;
background-repeat: no-repeat;
background-size: 100% 100%;
background-image: url(https://img0.baidu.com/it/u=2028084904,3939052004&fm=253&fmt=auto&app=138&f=JPEG?w=889&h=500);
position: relative;
}
.check::before{
content: '';
width: 50px;
height: 50px;
background: rgba(0, 0, 0, 0.5);
border: 1px solid #fff;
position: absolute;
top: 100px;
left: 280px;
}
.check-child{
content: '';
width: 50px;
height: 50px;
border: 1px solid #fff;
background-image: inherit;
background-repeat: inherit;
background-size: 400px 300px;
background-position: -280px -100px;
position: absolute;
top: 100px;
left: 0;
}
/* 拖动条 */
.drag{
width: 400px;
height: 50px;
background-color: #e3e3e3;
margin-top: 10px;
position: relative;
}
/* 可拖动的盒子 */
.drag-child{
width: 50px;
height: 50px;
background-color: aquamarine;
z-index: 10;
position: absolute;
top: 0;
left: 0;
}
/* 提示文字说明 */
.drag-tips{
display: flex;
align-items: center;
justify-content: end;
width: 95%;
height: 100%;
margin: 0 auto;
font-size: 12px;
color: #8a8a8a;
user-select: none;
z-index: 1;
position: absolute;
top: 0;
left: 0;
}
@keyframes move {
to {
transform: translateX(0);
}
}
</style>
</head>
<body>
<!-- 图形校验区域 -->
<div class="check">
<!-- 被校验区域 -->
<div class="check-child"></div>
</div>
<!-- 拖动条 -->
<div class="drag">
<!-- 操作说明 -->
<div class="drag-tips">
<span>按住左边按钮向右拖动完成上方图像验证</span>
</div>
<!-- 可拖动的盒子 -->
<div class="drag-child"></div>
</div>
</body>
<script>
// 获取元素实例
const drag = document.querySelector('.drag-child')
// 图形被校验区域
const check = document.querySelector('.check-child')
// 通过校验回调
const success = () => {
console.log('通过校验');
}
// 声明鼠标按下事件
const dragMouseDown = event => {
// 添加鼠标移动事件
document.addEventListener('mousemove', dragMouseMove)
}
// 监听鼠标移动事件
const dragMouseMove = event => {
// 获取当前 x 轴坐标
const { pageX } = event
if(pageX < 0 || pageX > 350){
return
}
// 修改可移动盒子的 x 轴坐标
drag.style.transform = `translateX(${pageX}px)`
// 修改被校验区域坐标
check.style.transform = `translateX(${pageX}px)`
if(pageX >= 278 && pageX <= 285){
// 执行回调
success()
}
}
// 结束鼠标监听事件
const dragMouseUP = event => {
// 移除鼠标移动事件
document.removeEventListener('mousemove', dragMouseMove)
// 获取当前 x 轴坐标
const { pageX } = event
if(pageX < 278 || pageX > 285){
// 修改可移动盒子的 x 轴坐标
drag.style.animation = 'move 0.5s ease-in-out'
// 修改被校验区域坐标
check.style.animation = 'move 0.5s ease-in-out'
// 动画结束监听回调
const animationEnd = ()=>{
// 修改可移动盒子的 x 轴坐标
drag.style.transform = `translateX(${0}px)`
// 修改被校验区域坐标
check.style.transform = `translateX(${0}px)`
// 清除动画属性
drag.style.animation = ''
check.style.animation = ''
// 移出动画结束监听
document.removeEventListener("animationend", animationEnd)
}
// 添加动画结束监听
document.addEventListener("animationend", animationEnd)
}
}
// 添加鼠标按下事件
document.addEventListener('mousedown', dragMouseDown)
// 添加鼠标弹起事件
document.addEventListener('mouseup', dragMouseUP)
</script>
</html>






















 146
146

 被折叠的 条评论
为什么被折叠?
被折叠的 条评论
为什么被折叠?








