1、下载opencv-windows
[opencv==4.9.0下载地址](Releases - OpenCV)
下载4.9.0版本:
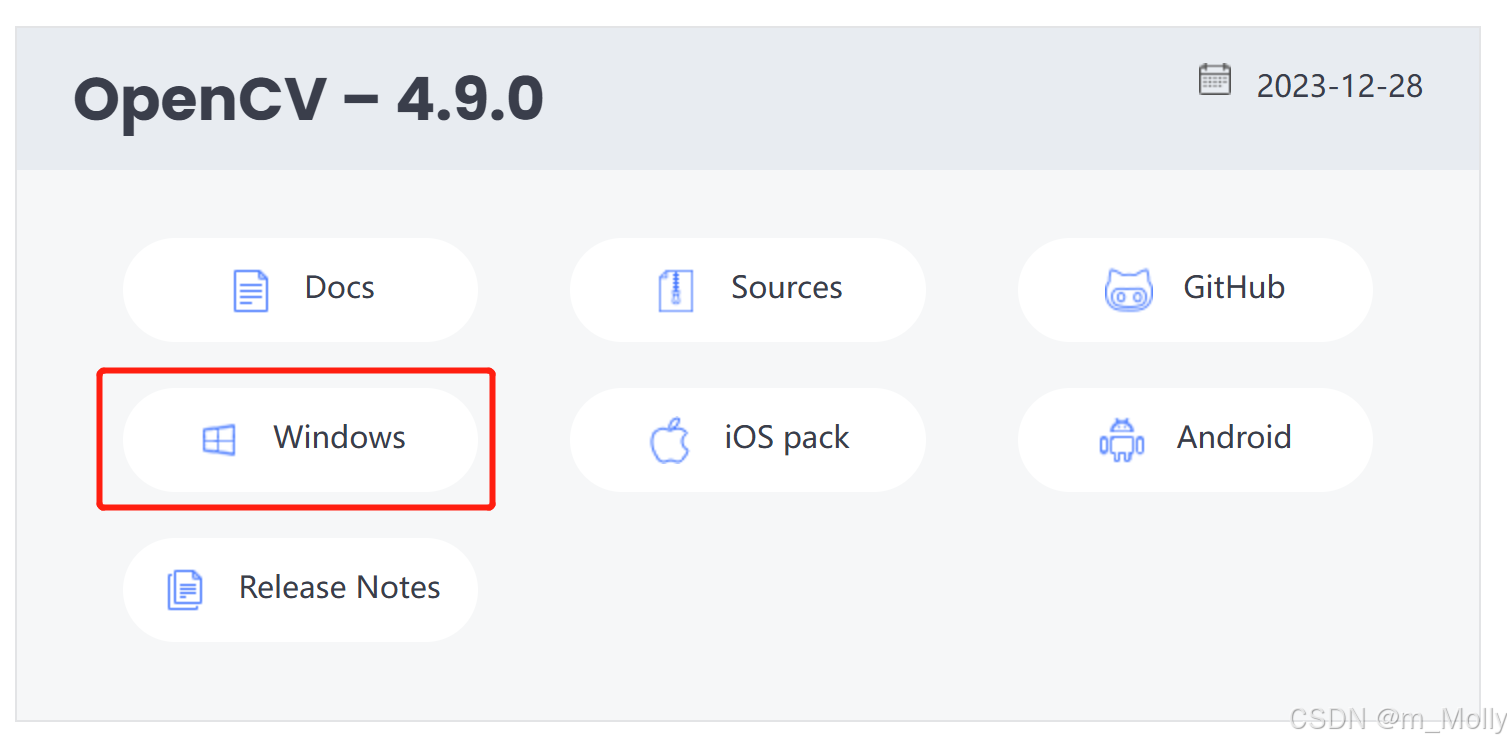
双击下载好的opencv-4.9.0-windows.exe,选择安装路径:
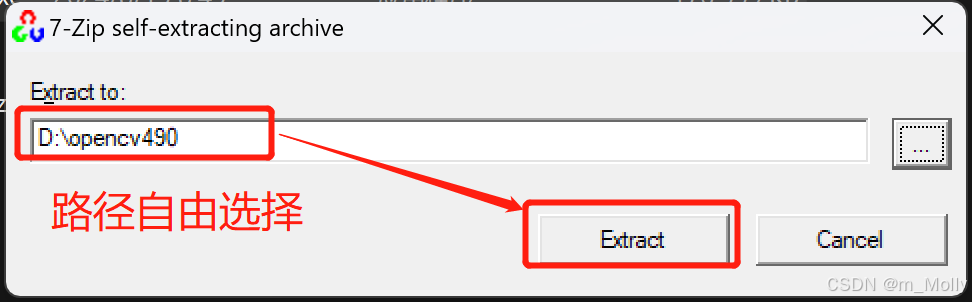
2、配置opencv环境
(1)添加系统环境变量
此电脑–>右键“属性”–>选择“高级系统设置”–>选择“环境变量”–>“系统变量”一栏中找到“Path”:
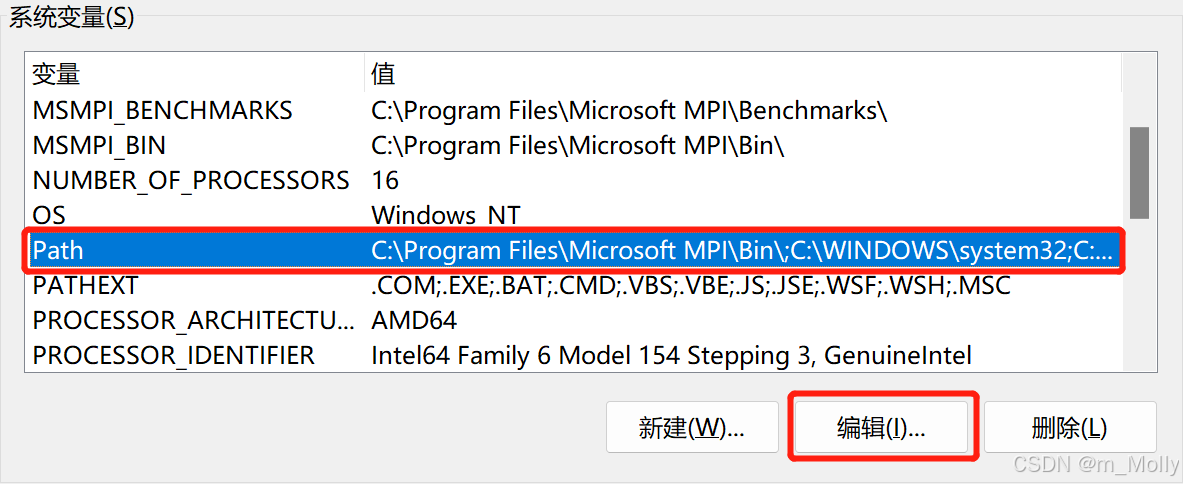
“编辑”Path,添加opencv的路径
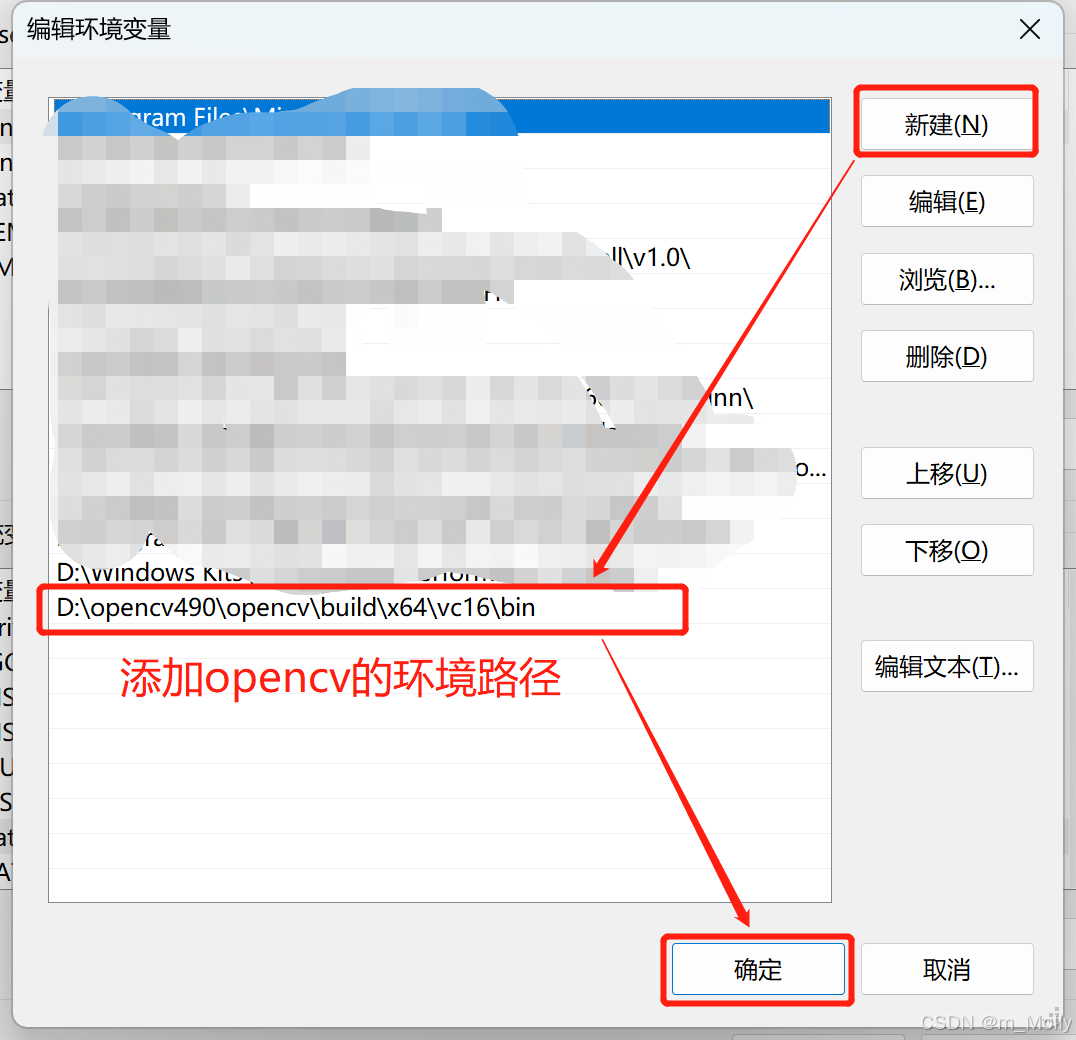
(2)在vs工程里配置opencv环境
2.1 在vs创建名为Project1的C++工程
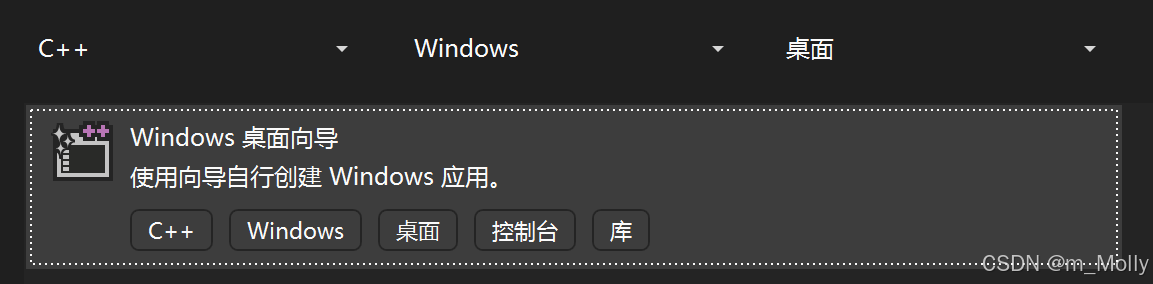
右键打开Project1的属性页,添加opencv的包含目录和库目录:
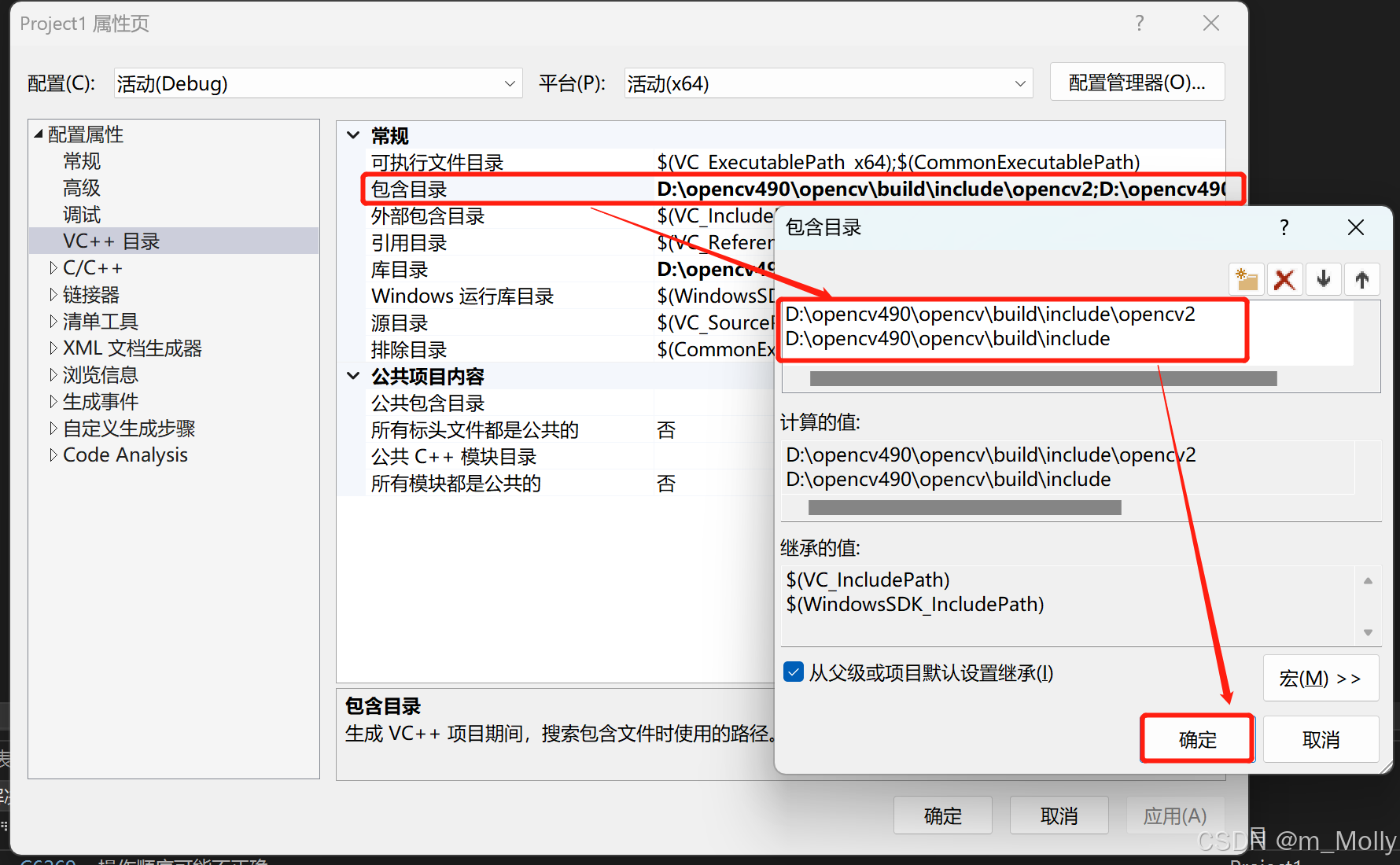
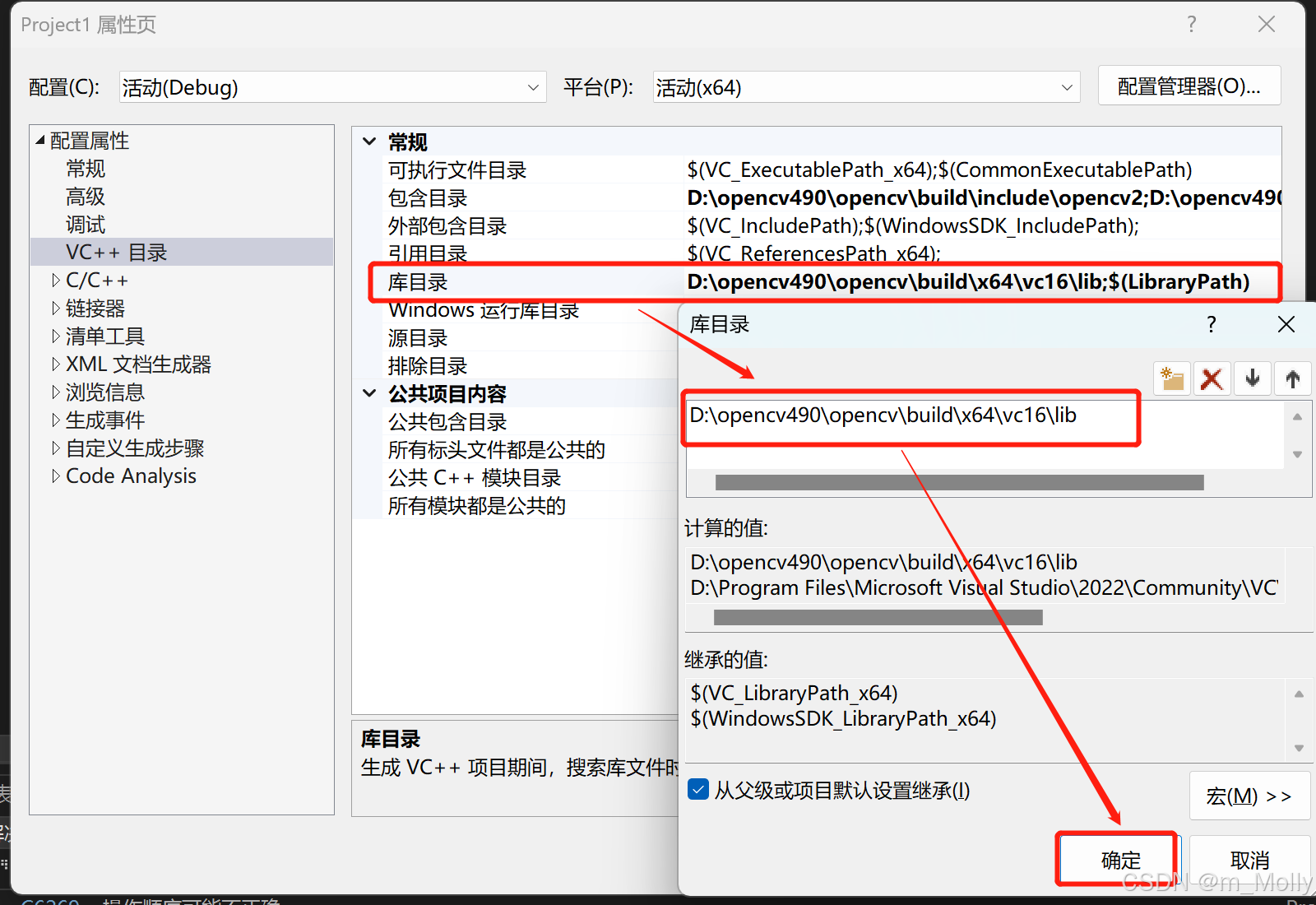
添加输入依赖项:
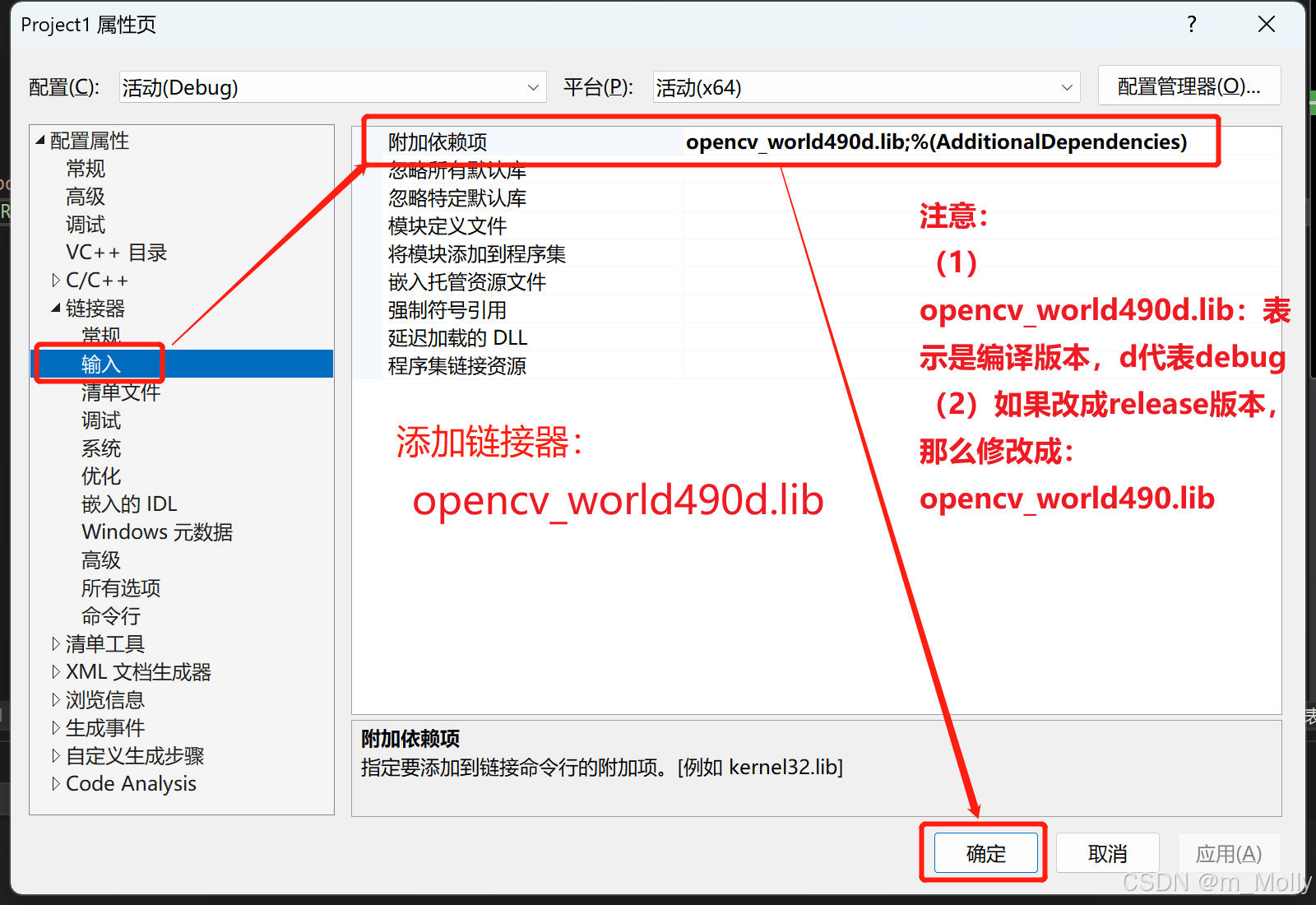
2.2 测试:读取本地图片并显示
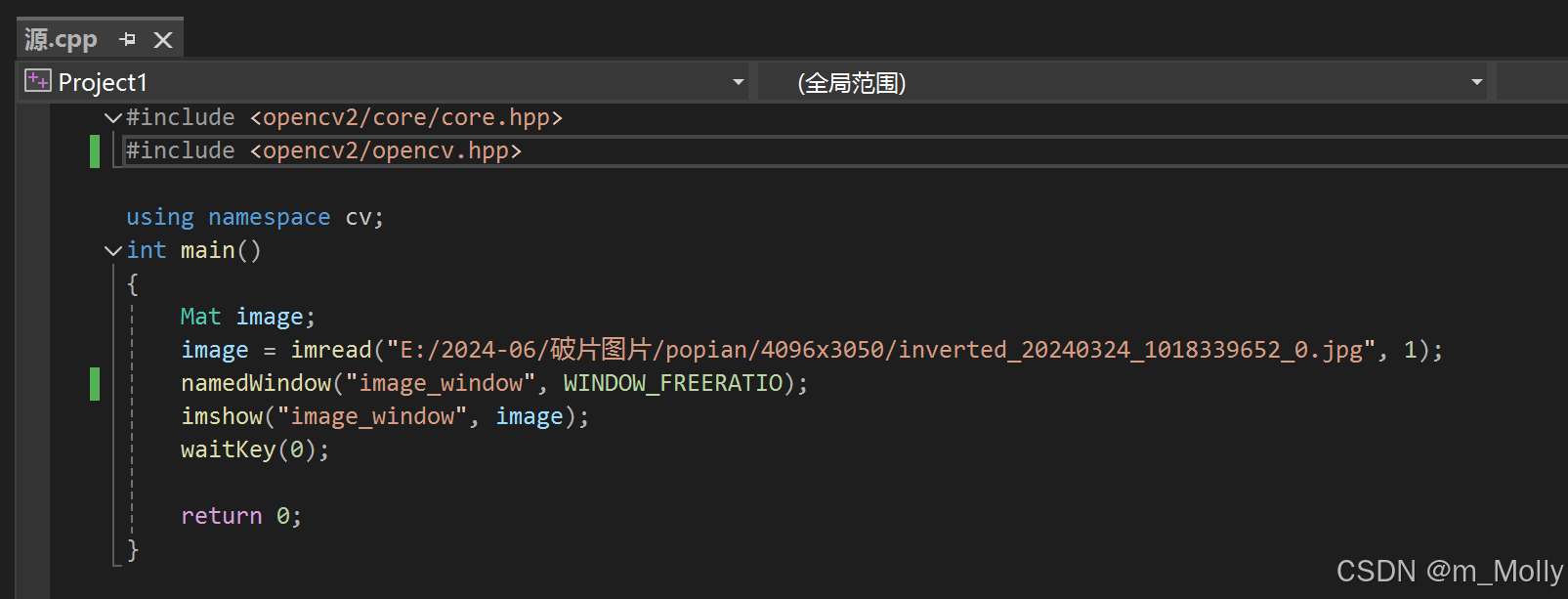
显示成功则说明opencv环境已配置好。






















 5718
5718

 被折叠的 条评论
为什么被折叠?
被折叠的 条评论
为什么被折叠?








