1、安装Linux的资源
实验环境:我们可以选择在vmware中安装系统,也可以在真实主机中安装系统,因为这里是讲解如何安装,对安装后的性能不做任何要求,故在这里选择在VMware中进行安装系统,且硬件参数如下:
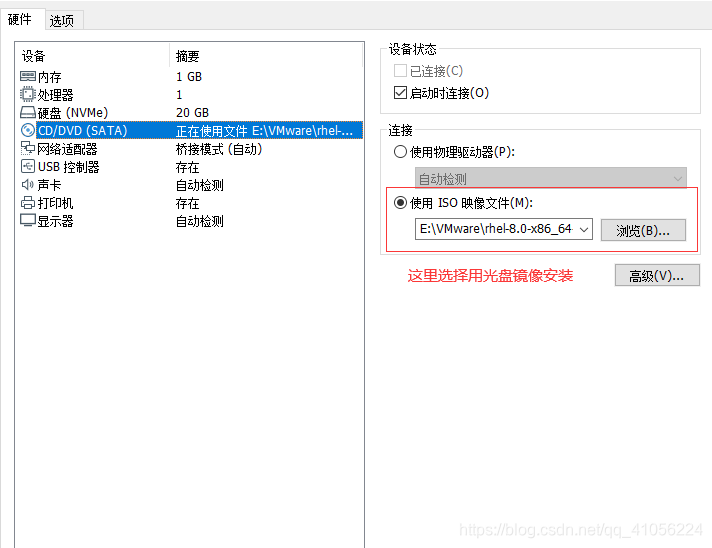
资源包:对于所要安装的系统的安装包,读者可在红帽官网进行下载,我这里已近下载好linux8.0企业版。
2、进入安装界面进行手动安装:
(1)选择安装过程中的语言
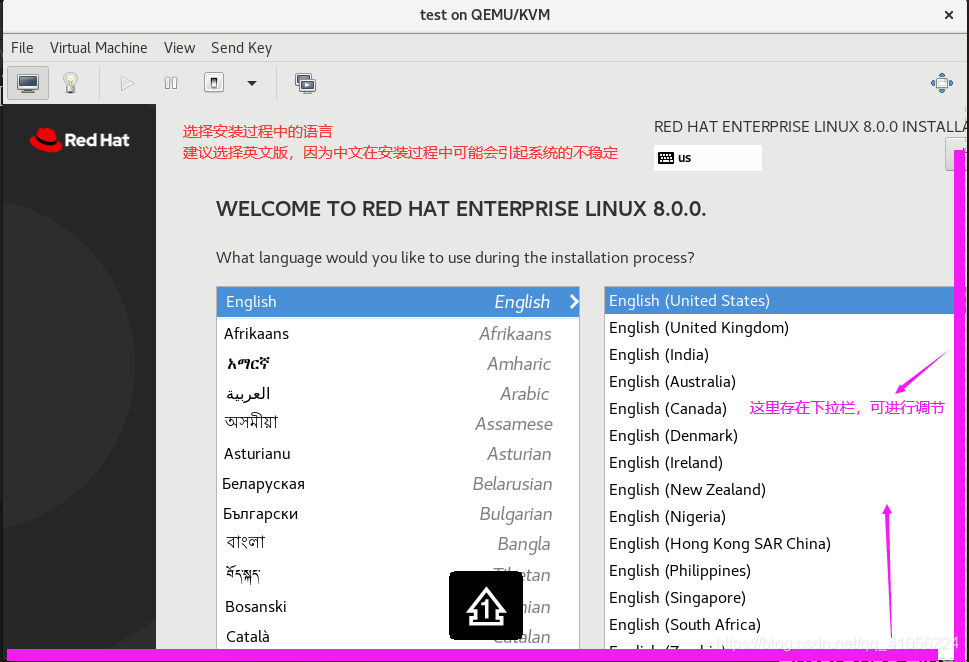
(2)选择键盘支持,语言支持,系统时间信息
为了方便使用,建议大家在语言支持中选择汉语支持,有助于在系统中的使用
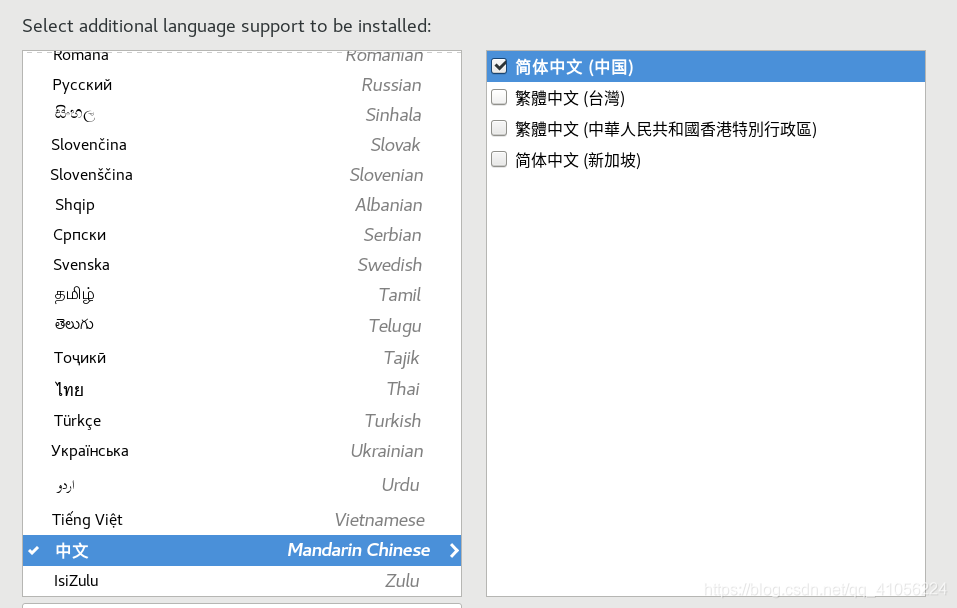
系统时间设定:
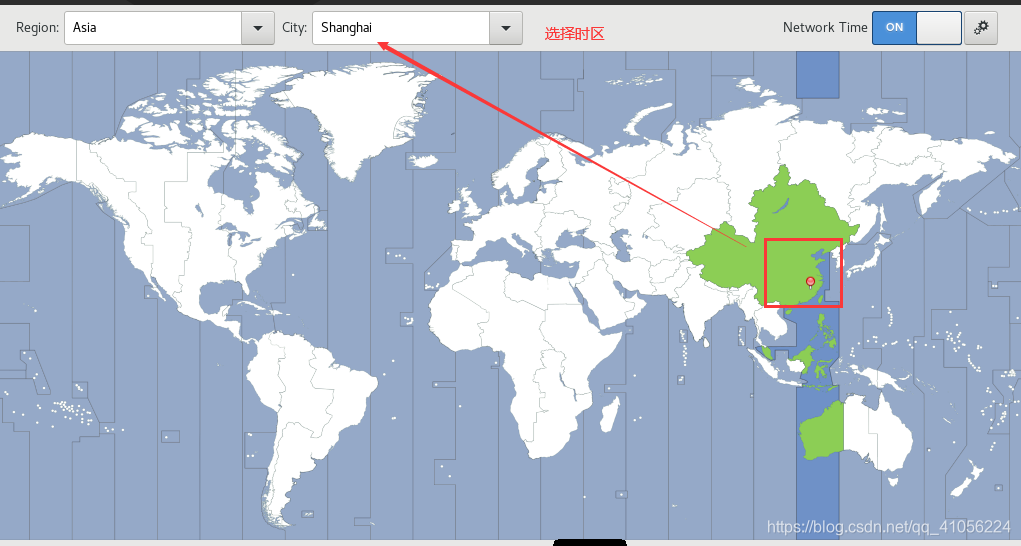
(3)系统软件的安装
因为小编这里主演示如何去安装,所以就选择的是最小安装,读者可根据自己的需求安装相应的软件包。
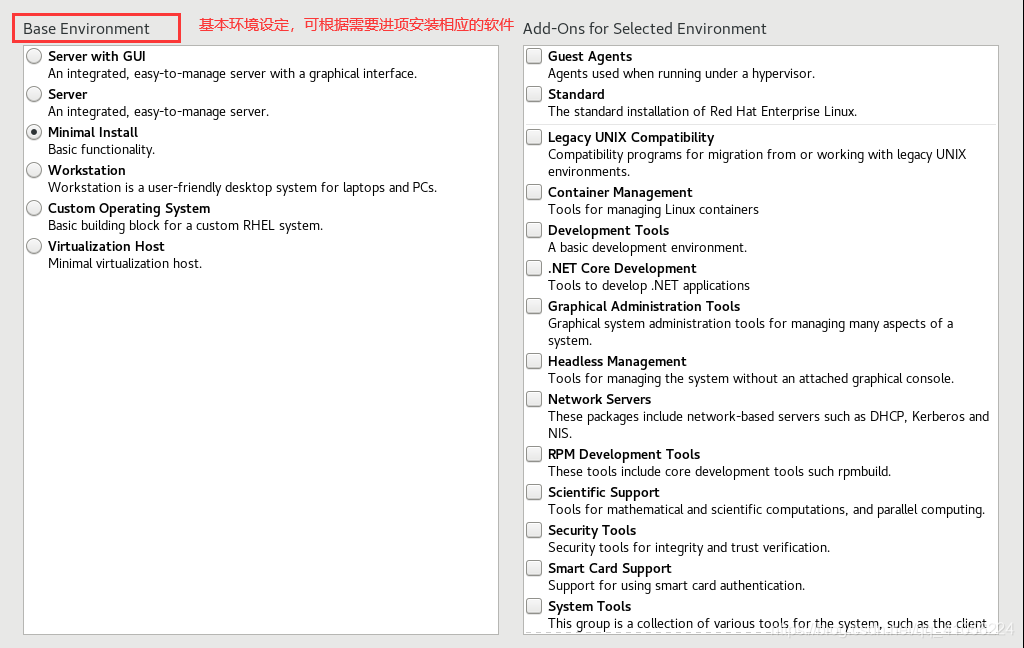
(4)磁盘分区
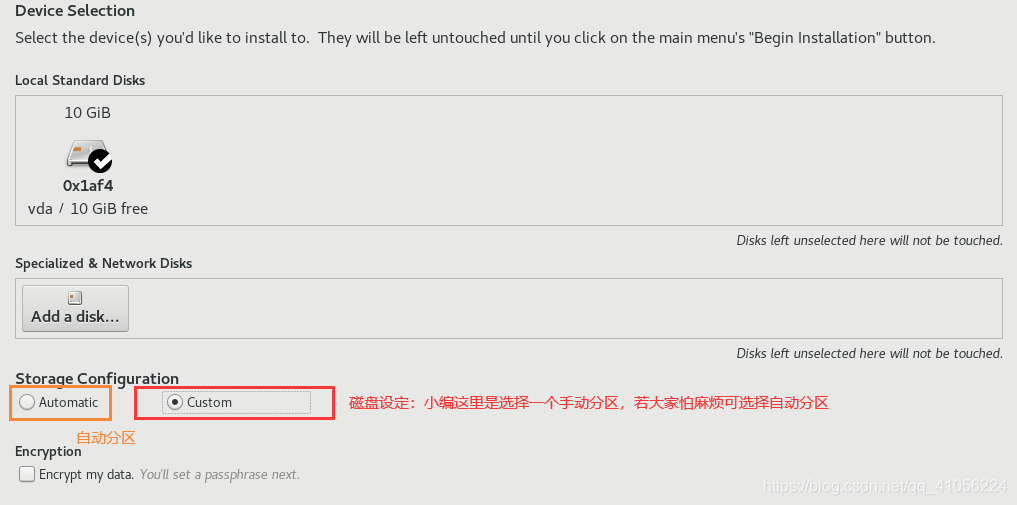
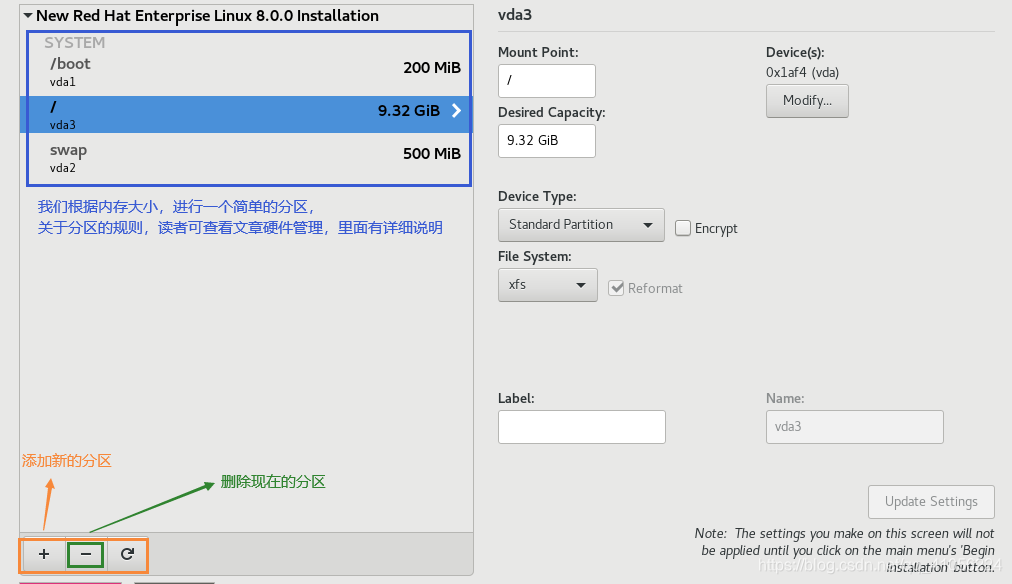
(5)配置检查
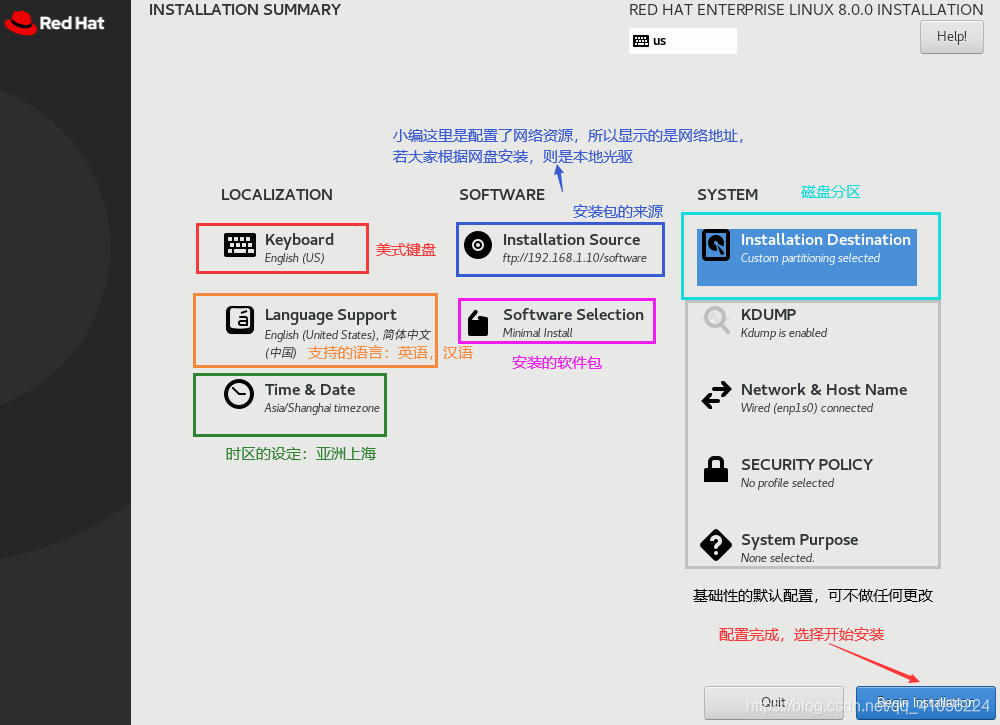
(6)安装过程中设定超级用户密码;若想增加普通用户,也可添加普通用户
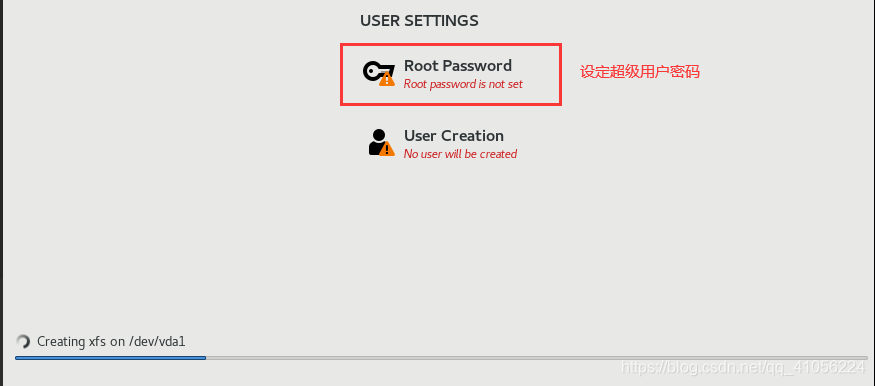
输入超级用户密码即可
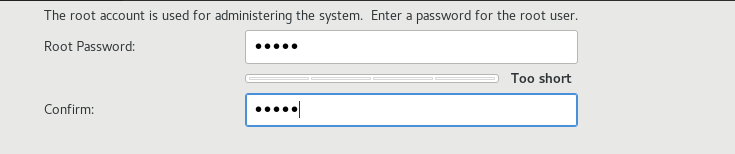
(7)等待安装
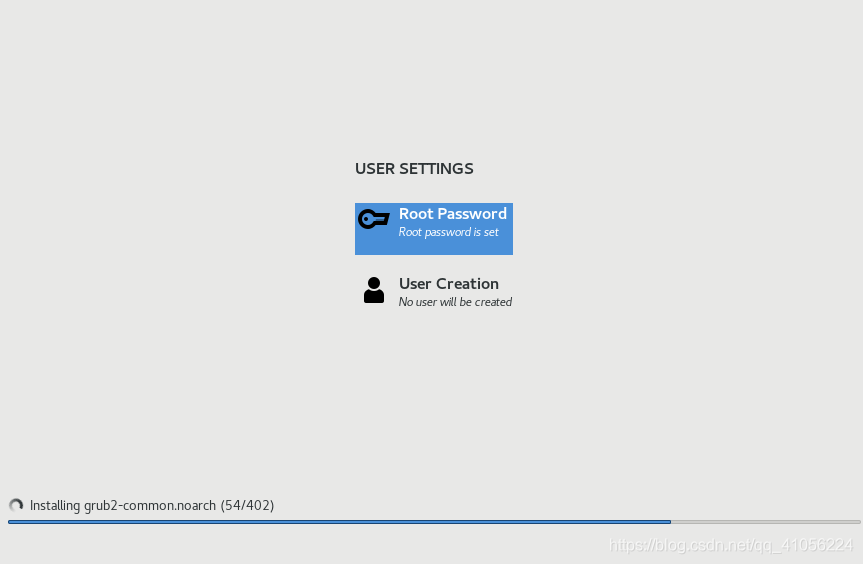
(8)安装完成,重新启动即可
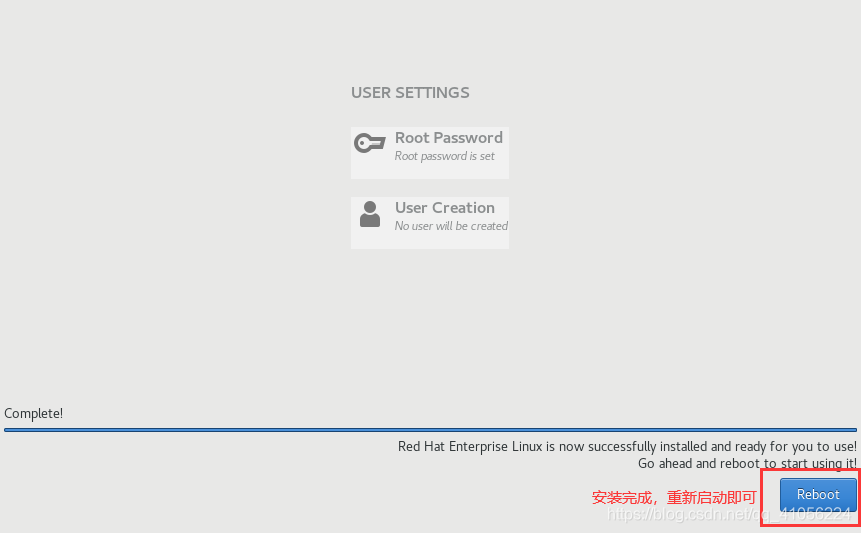
(9)安装结果

3、自动安装
自动安装小编卸载了ks pxe两个服务中,有兴趣的读者可进行自行查阅。
4、安装完成
等待安装完成后,我们就可以得到一个自己想要的系统了。如果对于个人而言,Linux的学习在初始阶段,还是建议大家去给安装好的系统做一个快照,这样在修改配置文件时,即使系统被“玩坏了”,也可以删除,重新创建一个快照,而大大减去了安装的烦恼。
上述为Linux的安装问题,若有问题,欢迎大家指出;因实验有时结果会覆盖上一条命令的操作,若上述内容还有所不懂,欢迎留言,会在第一时间给尽自己所能,给大家解决。愿上述内容有所用!






















 119
119

 被折叠的 条评论
为什么被折叠?
被折叠的 条评论
为什么被折叠?








