🚀Windows上Miniconda的安装:一步步教你从零开始🚀
下滑查看解决方法

🌈 欢迎莅临我的个人主页 👈这里是我静心耕耘深度学习领域、真诚分享知识与智慧的小天地!🎇
🎓 博主简介:985高校的普通本硕,曾有幸发表过人工智能领域的 中科院顶刊一作论文,熟练掌握PyTorch框架。
🔧 技术专长: 在CV、NLP及多模态等领域有丰富的项目实战经验。已累计一对一为数百位用户提供近千次专业服务,助力他们少走弯路、提高效率,近一年好评率100% 。
📝 博客风采: 积极分享关于深度学习、PyTorch、Python相关的实用内容。已发表原创文章500余篇,代码分享次数逾四万次。
💡 服务项目:包括但不限于科研入门辅导、知识付费答疑以及个性化需求解决。
欢迎添加👉👉👉底部微信(gsxg605888)👈👈👈与我交流
(请您备注来意)
(请您备注来意)
(请您备注来意)
🌵文章目录🌵
下滑查看解决方法
🌳引言🌳
【🚀全新启程🚀】✨踏入Python数据科学的大门,🔥Miniconda🔥将成为您不可或缺的得力助手!👨💻无论您是编程小白还是资深码农,📖本文都将引导您从零开始,一步步征服Windows下的Miniconda安装之旅!💪助您轻松搭建稳定且高效的Python工作环境,开启您的数据科学探索之旅!🌈
🌳二、Miniconda简介:开启您的数据科学之旅的得力助手! 🌳
🔍 小巧而强大:Miniconda是一个轻量级、免费且开源的跨平台软件包管理系统。它提供了conda这个全能的包管理器,让您轻松驾驭Python包的世界!
🌐 跨平台兼容性:无论您使用的是哪个操作系统,Miniconda都能为您提供一致、高效的软件包管理体验。
📦 包管理利器:conda不仅可以快速安装和管理Python包,还能助您一臂之力,在项目中轻松管理依赖关系,告别库冲突的烦恼!
🌀 虚拟环境专家:使用conda,您可以方便地创建、保存、加载和切换虚拟环境。这意味着您可以为每个项目量身定制其所需的依赖,确保环境的纯净和一致性。
🌍 超越Python:conda不仅限于Python包的管理,它还支持安装非Python的包,如R、Ruby等。这使得Miniconda成为了一个全面、多功能的科学计算环境管理器。
🌳三、Windows系统下安装Miniconda的详细步骤🌳
📥 第一步:下载Miniconda安装包
- 打开浏览器,跳转到清华大学开源软件镜像网站,在输入框检索anaconda后点击,如Fig.1所示;
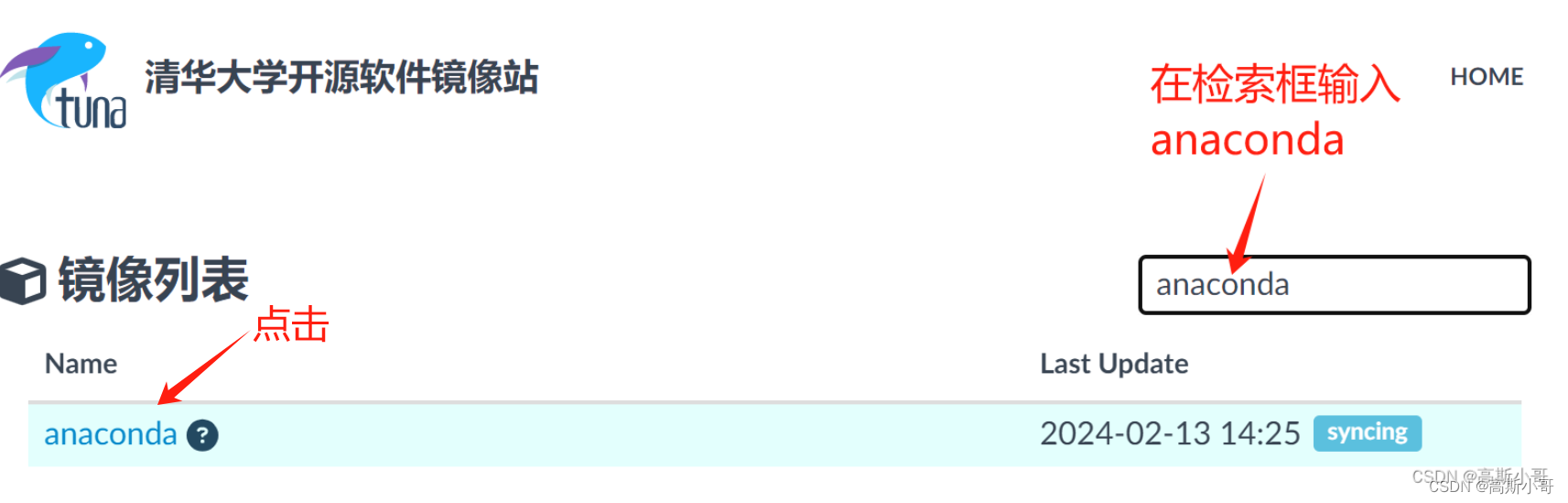
- 点击miniconda,如Fig.2所示;
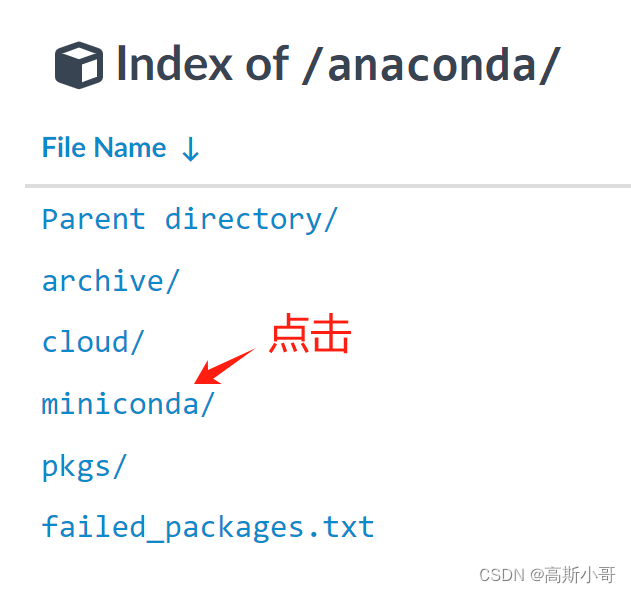
- 找到适合你的Windows系统版本的Miniconda安装程序,并点击进行下载

💡 提示:为了获得最新的功能和安全更新,我们推荐下载最新版本的Miniconda。
💾 第二步:运行安装程序
-
下载完成后,找到安装程序文件,双击开始安装。
-
👀 仔细阅读每一个步骤,并按照屏幕上的提示进行操作。安装过程非常简单,只需按照步骤进行操作即可完成安装(一路默认点Next后,最后点Install)。
💡 提示: 安装程序将提示你选择Miniconda的安装位置。选择一个安全且不易被误删的目录,如D:\software\miniconda,以确保稳定使用。
🔗 第三步:添加环境变量
如Fig.4所示, 请自行将Miniconda的路径(第二步所选择的安装位置)添加到系统的环境变量中,确保你可以在任何位置运行conda命令。这一步非常关键,它将为你在Windows系统上使用conda提供便利。
参考路径:
path\to\your\miniconda
path\to\your\miniconda\Library\bin
path\to\your\miniconda\Scripts
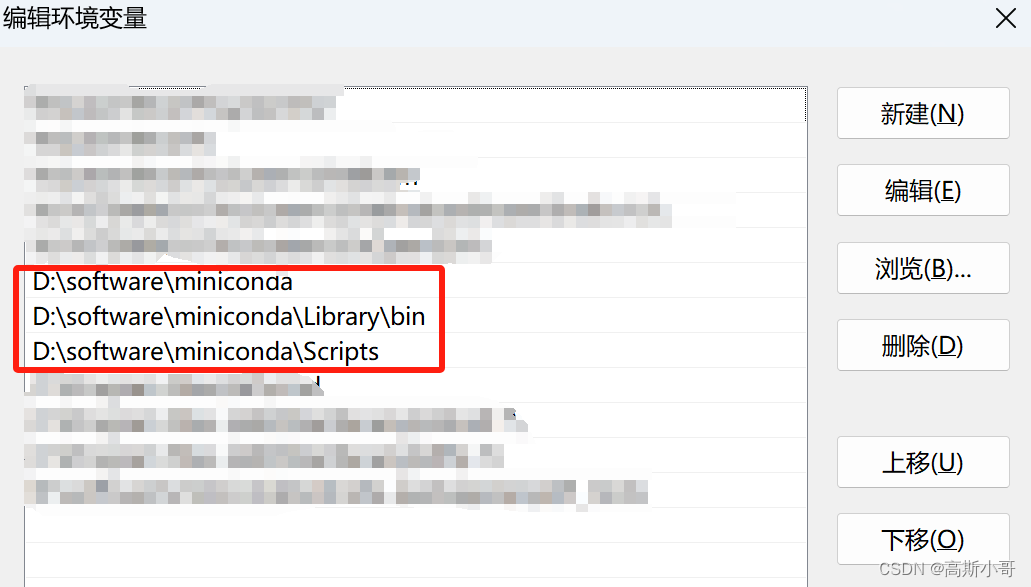
🎉 第四步:完成安装
安装完成后,打开一个新的命令提示符窗口,输入conda --version来验证是否安装成功。如Fig.5所示,如果你能看到了conda的版本信息,那么恭喜你!安装成功啦!你现在可以在Windows系统上愉快地使用Miniconda了!
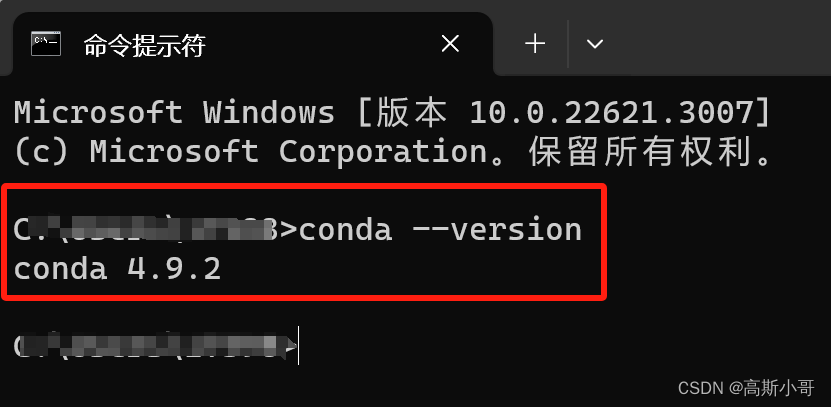
🌳四、常见问题解决方案🌳
在安装过程中,可能会遇到一些问题。以下是一些常见问题的解决方法:
- 安装程序无法运行:这可能是由于下载的安装程序损坏或不兼容你的系统。你可以尝试重新下载安装程序,并确保下载的是适合你系统版本的版本。
- 安装过程中报错:如果安装过程中报错,可能是由于某些依赖项无法正确安装。你可以尝试查看错误信息,并搜索解决方案。另外,也可以尝试以管理员身份运行安装程序。
- 环境变量没有添加成功:如果安装完成后,你无法在任何位置运行conda命令,可能是由于环境变量没有添加成功。你可以手动将Miniconda的路径添加到系统的环境变量中。
🌳五、安装后的验证与常用命令🌳
安装完成后,我们需要验证Miniconda是否安装成功,并熟悉一些常用的conda命令。
-
验证安装:打开一个新的命令提示符窗口,输入
conda --version,如果看到conda的版本信息,说明安装成功。 -
常用命令:以下是一些常用的conda命令,你可以尝试运行这些命令来熟悉conda的使用:
conda create -n py38 python=3.8:创建一个名为py38的新环境,并安装Python 3.8。conda activate py38:激活名为py38的环境。conda deactivate:退出当前激活的环境。conda install package_name:在当前环境中安装包名为package_name的包。conda remove package_name:在当前环境中卸载包名为package_name的包。conda env list:列出所有已创建的环境。conda env export > environment.yml:导出当前环境的配置信息到environment.yml文件中。conda env create -f environment.yml:根据environment.yml文件中的配置信息创建一个新的环境。
🌳六、总结🌳
通过这篇详细的教程,相信你已经对在Windows系统下安装和使用Miniconda有了全新的认识!💪✨Miniconda不仅是一个功能强大的包管理器,还是一个极其灵活的环境管理器,它将极大地推动你Python数据科学项目的开发效率。
随着你对Miniconda的深入了解,你将能够游刃有余地管理依赖项、轻松创建可重复使用的环境,并与全球的开发者社区进行无缝协作。🌟
现在,你已经准备就绪,可以开启令人兴奋的数据科学之旅,尽情享受Miniconda带来的极致便利和高效!🚀✨
🌳七、结尾🌳
亲爱的读者,首先感谢您抽出宝贵的时间来阅读我们的博客。我们真诚地欢迎您留下评论和意见💬。
俗话说,当局者迷,旁观者清。您的客观视角对于我们发现博文的不足、提升内容质量起着不可替代的作用。
如果博文给您带来了些许帮助,那么,希望您能为我们点个免费的赞👍👍/收藏👇👇,您的支持和鼓励👏👏是我们持续创作✍️✍️的动力。
我们会持续努力创作✍️✍️,并不断优化博文质量👨💻👨💻,只为给您带来更佳的阅读体验。
如果您有任何疑问或建议,请随时在评论区留言,我们将竭诚为你解答~
愿我们共同成长🌱🌳,共享智慧的果实🍎🍏!
万分感谢🙏🙏您的点赞👍👍、收藏⭐🌟、评论💬🗯️、关注❤️💚~








 本文详细指导了如何在Windows系统上安装和配置Miniconda,包括下载、安装步骤、环境变量设置以及常见问题解决方案,帮助用户建立稳定的Python数据科学环境。
本文详细指导了如何在Windows系统上安装和配置Miniconda,包括下载、安装步骤、环境变量设置以及常见问题解决方案,帮助用户建立稳定的Python数据科学环境。
















 3286
3286

 被折叠的 条评论
为什么被折叠?
被折叠的 条评论
为什么被折叠?










