一:修改Windows配置,启用相关功能。
1:启用硬件虚拟化VT-d
各品牌电脑的Bios设置都不一致,需要自行查找如何进入Bios开启VT-x功能,绝大部分电脑此功能默认情况下是直接开启的。
2:确定Windows系统的类别
Windows 11系列包含家庭版,教育版,专业版,专业教育版,专业工作站版,其中庭版,教育版不能启用相关功能,需要切换到专业版,专业教育版,专业工作站版,才能使用相关功能。
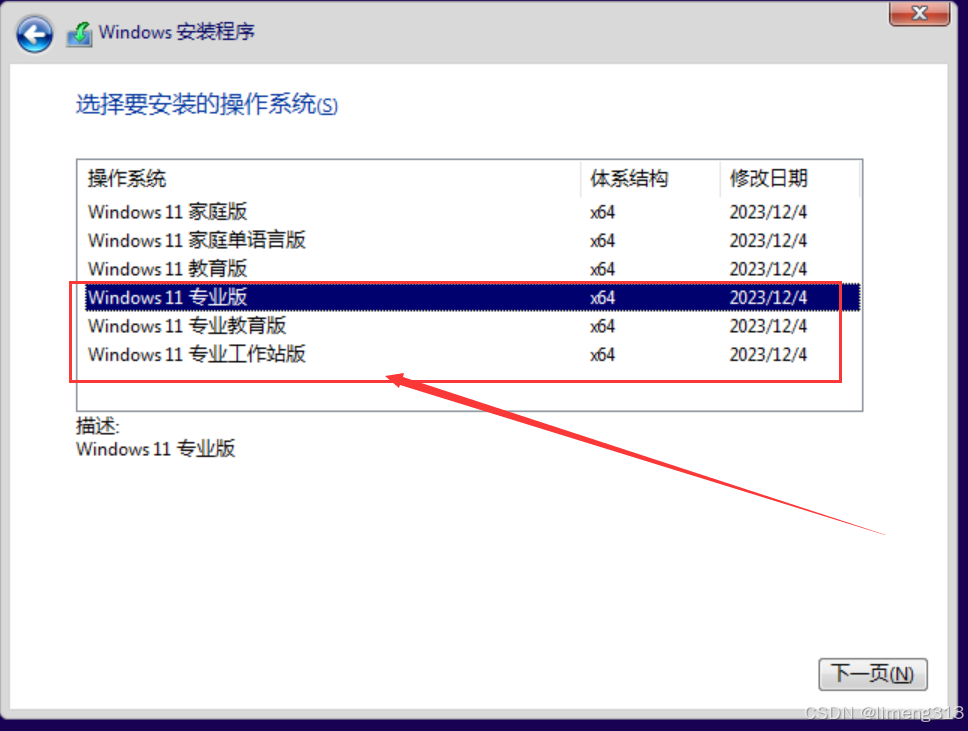
确认方式:
如果是非支持的版本需要切换到专业版本,转换系统的方式采用微软的安装镜像保留全部数据转换,但是需要注意的是如果你的系统是买电脑是自带的OEM版本,在切换到专业版本后系统就无法自动激活了,因为OEM厂商一般预激活的是家庭版/教育版的系统,没有写入专业版本的激活密钥。
查看方式:打开设置 >>> 系统 >>> 系统信息
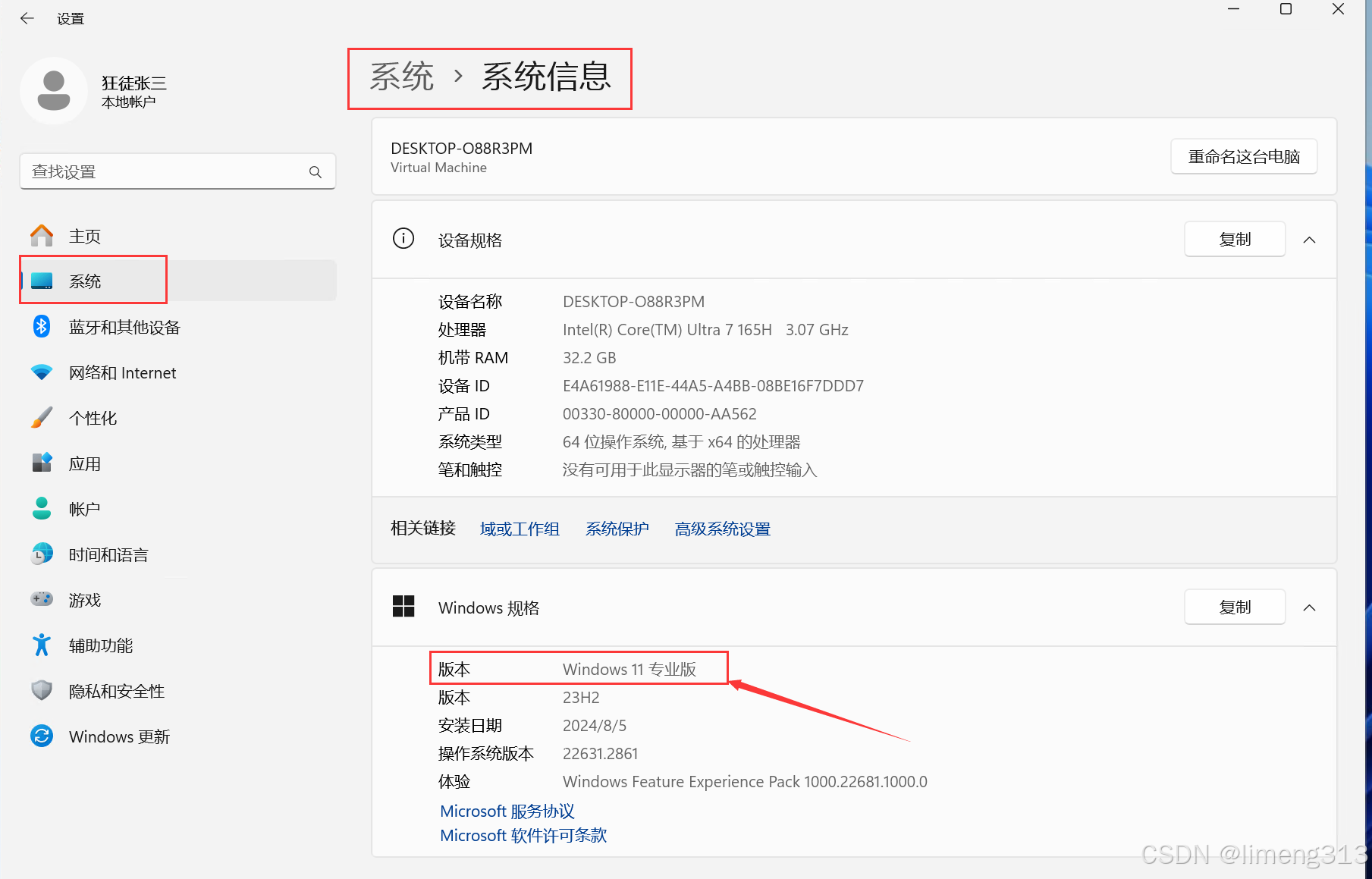
3:家庭版/教育版转换成专业版本Windows系统
微软官方镜像的下载方式:Download Windows 11 (microsoft.com)
切记下载multi-edition ISO
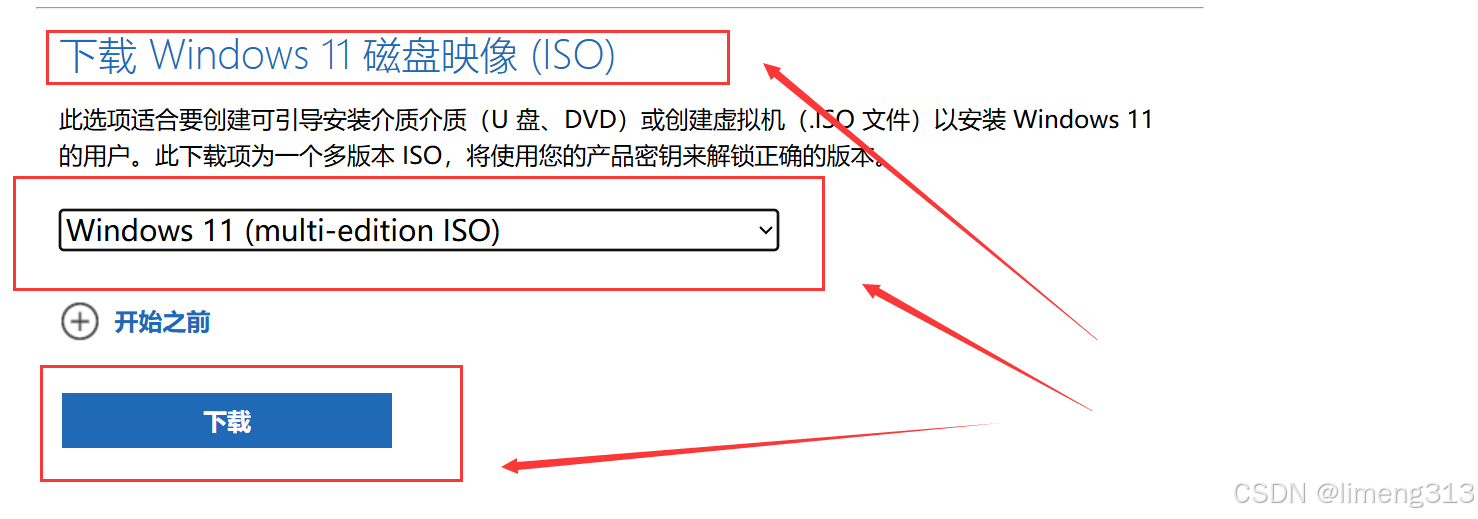
下载完成后将直接双击挂载系统镜像,等待系统镜像挂载成功后双击setup.exe
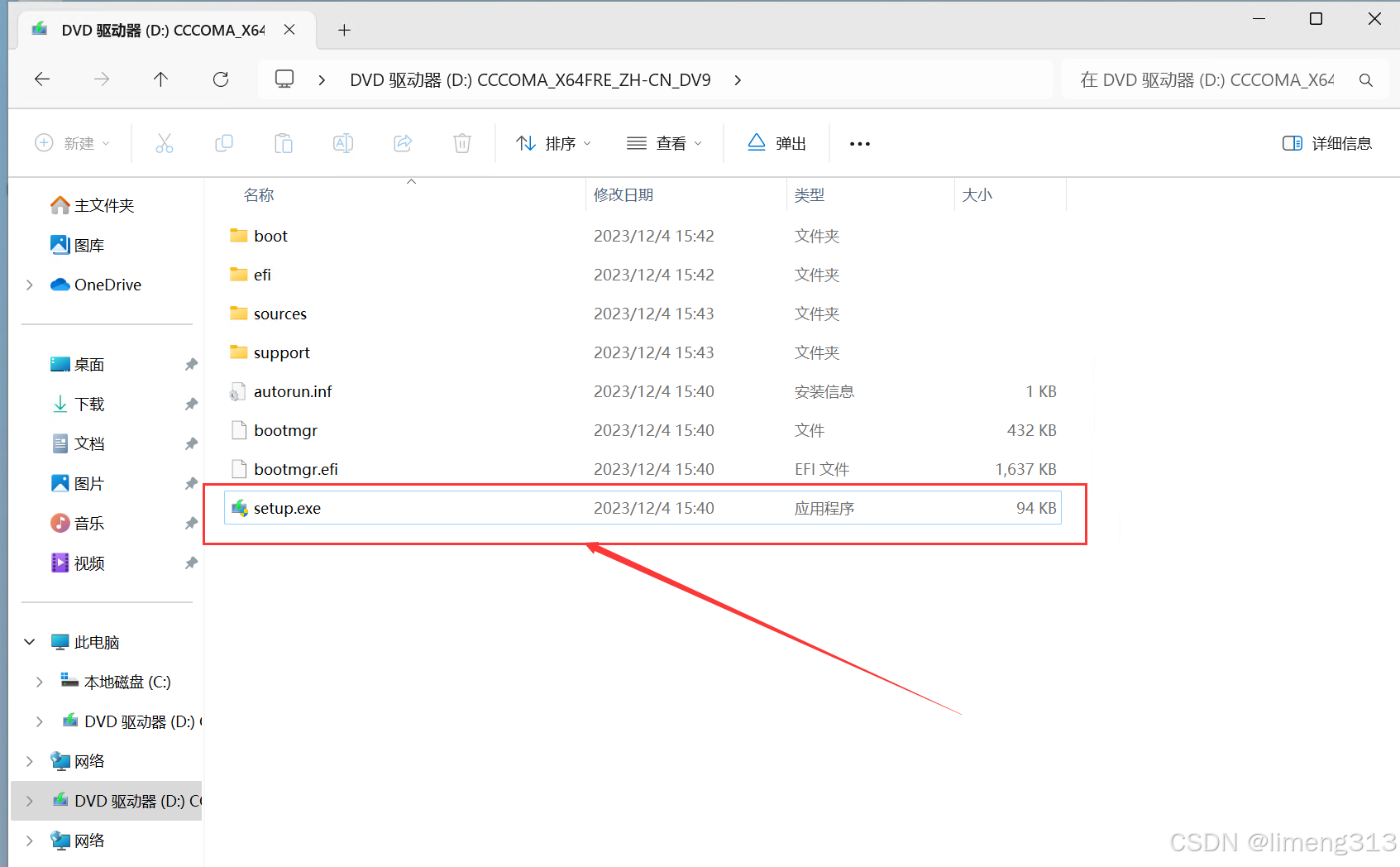
稍等片刻,我这里演示一下将我的系统切换到专业工作站版
关闭检查
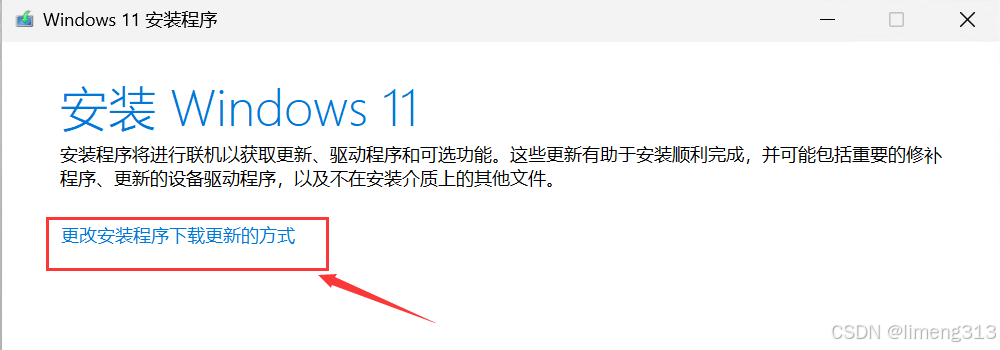
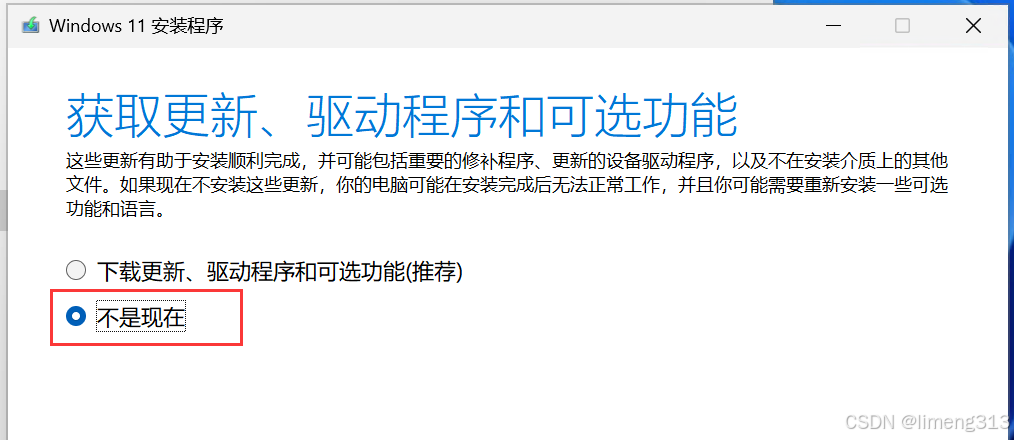
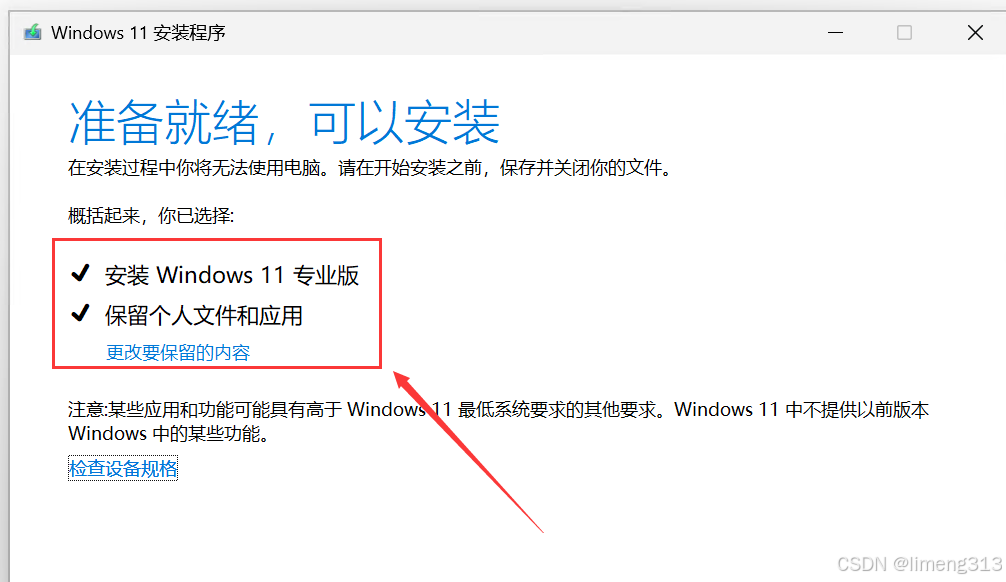
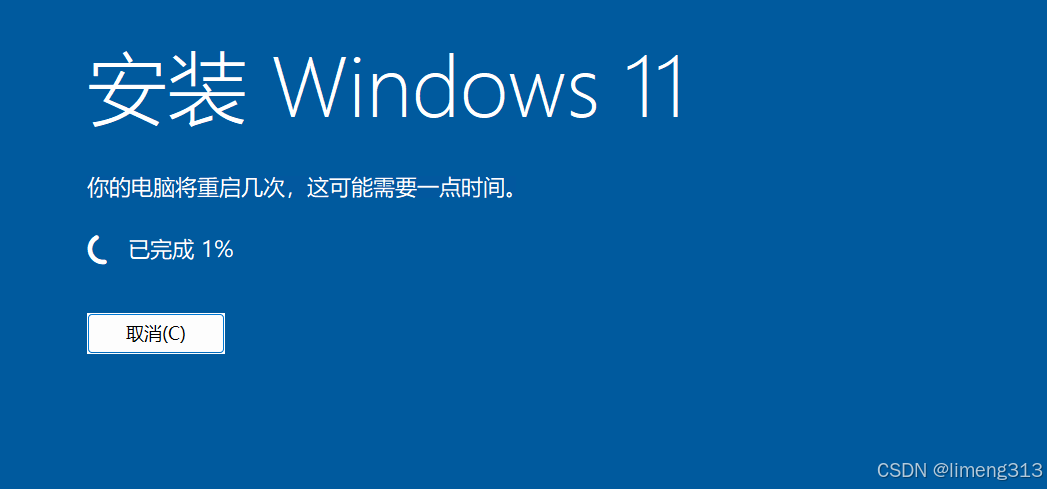
安装成功后检查一下是否已经切换成功
4:启用Windows的容器化支持
直接使用Windows+R快捷键,在打开的【运行】窗口中直接执行 optionalfeatures 打开【Windows 功能】对话框
或则搜索启用或关闭 Windows 功能
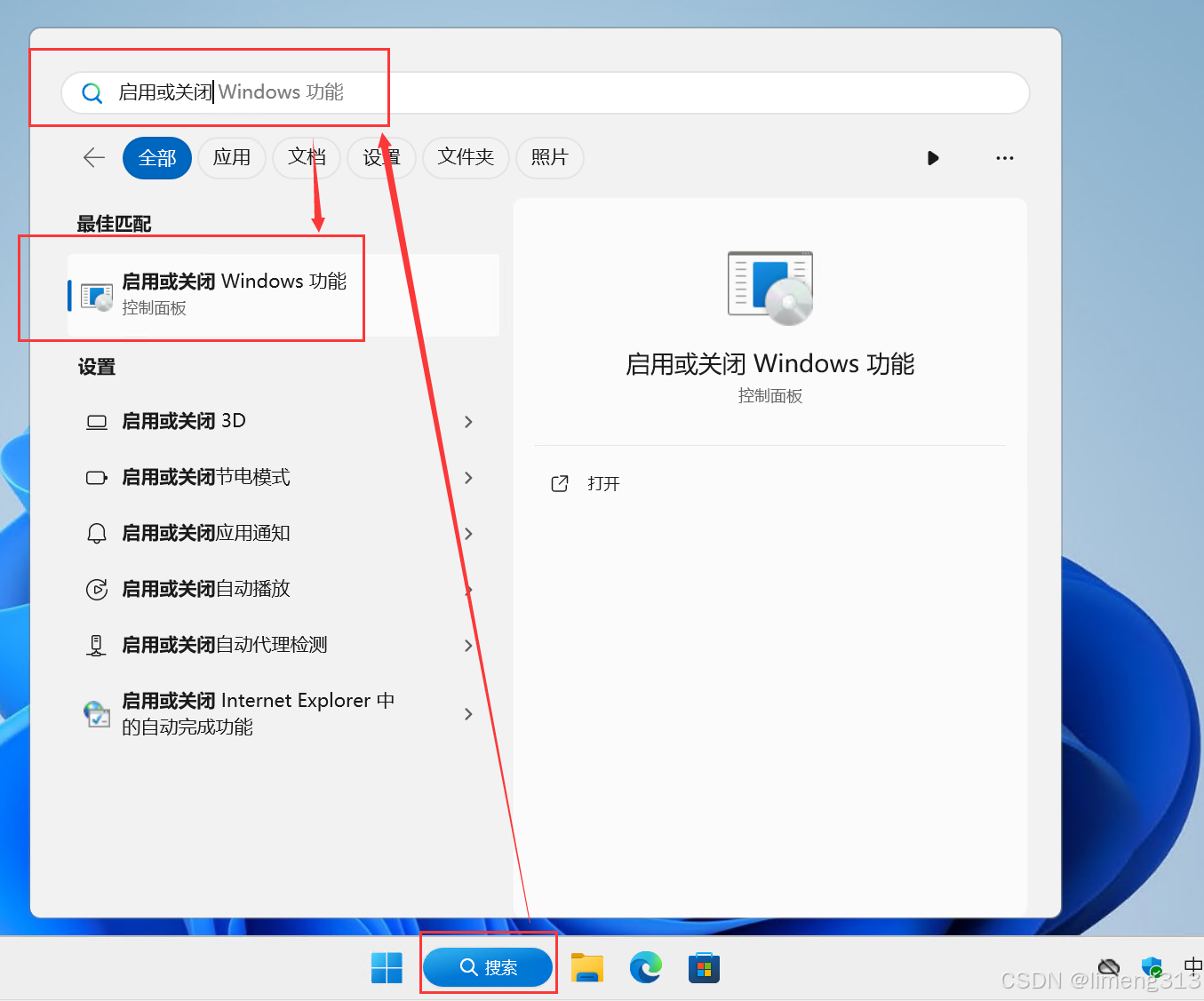
把这几个选项勾选上后重启
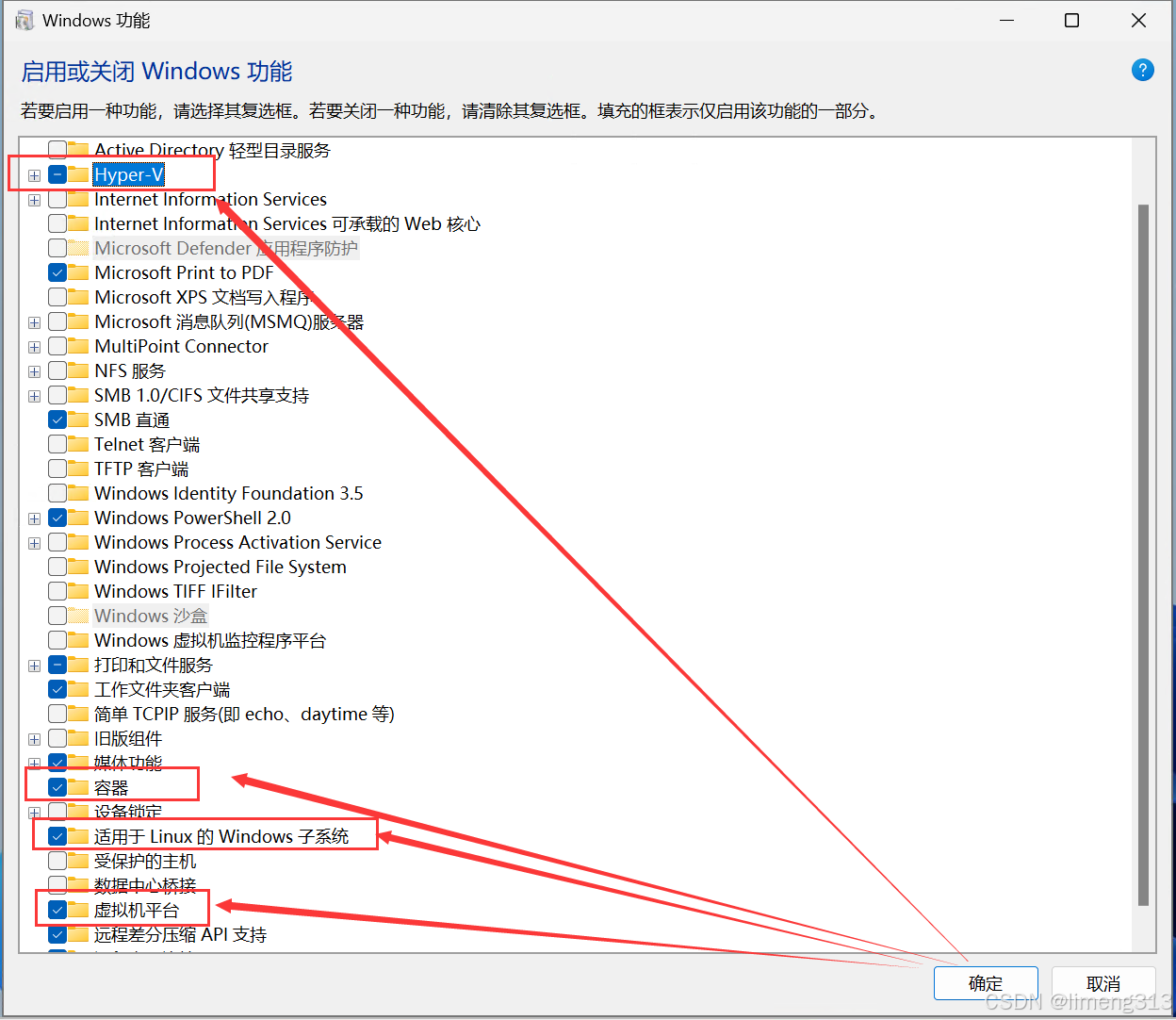
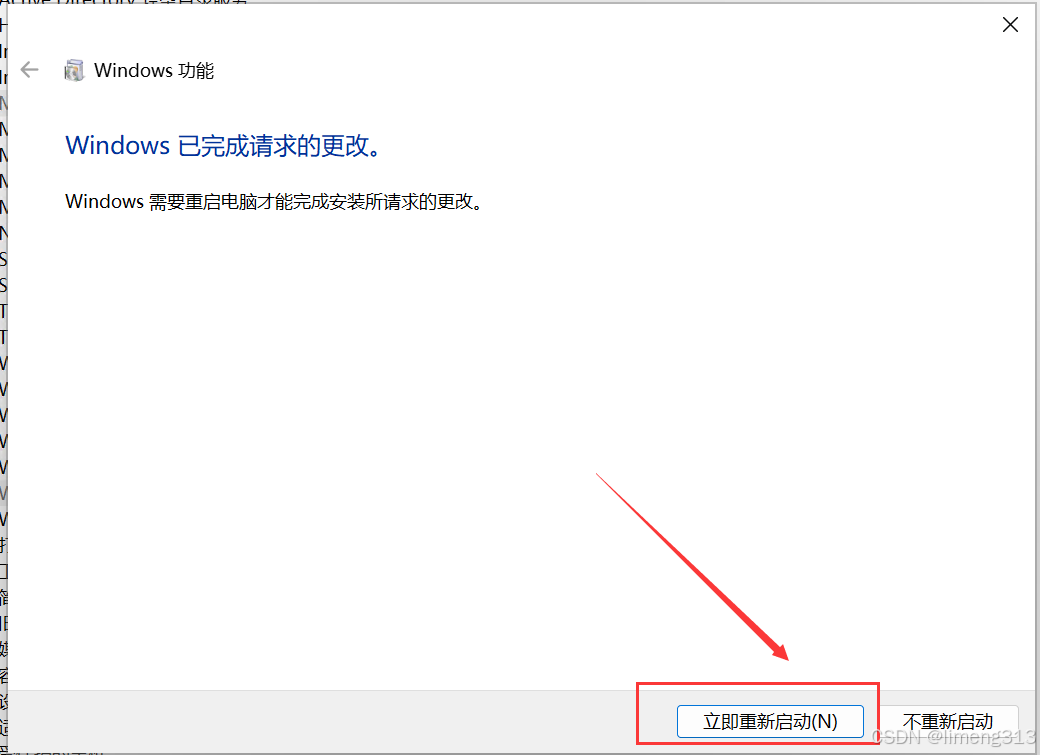
重启后打开微软商店安装Ubuntu子系统
找到Ubuntu 24.04LTS版本
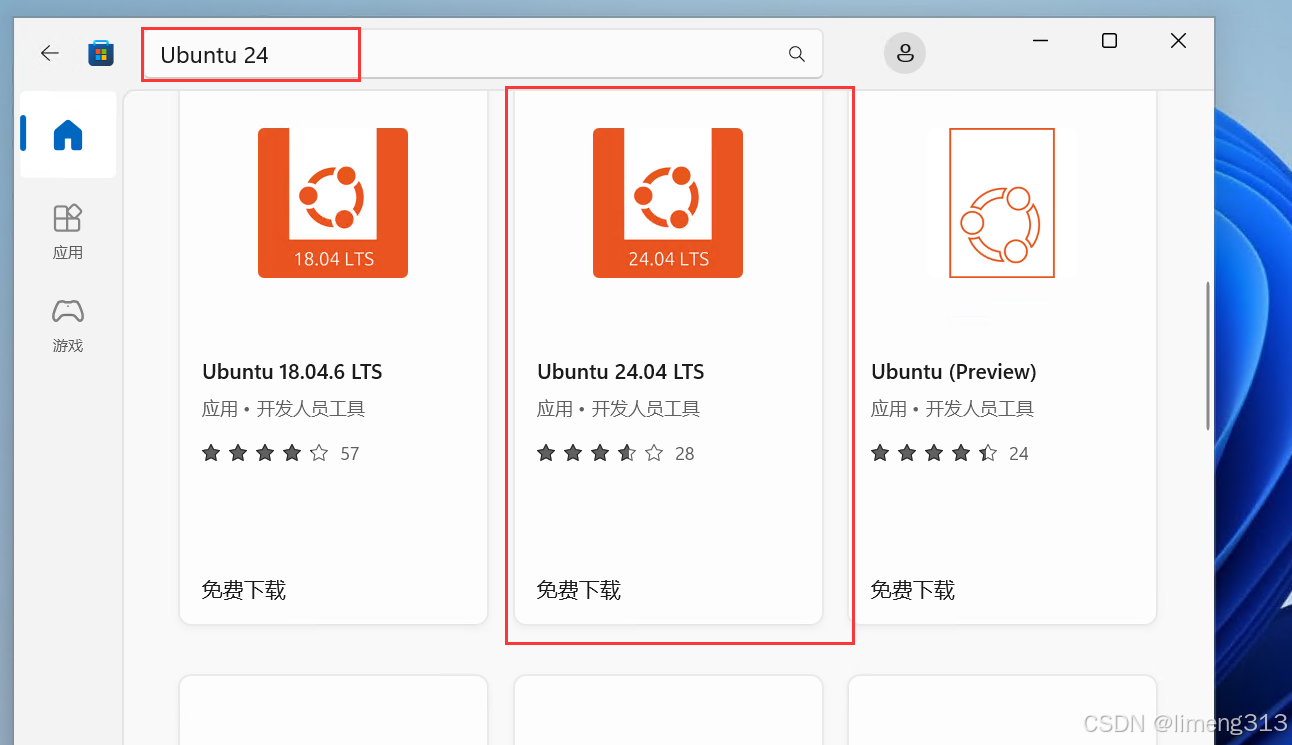
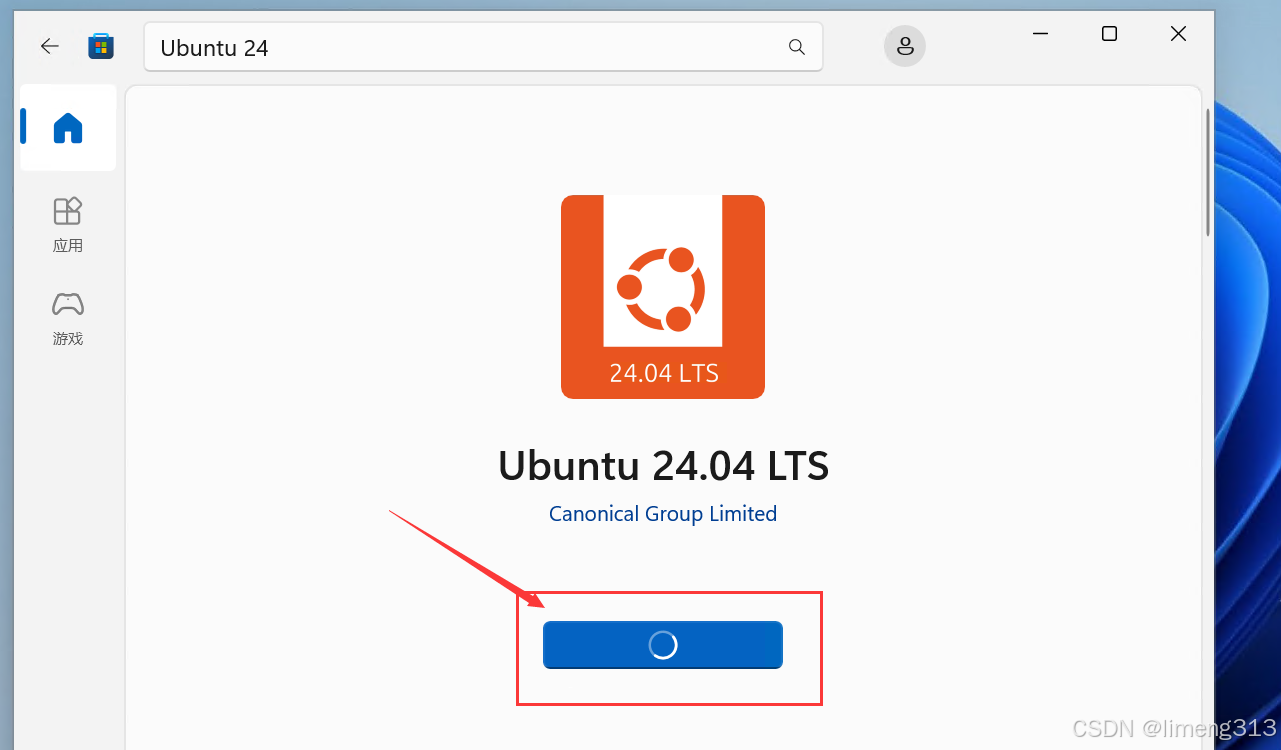
安装完成后直接打开,账户就是此Windows电脑账户,密码相同
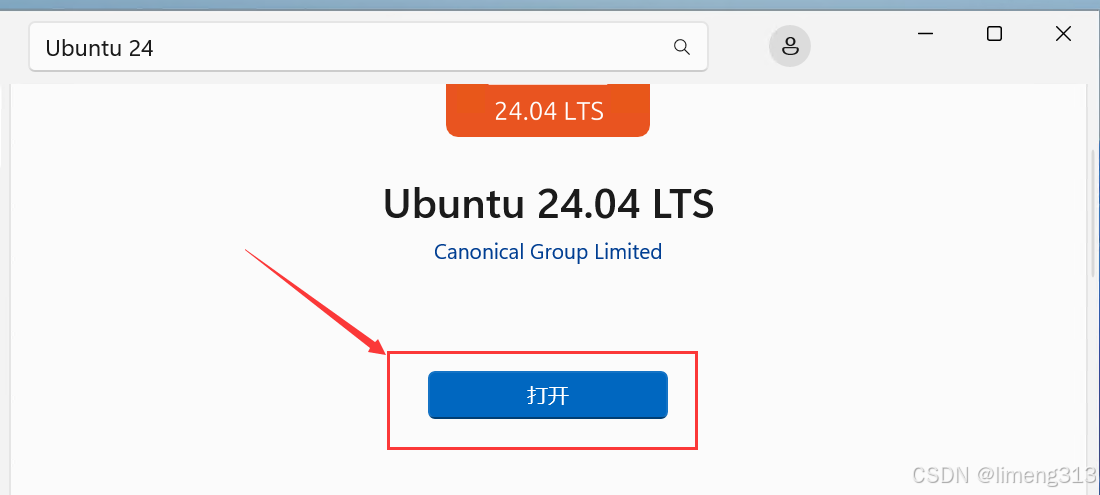
然后遇到报错, 这个错误是wsl没有升级到wsl2造成了
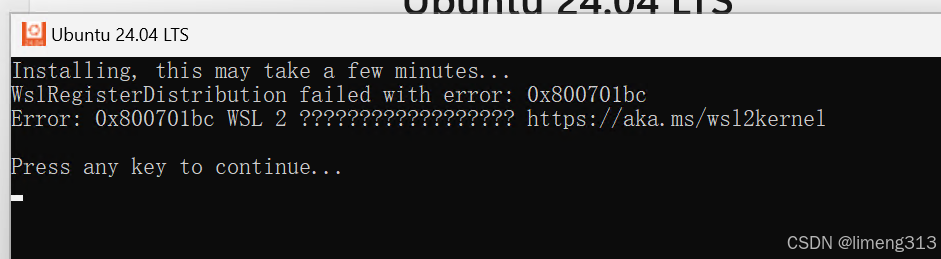
使用命令“wsl --update”升级wsl到wsl2
升级完成后使用命令“ wsl --set-default-version 2 ” 设置默认wsl版本为2
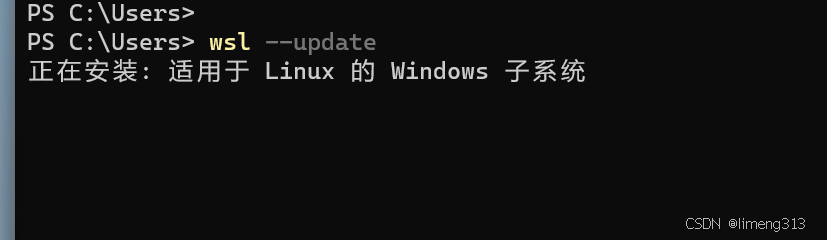
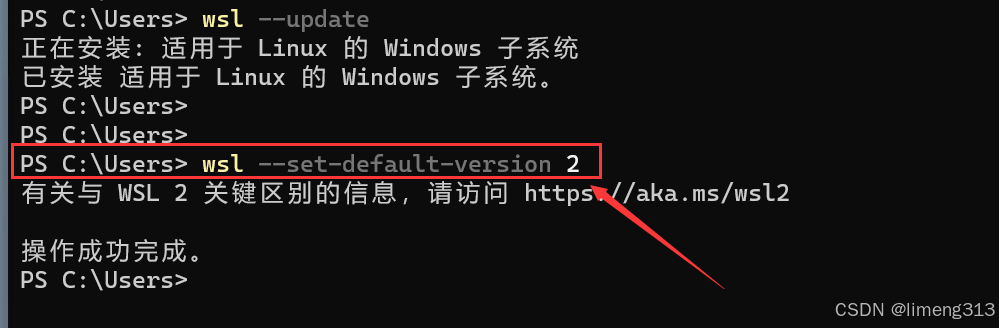
之后再次打开 Ubuntu 24.04 LTS 然后我就遇到了这个问题,这个问题是未开启VT-x虚拟化支持,需要去bios中开启 由于我是用Hyper-v虚拟机做的演示,需要开启Intel的嵌套VT-x功能

开启后在打开就正常了,再等待一会就可以使用了
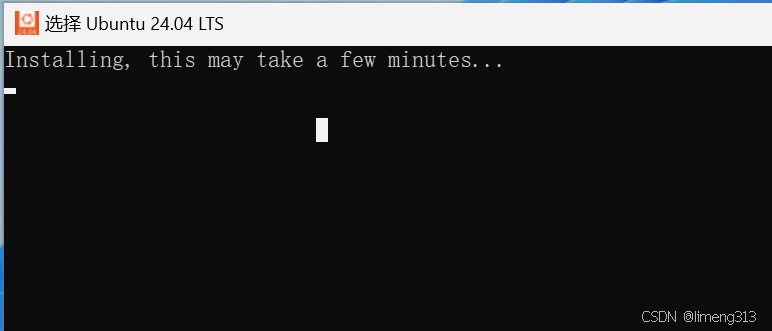
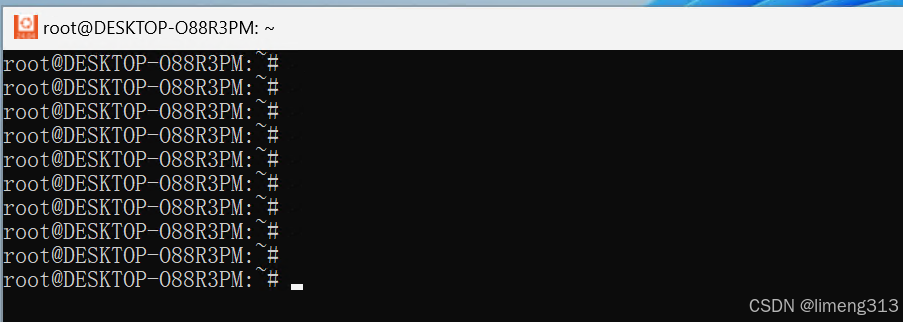
至此Windows上的环境支持已经设置完毕!
二:安装Docker-desktop
1:下载安装Docker-desktop
Docker-Desktop下载地址:Install Docker Desktop on Windows | Docker Docs
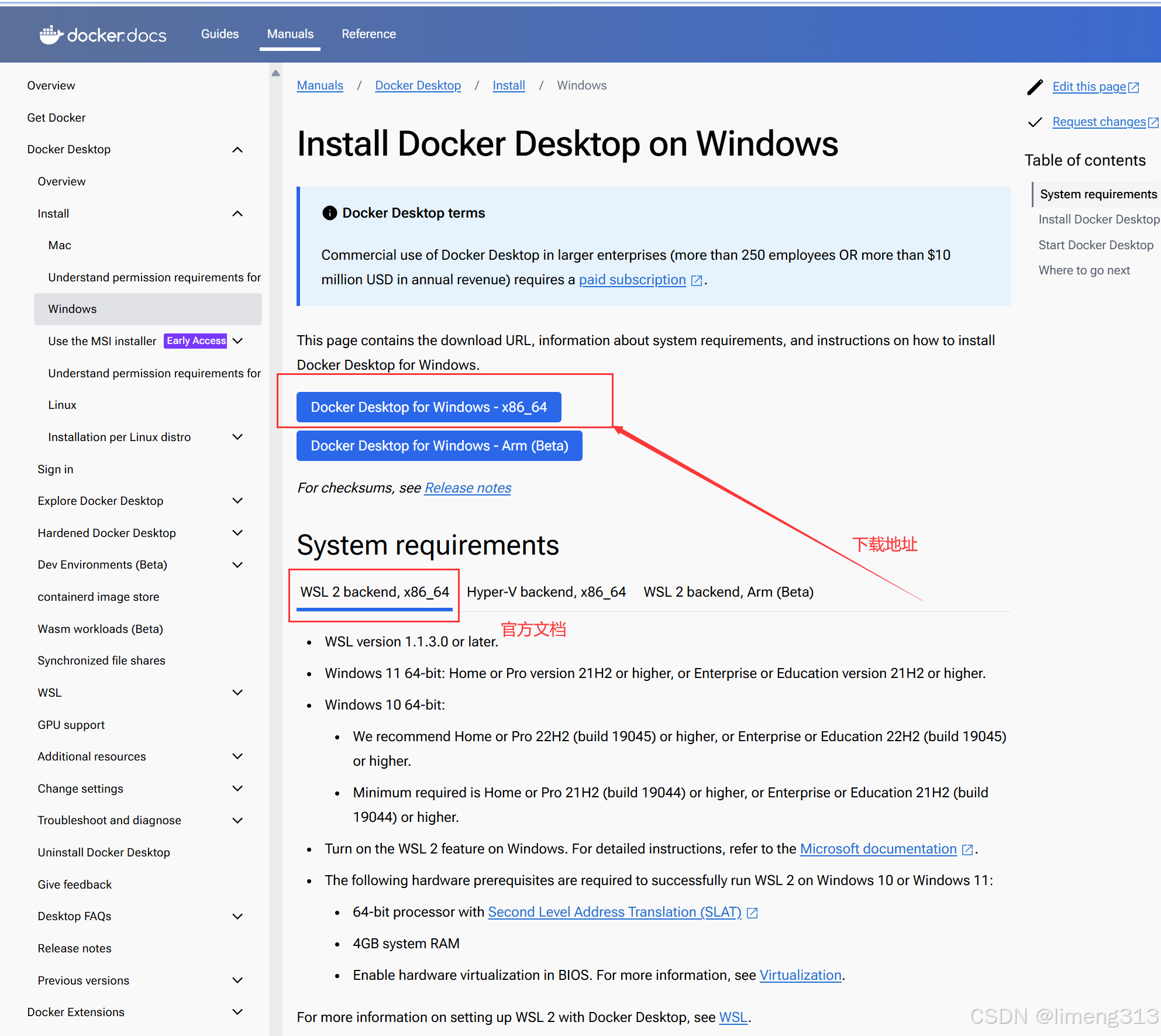
下载成功后开始安装
安装的时候一定要检查这两个选项有没有勾选
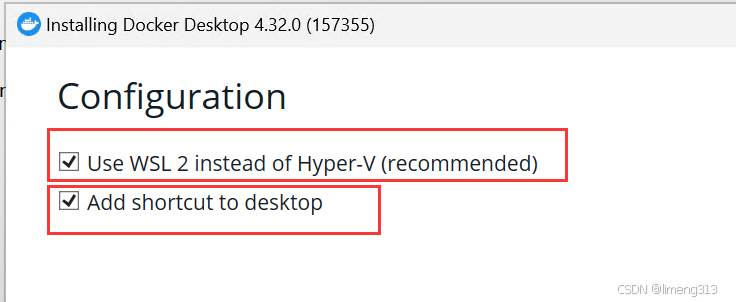
不用登录, 类型选择Other
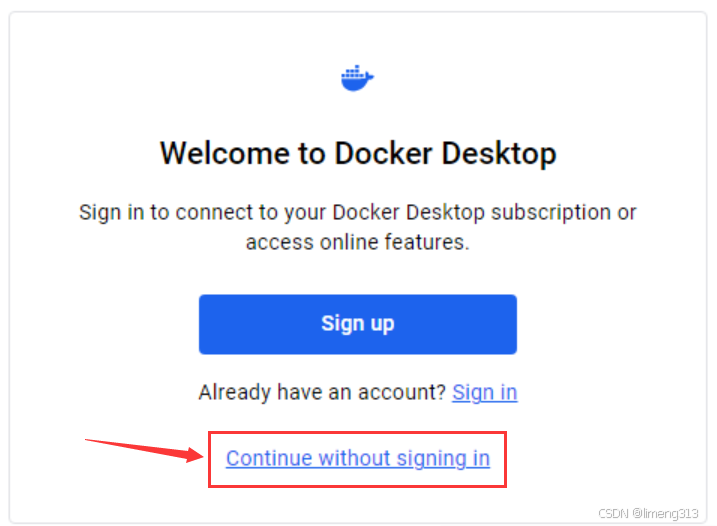
2:启用wsl功能
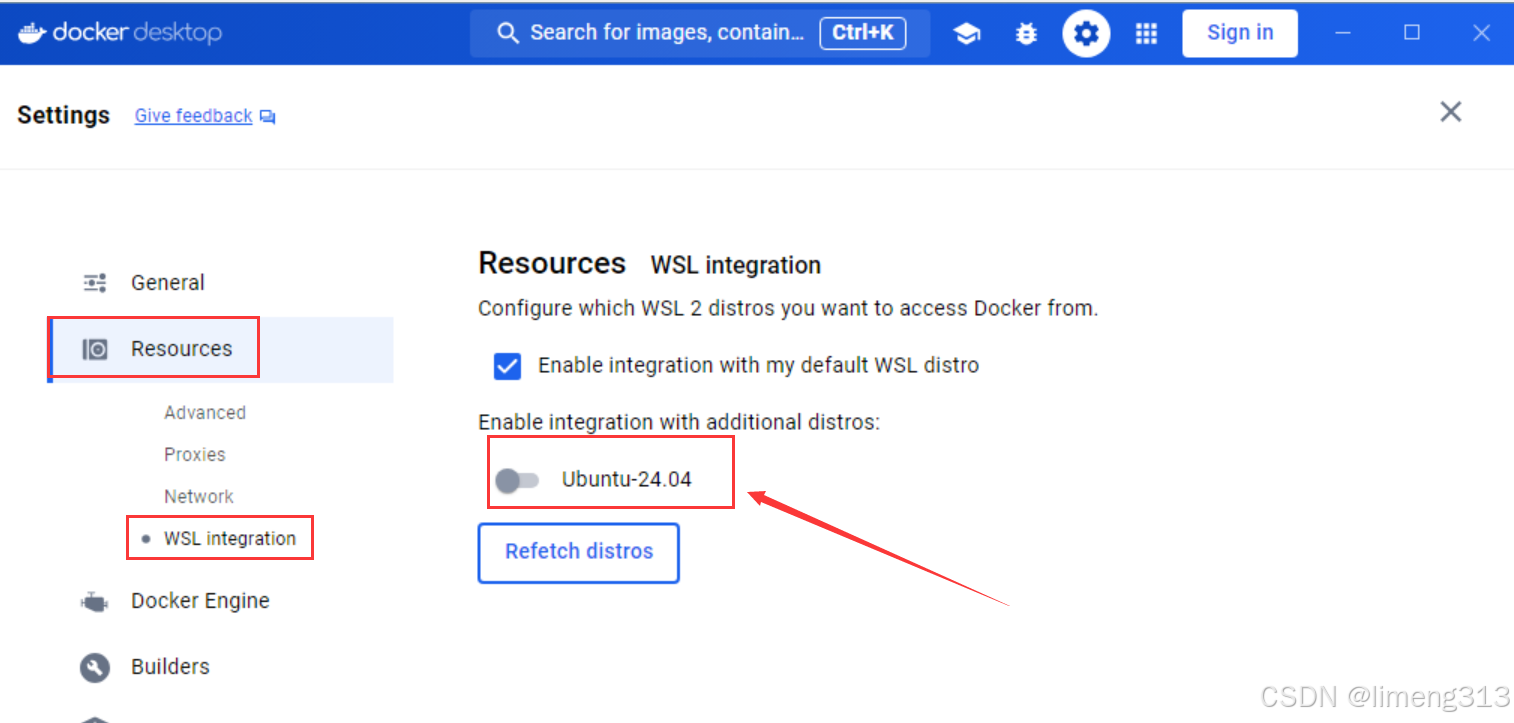
之后点击Apply & Restart重启Docker-desktop

3:添加国内的镜像加速
{
"registry-mirrors": [
"https://ustc-edu-cn.mirror.aliyuncs.com/",
"https://ccr.ccs.tencentyun.com/",
"https://docker.m.daocloud.io/"
]
}
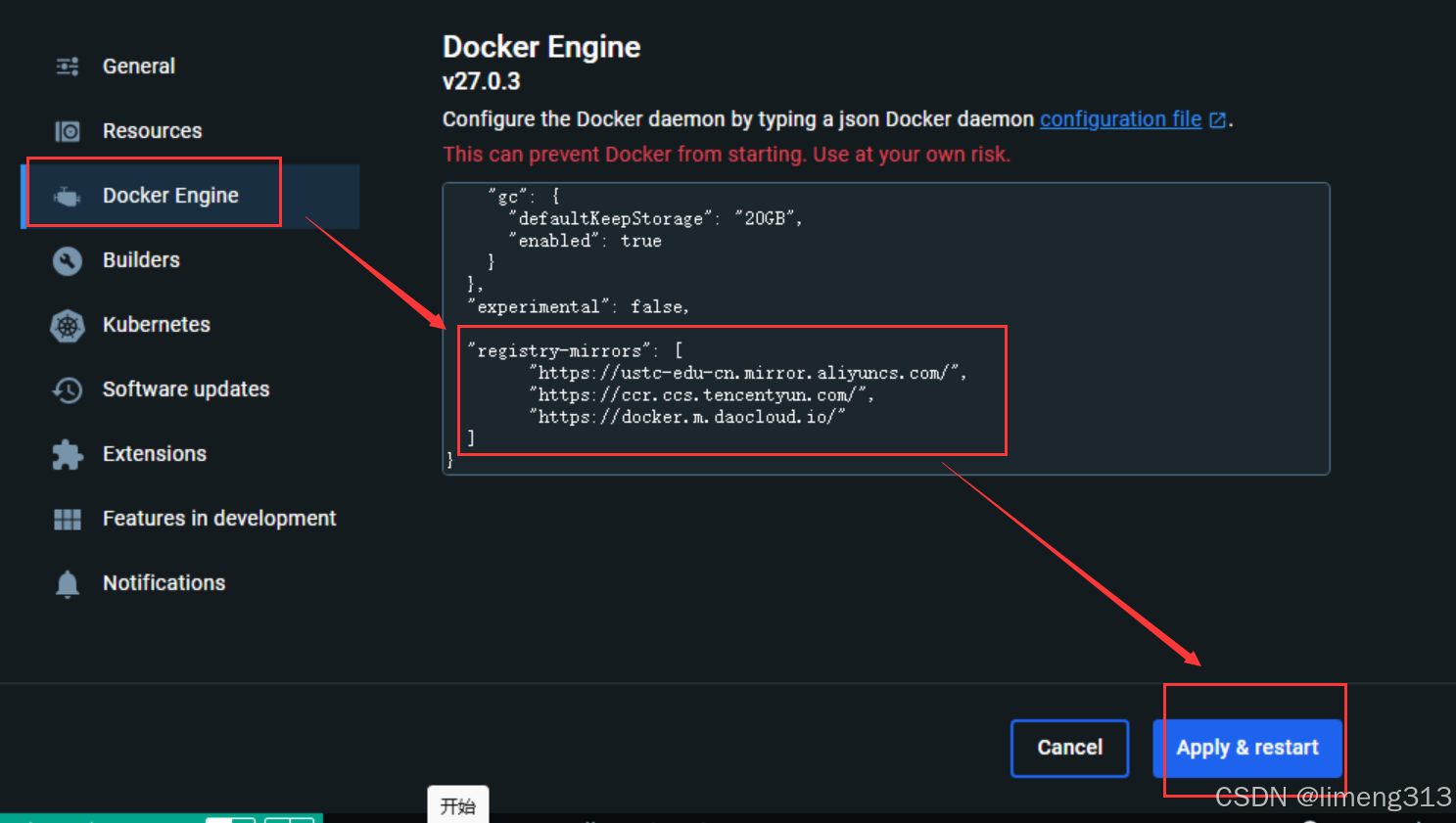
4:Test
docker pull redis docker run -d -p 6379:6379 --name local_redis redis:latest
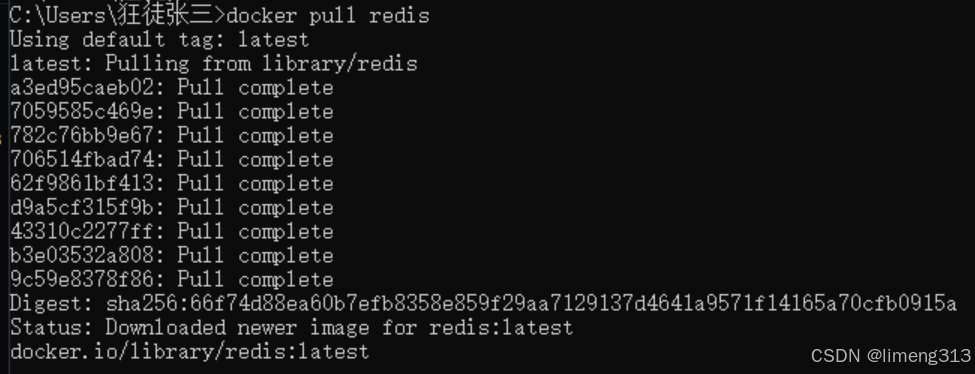






















 842
842

 被折叠的 条评论
为什么被折叠?
被折叠的 条评论
为什么被折叠?








