Win10应用商店版Ubuntu18.04子系统安装教程
叮嘟!最近做项目学习用到了Ubuntu,在刚开始的摸索过程踩了不少雷,写篇博客分享一下踩雷经验。

一、启用“适用于Linux的Windows子系统(WSL)”
通过Win10任务栏中的Cortana搜索框搜索打开“启用或关闭Windows功能”,向下滚动列表,即可看到“适用于Linux的Windows子系统(Beta)”项。

勾选“适用于Linux的Windows子系统”项,确定,然后按提示重启系统。
二、启用开发人员模式
进入“设置 - 更新和安全 - 开发者选项”设置页面,选中“开发人员模式”。如图:

然后就会下载安装开发人员模式程序包,等待安装完成。
三、启用Linux子系统
右键点击Win10开始按钮,选择“Windows PowerShell(管理员)”以管理员身份运行Windows PowerShell。

输入并回车运行以下命令:
Enable-WindowsOptionalFeature -Online -FeatureName Microsoft-Windows-Subsystem-Linux
可能需要重启系统。
四、下载并安装Ubuntu(通过Microsoft Store获取)
通过Microsoft Store获取,我们安装的版本为:Ubuntu18.04LTS

由于作者已经安装,所以在此简述一下安装过程:
点击 Ubuntu18.04LTS 打开详情页面。
点击“获取”按钮,即可像安装普通Windows应用一样自动下载安装,速度很快。

安装以后,还会显示“固定到开始菜单”按钮,方便以后启动Linux系统。如图:

首次启动Ubuntu,会有一个安装过程,需要设置用户名和密码。如图:

然后以管理员身份运行命令提示符,输入 bash ,回车,然后按提示输入字母 y 确认在Windows10上安装由Canonical分发的Ubuntu。

然后就会从Windows应用商店下载Ubuntu系统镜像文件,安装过程中需要你确认Ubuntu区域设置是否与Windows10区域设置一致。
然后需要创建UNIX用户帐户,按提示输入用户名和密码即可。

接着提示“安装成功!环境将立即启动…”,并显示如下形式的提示符:
你的Ubuntu用户名@DESKTOP-********:/mnt/c/Windows/System32$
如图:
从这个提示符的形式就可以看出这个Ubuntu系统就是当前Windows10系统下的一个子系统。
五、Ubuntu18.04LTS安装成功
好啦!现在已经成功地在Win10系统下安装了Ubuntu子系统。在Win10开始菜单中你即可看到安装成功的Ubuntu18.04LTS。如图:

点击它即可以普通权限启动Ubuntu子系统。如图:

注意: 如果想要提升权限启动Ubuntu,则需要以管理员身份运行命令提示符,然后输入 bash ,或者 wsl ,回车。如图:


这时,一个没有图形化界面的Ubuntu系统已经安装完毕啦,需要输入命令来完成各种操作。
六、查询当前Ubuntu系统的版本号
如果你想查询当前Ubuntu系统的版本,可以输入如下命令查询:
lsb_release -a
例如:

你可以看到当前所安装的是Ubuntu 18.04.4 LTS 。
七、Ubuntu设置中文
如果你是刚安装好的系统,先更新一下软件源和软件包,输入:
sudo apt update && sudo apt upgrade -y
安装中文语言包:
sudo apt install -y language-pack-zh-hans language-pack-zh-hans-base
设置本地化环境变量:
echo "LANG=zh_CN.UTF-8" >> ~/.profile
执行:
source ~/.profile
完成!
注意:并不是所有命令都支持中文,要看软件是否支持。
此时,你可以检查本机已有的语言包:
locale -a
如图:
关于ubuntu 图形化界面安装&中文方块乱码处理下篇再来吧!
就酱,嘎啦!

注:
1.系统安装方法参见:http://www.doc88.com/p-6991366857102.html
2.关于Ubuntu其他设置中文方法参见博客:https://blog.csdn.net/A156348933/article/details/80079117
3.Ubuntu18.04小问题集合参见:https://blog.csdn.net/qq_40977710/article/details/95446679







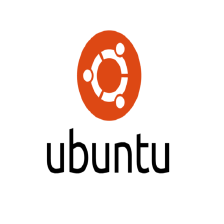
 本文提供了一步一步的教程,教你如何在Windows 10系统中安装Ubuntu 18.04 LTS子系统,包括启用WSL、设置中文环境等关键步骤。
本文提供了一步一步的教程,教你如何在Windows 10系统中安装Ubuntu 18.04 LTS子系统,包括启用WSL、设置中文环境等关键步骤。

















 1680
1680

 被折叠的 条评论
为什么被折叠?
被折叠的 条评论
为什么被折叠?










