使用WSL(Windows Subsystem for Linux)这一适用于 Linux 的 Windows 子系统可让开发人员按原样运行 GNU/Linux 环境(包括大多数命令行工具、实用工具和应用程序),且不会产生传统虚拟机或双启动设置的开销。
VS Code(Visual Studio Code)是由微软开发且跨平台的免费源代码编辑器,也是一个非常受开发者喜爱的代码编辑器。它支持语法高亮、代码自动补全、并且内置了命令行工具和 Git 版本控制系统等功能。并且其具有非常丰富且强大的拓展软件库。
接下来介绍如何在Windows中安装WSL与VS Code,并进行简单的配置,搭建出一个开发者友好的终端开发环境。
目录
2.1.1 以管理员身份运行Windows Powershell(在开始菜单处单击鼠标右键)
2.2.4 等待Ubuntu初始化完成后设置用户名,用户名可以根据个人偏好进行设置
2.3.1 在cmd命令行或者Windows Powershell中输入以下命令
4.2 修改语言为中文(在扩展中选择“简体中文”并重启VS Code)
4.4 如果有服务器之类的需求,可以安装Remote相关扩展
4.6 一个hello wsl and vs code!的例子
4.6.7 终端实现在Windows环境中的WSL子系统(Linux系统)中,程序的编辑,编译链接与运行
一、注意事项
安装WSL之后,可能会在WSL与虚拟机、手机模拟器等软件之间产生不兼容的问题,可能会导致:“即使修改配置之后也仅能运行其中一个软件”的问题。若有虚拟机及手机模拟器等软件需求的人需要慎重选择WSL的安装。(WSL与VMware之间的不兼容问题已经得到解决,详情可以参见VMware Workstation 与 Windows Subsystem for Linux 2(WSL2)不兼容问题的一种解决办法)
二、WSL的安装
2.1 安装WSL
2.1.1 以管理员身份运行Windows Powershell(在开始菜单处单击鼠标右键)

2.1.2 输入并运行以下命令:
wsl --install 
2.1.3 重启计算机
2.2 安装Linux操作系统(以安装Ubuntu为例)
2.2.1 打开Microsoft Store


2.2.2 搜索Ubuntu并进行安装

2.2.3 安装完成后打开Ubuntu

2.2.4 等待Ubuntu初始化完成后设置用户名,用户名可以根据个人偏好进行设置
(本次演示将个人用户名设置为“ubuntu”)

2.2.5 设置密码、并再次输入密码


2.2.6 Ubuntu安装并配置完成

2.3 WSL版本的查看与修改
2.3.1 在cmd命令行或者Windows Powershell中输入以下命令
wsl -l -v
可以看到刚刚安装的Ubuntu系统版本为WSL1
2.3.2 WSL版本的修改
WSL版本修改命令如下:
wsl --set-version 名字 版本号我们选择将其升级为WSL2,输入以下命令(将“名字”替换为子系统的名字)
wsl --set-version 名字 2
注:这里的名字为刚刚查看的wsl的NAME列表中的对应子系统
更多详细的信息请参考适用于 Linux 的 Windows 子系统文档 | Microsoft Learn
三、VS Code的安装
3.1下载VS Code
Download Visual Studio Code - Mac, Linux, Windows

3.2 下载完成后,双击运行所下载的安装包

3.3 选择安装路径

3.4 选择附加任务

3.5 安装完成

四、VS Code的简单配置
4.1 跟随向导进行一些初始化的配置

4.2 修改语言为中文(在扩展中选择“简体中文”并重启VS Code)

4.3 安装WSL扩展(在扩展中搜索WSL)
4.4 如果有服务器之类的需求,可以安装Remote相关扩展
推荐安装:
Remote - SSH
Remote - SSH: Editing Configuration Files
Remote Explorer

4.5 使用VS Code连接到WSL
先点击图中左下角所标示的地方,再选择:New WSL Window ,等待初始化完成之后,即可正常使用。

4.6 一个hello wsl and vs code!的例子
4.6.1 打开终端
(终端->新建终端)

4.6.2 更新并安装gcc
sudo apt update
sudo apt install gcc
4.6.3 在资源管理器中打开/home/ubuntu
(因为刚刚所创建的用户名为ubuntu)

4.6.4 新建文件,将其命名为test.c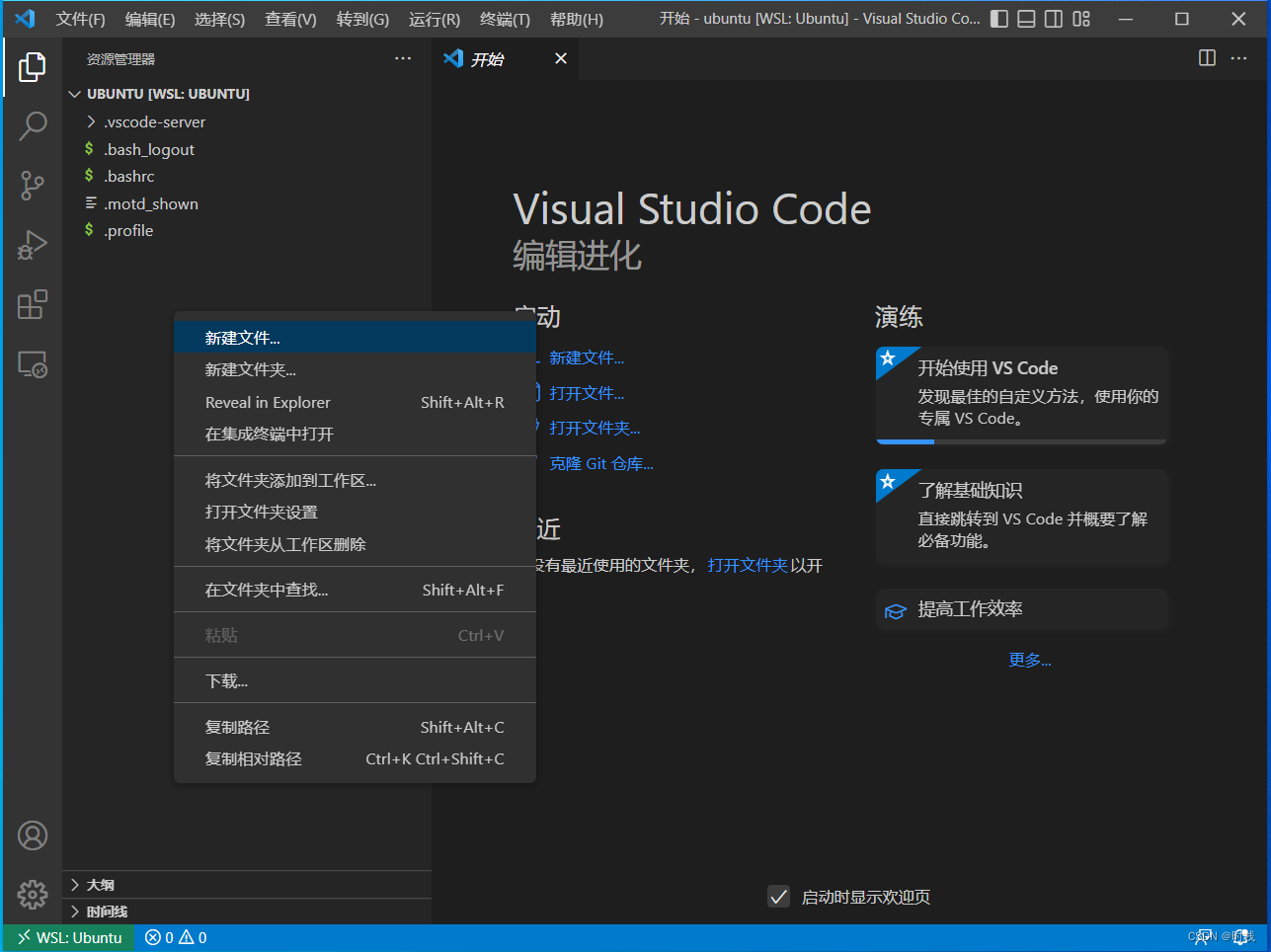
4.6.5 编辑代码并保存
#include <stdio.h>
int main()
{
printf("hello wsl and vs code!\n");
return 0;
}4.6.6 在终端中“编译并运行”
在终端中输入:
gcc -o test.o test.c
./test.o4.6.7 可以看到,通过终端实现了在Windows环境中的WSL子系统(Linux系统)中,程序的编辑,编译链接与运行
五、在Windows和WSL之间文件互访的两种方式
5.1 从WSL-Ubuntu中访问Windows中的文件
Windows中的文件可以通过以下路径访问
/mntmnt目录下有着C、D、E、F等磁盘分区,比如要访问Windows中C盘下的某文件

5.2 在Windows里访问WSL-Ubuntu中的文件
可以使用资源管理器进行文件的访问,访问路径为
\\wsl$
可以看到,成功打开了刚刚所编写的test.c文件

使用资源管理器可以正常的进行文件的创建、删除、复制、移动等功能,非常方便。
如有不当或错误之处,恳请您的指正,谢谢!!!


























 1960
1960

 被折叠的 条评论
为什么被折叠?
被折叠的 条评论
为什么被折叠?








