Jupyter Notebook是基于网页的用于交互计算的应用程序。其可被应用于全过程计算:开发、文档编写、运行代码和展示结果。
Jupyter Notebook 是一种以网页形式呈现的程序,它允许用户在网页页面中直接编写和运行代码。代码的执行结果会直接显示在相应的代码块下方。此外,用户还可以在同一页面中编写说明文档,从而方便地进行及时的说明和解释。
1.安装
pip install jupyter 2.运行Jupyter Notebook
2.1 帮助文档
jupyter notebook --help有任何jupyter notebook命令的疑问,可以查看官方帮助文档。
2.2 启动
1.默认端口
jupyter notebook 一般启动后浏览器地址栏中默认地将会显示:http://localhost:8888。如果你同时启动了多个Jupyter Notebook,由于默认端口“8888”被占用,因此地址栏中的数字将从“8888”起,每多启动一个Jupyter Notebook数字就加1,如“8889”、“8890”……
2.指定端口启动
jupyter notebook --port <port_number>3.只启动服务器
jupyter notebook --no-browser输入命令后将会在终端显示启动的服务器信息,并在服务器启动之后,显示出打开浏览器页面的链接。当你需要启动浏览器页面时,只需要复制链接,并粘贴在浏览器的地址栏中,轻按回车变转到了你的Jupyter Notebook页面。
3.Jupyter Notebook介绍
启动命令之后,浏览器将会进入到Notebook的主页面

里边的文件夹都是本地目录里的目录文件,可在终端查看目录
进入目录:cd 或 cd - 或 cd ~ 或cd /Users/<user_name>
查看当前所有文件:ls 3.1 配置自己的Jupyter Notebook主页面
修改Jupyter Notebook的文件存放路径
(1) 创建文件夹/目录
想要存放Jupyter Notebook文件的磁盘中新建文件夹并为该文件夹命名;双击进入该文件夹,然后复制地址栏中的路径。
(2) 配置文件路径
获取配置文件所在路径的命令
jupyter notebook --generate-config
用于查看配置文件所在的路径,
常规下Windows系统的配置文件路径:C:\Users\<user_name>\.jupyter\
(3) 修改配置文件
使用文档编辑工具或IDE打开“jupyter_notebook_config.py”文件并进行编辑。
进入配置文件后查找关键词“c.NotebookApp.notebook_dir”
把⑴ 创建文件夹/目录”步骤中复制的路径粘贴在此处。
把该行行首的井号(#)删除。因为配置文件是Python的可执行文件,在Python中,井号(#)表示注释,即在编译过程中不会执行该行命令,所以为了使修改生效,需要删除井号(#)。
若在配置Jupyter Notebook 找不到“# c.NotebookApp.notebook_dir = ”,则查找

直接在后面添加新的一行 ; 不要带井号“#”。
c.NotebookApp.notebook_dir = 'D:\jupyter-notebook'
3.2 Jupyter Notebook的基本使用
1.Files页面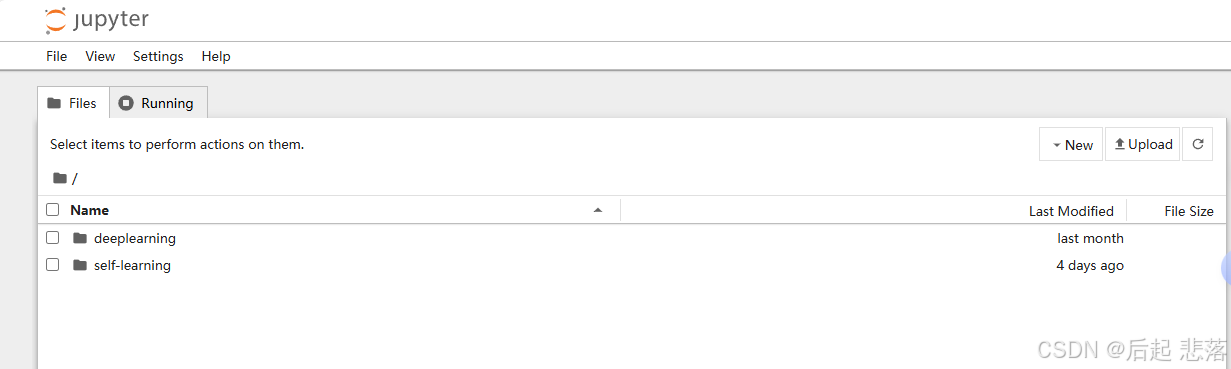
Files页面是用于管理和创建文件相关的类目。
对于现有的文件,可以通过勾选文件的方式,对选中文件进行复制、重命名、移动、下载、查看、编辑和删除的操作。也可以根据需要,在“New”下拉列表中选择想要创建文件的环境,进行创建ipynb格式的笔记本、“txt”格式的文档、终端或文件夹。(有些需要后续添加)

“单元格的状态”有Code,Markdown,Heading,Raw NBconvert。其中,最常用的是前两个,分别是代码状态,Markdown编写状态。
2.Running页面
Running页面主要展示的是当前正在运行当中的终端和“ipynb”格式的笔记本。若想要关闭已经打开的终端和“ipynb”格式的笔记本,仅仅关闭其页面是无法彻底退出程序的,需要在Running页面点击其对应的“Shutdown”。
3.Conda页面
Conda页面主要是Jupyter Notebook与Conda关联之后对Conda环境和包进行直接操作和管理的页面工具。
4.Nbextensions页面
Nbextensions页面提供了多个Jupyter Notebook的插件,使其功能更加强大。该页面中主要使用的插件有nb_conda,nb_present,Table of Contents(2)。
3.3 扩展
1.nb_conda
关联Jupyter Notebook和conda的环境和包,如下命令安装:
conda install nb_conda可以在Conda页面下对conda环境和包进行一系列操作。

卸载命令如下:
canda remove nb_conda
2.Markdown生成目录
Jupyter Notebook无法为Markdown文档通过特定语法添加目录,需安装扩展
安装:
conda install -c conda-forge jupyter_contrib_nbextensions执行上述命令后,启动Jupyter Notebook,你会发现导航栏多了“Nbextensions”的类目,点击“Nbextensions”,勾选“Table of Contents ⑵”
3.加载本地Python文件
在Jupyter Notebook中加载本地的Python文件并执行文件代码,执行如下命令:
%load Python文件的绝对路径4.运行本地Python文件
想在Jupyter Notebook的单元格中加载本地Python文件,想要直接运行。执行:
%run Python文件的绝对路径
或 !python3 Python文件的绝对路径
或 !python Python文件的绝对路径3.4 Jupyter Notebook笔记本的两种模式
1.命令模式
命令模式将键盘命令与Jupyter Notebook笔记本命令相结合,可以通过键盘不同键的组合运行笔记本的命令。
- 按
esc键进入命令模式。 - 命令模式下,单元格边框为灰色,且左侧边框线为蓝色粗线条
2.编辑模式
编辑模式使用户可以在单元格内编辑代码或文档。
- 按
enter或return键进入编辑模式。 - 编辑模式下,单元格边框和左侧边框线均为绿色。
3.5 关闭和退出
1. 关闭笔记本和终端
当我们在Jupyter Notebook中创建了终端或笔记本时,将会弹出新的窗口来运行终端或笔记本。当我们使用完毕想要退出终端或笔记本时,仅仅关闭页面是无法结束程序运行的。
1.进入“Files”页面,点击上方的黄色的“Shutdown”按钮。此方法只能关闭笔记本,无法关闭终端
2.进入“Running”页面,点击想要关闭的终端或笔记本后黄色“Shutdown”按钮。此方法可以关闭任何正在运行的终端和笔记本。
只有“ipynb”笔记本和终端需要通过上述方法才能使其结束运行。
2.退出Jupyter Notebook程序
想要彻底退出Jupyter Notebook,需要关闭它的服务器。只需要在它启动的终端上按:
- Mac用户:
control c - Windows用户:
ctrl c
然后在终端上会提示:“Shutdown this notebook server (y/[n])?”输入y即可关闭服务器,这才是彻底退出了Jupyter Notebook程序。此时,如果你想要通过输入刚才关闭网页的网址进行访问Jupyter Notebook便会看到报错页面。























 6万+
6万+

 被折叠的 条评论
为什么被折叠?
被折叠的 条评论
为什么被折叠?








