Android性能优化学习记录(一)概述、流畅性
Android性能优化学习记录(一)概述、流畅性
一个优秀的应用不仅仅是要有吸引人的功能和交互,同时在性能上也有很高的要求。运行Android系统的手机,虽然配置在不断的提升,但其不管是内存还是CPU的性能都无法做到像PC设备相比。这也意味着Android程序过多地使用内存会导致程序内存溢出,即OOM。一般是指做大量的耗时任务会过多地使用CPU资源,会导致手机变得卡顿甚至程序无法响应的情况,即**ANR**。由此来看,Android程序的性能问题就变得异常突出了,这对开发人员也提出了更高的要求。
性能优化中一个很重要的问题就是内存泄露,内存泄露并不会导致程序功能异常,但是它会导致Android程序的内存占用过大,这将提高内存溢出的发生几率。如何避免写出内存泄露的代码,这和开发人员的水平和意识有很大关系,甚至很多情况下内存泄露的原因是很难直接发现的,这个时候就需要借助一些内存泄露分析工具。
在做程序设计时,除了要完成功能开发、提高程序的性能以外,代码的可维护性和可扩展性也不容忽视。如果一个程序的可维护性和可扩展性很差,后续的代码维护代价就相当高的,比如需要对一个功能做一些调整、添加新功能,可能会出现牵一发而动全身的局面,整个代码看起来可读性也会很差。代码的可维护性和可扩展性看起来是一个很抽象的问题,但其实它是可以通过一些合理的设计原则去完成的,比如良好的代码风格、清晰的代码层级、代码的可扩展性和合理的设计模式。
一、性能优化概述
目的
性能优化的目的是为了让应用程序App 更快、更稳定 & 更省。具体介绍如下:
更快:应用程序 运行得更加流畅、不卡顿,快速响应用户操作
更稳定:应用程序 能 稳定运行 & 解决用户需求,在用户使用过程中不出现应用**程序崩溃(Crash) 和 无响应(ANR)**的问题
更省:节省耗费的资源,包括 内存占有、电池量、网络资源等
需优化的性能指标
针对上述目的,需优化的性能指标 含:流畅性、稳定性、资源节省性
优化方向
- 针对上述性能指标,本文主要讲解的优化方向如下:

二、流畅性
- 优化目的
应用程序 运行得更加流畅、不卡顿,快速响应用户操作 - 优化原因
利于 减少使用中的卡顿、响应时间久等问题,给与用户一个操作流畅的体验 - 优化方向
主要针对3个方面优化:启动速度、页面显示速度、响应速度
2.1 启动速度
- 优化原因(即 启动速度慢的原因)
初次打开应用时,需加载很多资源 or 功能逻辑 - 优化方案
采用 异步加载(多线程)、分步加载、延期加载的策略,减少启动应用时加载的任务,从而提高启动速度
由于我们打开的页面大多是Activity,下面将给出加速启动Activity的方式
2.2 页面显示速度
- 优化原因(即 页面显示速度慢的原因)
a. 页面需绘制的内容(布局 & 控件)太多,从而导致页面测量时间过长
b. 绘制**效率过低,**从而导致绘制时间过长 - 优化方案布局优化 & 绘制优化。
2.2.1 绘制优化
Android绘制View有三个主要的步骤,分别是measure、layout和draw。
什么是绘制?
App 每一个滑动的动效都是若干个静态的图片(帧)组合起来不停变换组成的。 app的动画动效是需要动态生成的,这样就需要大量的计算,如果太过复杂的话就会造成在短时间之内画不完,也就造成了卡顿。
优化方向
- 降低
View.onDraw()的复杂度 - 避免过度绘制
(Overdraw)
方案一:降低View.onDraw()的复杂度
onDraw方法每次界面刷新都会被调用,被调用频繁。
- onDraw()中不要创建新的局部对象
如果在onDrat方法内创建局部对象,就会瞬间产生大量临时对象,会占用很多内存并导致系统频繁回收垃圾,降低程序的执行效率。
- 避免执行大量 & 耗时操作
Google官方性能优化标准:View的最佳绘制频率 = 60fps,即要求每帧绘制时间≤16ms。View.onDraw()中如果执行大量耗时操作,会抢占CPU时间片,导致View的绘制过程不流畅。因此我们应将onDraw()的大量耗时操作放在多线程或其他其他函数中执行。
方案二:避免过度绘制(Overdraw)
过度绘制的简介
过度绘制定义:应用可能会在单个帧内多次绘制同一个像素
发生原因:UI结构的多层次与重叠。在多层次重叠的UI结构中,如果不可见的UI也在绘制,就会导致某些像素区域被绘制多次。这样的过度绘制会导致屏幕显示的色块不同。
影响:会导致界面显示时浪费资源去渲染看不见(不必要)的背景。从而导致多次绘制,令界面在加载滑动时不流畅、掉帧。令用户绝对App卡顿。
过度绘制的表现形式
过度绘制 会导致屏幕显示的色块不同
检查过度绘制的步骤是:设置-更多设置-开发者选项-调试GPU过度绘制-显示过度绘制区域。
最理想的是蓝色,一个像素只绘制一次,合格的页面绘制是白色、蓝色为主,绿色以上区域不能超过整个的三分之一,颜色越浅越好。


过度绘制的优化原则
很多 过度绘制是难以避免的,如 上述实例的 文字 & 背景导致的过度绘制;只能尽可能避免过度绘制:
- 尽可能地控制 过度绘制的次数 =
**2次**(绿色)以下,蓝色最理想 - 尽可能避免 过度绘制的粉色 & 红色情况
- 不允许 3 次以上的过度绘制(淡红色)面积 超过 屏幕大小的 1/4
绘制优化方案1: 移除默认的 Window 背景
一般应用程序 默认 继承的主题 = windowBackground ,如默认的 Light 主题:
<style name="Theme.Light">
<item name="isLightTheme">true</item>
<item name="windowBackground">@drawable/screen_background_selector_light</item>
...
</style>
但这样的问题是,一般情况下,该默认的 Window 背景基本用不上:因背景都自定义设置
若不移除,则导致所有界面都多 1 次绘制
解决方案:移除默认的 Window 背景
// 方式1:在应用的主题中添加如下的一行属性
<item name="android:windowBackground">@android:color/transparent</item>
<!-- 或者 -->
<item name="android:windowBackground">@null</item>
// 方式2:在 BaseActivity 的 onCreate() 方法中使用下面的代码移除
getWindow().**setBackgroundDrawable(null)**;
<!-- 或者 -->
getWindow().**setBackgroundDrawableResource(android.R.color.transparent)**;
优化方案2:移除 控件中不必要的背景
如2个常见场景:
场景1:ListView 与 Item
列表页(ListView) 与 其内子控件(Item)的背景相同 = 白色,故可移除子控件(Item)布局中的背景
场景2:ViewPager 与 Fragment
对于1个ViewPager + 多个 Fragment 组成的首页界面,若每个
Fragment 都设有背景色,即 ViewPager 则无必要设置,可移除
关于更多场景,可使用工具 Hierarchy View 查看
优化方案3:减少布局文件的层级(减少不必要的嵌套)
- 原理:减少不必要的嵌套 ->> UI层级少 ->> 过度绘制的可能性低
- 优化方式:使用布局标签
<merge>& 合适选择布局类型
优化方案4:自定义控件View优化:使用 clipRect() 、 quickReject()
clipRect()- 作用:给 Canvas 设置一个裁剪区域,只有在该区域内才会被绘制,区域之外的都不绘制
- 实例说明:
DrawerLayout布局 = 左抽屉布局

@Override
protected boolean drawChild(Canvas canvas, View child, long drawingTim
// ...仅贴出关键代码
// 1. 遍历 DrawerLayout 的 child view,拿到抽屉布局
for (int i = 0; i < childCount; i++) {
final View v = getChildAt(i);
if (v == child || v.getVisibility() != VISIBLE
|| !hasOpaqueBackground(v) || !isDrawerView(v)
|| v.getHeight() < height) {
continue;
}
// a. 若是左抽屉布局
// 则取抽屉布局的右边界作为裁剪区的左边界、设置原主布局的裁剪区域,如上图裁剪区域
if (checkDrawerViewAbsoluteGravity(v, Gravity.LEFT)) {
final int vright = v.getRight();
if (vright > clipLeft) clipLeft = vright;
// b. 若是右抽屉布局
// 则取抽屉布局的左边界作为裁剪区的右边界、设置原主布局的裁剪区域
} else {
final int vleft = v.getLeft();
if (vleft < clipRight) clipRight = vleft;
}
}
// 2. 通过clipRect()设置原主布局的显示范围 = 裁剪区域,使其仅在上图中的红框区域(即不阻碍抽屉布局的区域)显示
// 从而避免过度绘制
canvas.clipRect(clipLeft, 0, clipRight, getHeight());
}
......
}
quickreject()- 作用:判断和某个矩形相交
- 具体措施:若判断与矩形相交,则可跳过相交的区域,从而减少过度绘制
其他优化方案

绘制优化总结

2.2.2 布局优化
布局优化影响的性能
布局性能的好坏 主要影响 :Android应用中的页面显示速度
布局优化方案1:选择 耗费性能较少的布局
- 性能耗费低的布局 = 功能简单 =
FrameLayout、LinearLayout - 性能耗费高的布局 = 功能复杂 =
RelativeLayout
注:即 布局过程需消耗更多性能(CPU资源 & 时间)
**嵌套所耗费的性能 > 单个布局本身耗费的性能,**即 完成需求时:宁选择 1个耗费性能高的布局,也不采用嵌套多个耗费性能低的布局
优化方案2:减少布局的层级(嵌套)
- 原理:布局层级少 ->> 绘制的工作量少 ->> 绘制速度快 ->> 性能提高
- 优化方式:使用布局标签
<merge>& 合适选择布局类型
优化方案2.1:使用布局标签
- 作用
减少 布局层级
配合
<include>标签使用,可优化 加载布局文件时的资源消耗
- 具体使用
// 使用说明:
// 1. <merge>作为**被引用布局A的根标签**
// 2. 当其他布局通过<include>标签引用布局A时,
**布局A中的<merge>标签内容(根节点)会被去掉**,
在<include>里存放的是布局A中的<merge>标签内容(根节点)的**子标签(即子节点)**,
以此**减少布局文件的层次**
/**
* 实例说明:在上述例子,在布局B中 通过<include>标签引用布局C
* 此时:布局层级为 = RelativeLayout ->> Button
* —>> RelativeLayout ->> Button
* ->> TextView
* 现在使用<merge>优化:将 被引用布局C根标签 的RelativeLayout 改为 <merge>
* 在引用布局C时,布局C中的<merge>标签内容(**根节点)会被去掉**,
在<include>里存放的是布局C中的<merge>标签内容(根节点)的子标签(即子节点)
* 即 <include>里存放的是:**<Button>、<TextView>**
* 此时布局层级为 = RelativeLayout ->> Button
* ->> Button
* ->> TextView
* 即 已去掉之前无意义、多余的<RelativeLayout>
*/
// 被引用的公共部分:布局C = layout_c.xml
<?xml version="1.0" encoding="utf-8"?>
<merge xmlns:android="http://schemas.android.com/apk/res/android"
android:layout_width="match_parent"
android:layout_height="match_parent" >
<Button
android:id="@+id/button"
android:layout_width="match_parent"
android:layout_height="@dimen/dp_10"/>
<TextView
android:id="@+id/textview"
android:layout_width="match_parent"
android:layout_height="@dimen/dp_10"/>
</merge>
// 布局B:layout_b.xml
<?xml version="1.0" encoding="utf-8"?>
<RelativeLayout xmlns:android="http://schemas.android.com/apk/res/android"
android:layout_width="match_parent"
android:layout_height="match_parent" >
<Button
android:id="@+id/Button"
android:layout_width="match_parent"
android:layout_height="match_parent"
android:layout_marginBottom="@dimen/dp_10" />
<include layout="@layout/layout_c.xml" />
</RelativeLayout>
优化方案2.2:合适选择布局类型
- 通过合理选择布局类型,从而减少嵌套
- 即:完成 复杂的
UI效果时,尽可能选择1个功能复杂的布局(如RelativeLayout)完成,而不要选择多个功能简单的布局(如LinerLayout)通过嵌套完成
优化方案3:提高 布局 的复用性
- 优化原理:提取布局间的公共部分,通过提高布局的复用性从而减少测量 & 绘制时间
- 优化方案:使用 布局标签
<include>,其作用是实现 布局模块化,即 提取布局中的公共部分 供其他布局共用。 - 使用说明:通过标签引入抽取的公共部分布局C;
标签所需属性 = 公共部分的layout属性,作用 = 指定需引入、包含的布局文件 - 具体使用 抽取布局A、B中的公共部分布局C & 放入到布局B中使用.
/**
* 布局B:layout_b.xml
*/
<?xml version="1.0" encoding="utf-8"?>
<RelativeLayout xmlns:android="http://schemas.android.com/apk/res/android"
android:layout_width="match_parent"
android:layout_height="match_parent" >
<Button
android:id="@+id/Button"
android:layout_width="match_parent"
android:layout_height="match_parent"
android:layout_marginBottom="@dimen/dp_10" />
// 通过<include>标签引入抽取的公共部分布局C
// <include>标签所需属性 = 公共部分的layout属性,作用 = 指定需引入、包含的布局文件
<include layout="@layout/layout_c.xml" />
</RelativeLayout>
/**
* 公共部分的布局C:layout_c.xml
*/
<?xml version="1.0" encoding="utf-8"?>
<RelativeLayout xmlns:android="http://schemas.android.com/apk/res/android"
android:layout_width="match_parent"
android:layout_height="match_parent" >
<Button
android:id="@+id/button"
android:layout_width="match_parent"
android:layout_height="@dimen/dp_10"/>
<TextView
android:id="@+id/textview"
android:layout_width="match_parent"
android:layout_height="@dimen/dp_10"/>
</RelativeLayout>
优化方案4:减少初次测量 & 绘制时间
主要优化方案:使用 布局标签<ViewStub> & 尽可能少用布局属性 wrap_content
优化方案4.1:使用 布局标签
- 作用:按需加载 外部引入的布局,属 轻量级
View、不占用显示 & 位置 - 应用场景:引入 只在特殊情况下才显示的布局(即 默认不显示),如:进度显示布局、信息出错出现的提示布局等
- 使用说明
- 先设置好预显示的布局
- 在其他布局通过标签引入外部布局(类似);注:此时该布局还未被加载显示
- 只有当
ViewStub被设置为可见 / 调用了ViewStub.inflate()时,ViewStub所指向的布局文件才会被inflate、实例化,最终 显示指向的布局
- 具体使用:在布局A中引入布局B,只有在特定时刻C中才显示
// 步骤1:先设置好预显示的布局B = layout_b.xml
<?xml version="1.0" encoding="utf-8"?>
<RelativeLayout xmlns:android="http://schemas.android.com/apk/res/android"
android:layout_width="match_parent"
android:layout_height="match_parent" >
<Button
android:id="@+id/button"
android:layout_width="match_parent"
android:layout_height="@dimen/dp_10"/>
<TextView
android:id="@+id/textview"
android:layout_width="match_parent"
android:layout_height="@dimen/dp_10"/>
</RelativeLayout>
// 步骤2:在布局A通过<ViewStub>标签引入布局B(类似<include>);注:此时该布局还未被加载显示
// 布局A:layout_a.xml
<?xml version="1.0" encoding="utf-8"?>
<RelativeLayout xmlns:android="http://schemas.android.com/apk/res/android"
android:layout_width="match_parent"
android:layout_height="match_parent" >
<Button
android:id="@+id/Button"
android:layout_width="match_parent"
android:layout_height="match_parent"
android:layout_marginBottom="@dimen/dp_10" />
<ViewStub
android:id="@+id/Blayout"
android:layout_width="match_parent"
android:layout_height="match_parent"
android:layout="@layout/layout_b" />
</RelativeLayout>
// 步骤3:只有当ViewStub被设置为可见 / 调用了ViewStub.inflate()时,ViewStub所指向的布局文件才会被inflate 、实例化,最终 显示<ViewStub>指向的布局
ViewStub stub = (ViewStub) findViewById(R.id.Blayout);
stub.inflate();
小结:
ViewStub中的layout布局不能使用merge标签,否则会报错ViewStub的inflate只能执行一次,显示了之后,就不能再使用ViewStub控制它了
与
View.setVisible(View.Gone)的区别:View的可见性设置为gone后,在inflate时,该View及其子View依然会被解析;而使用ViewStub就能避免解析其中指定的布局文件,从而节省布局文件的解析时间 & 内存的占用
优化方案4.2:尽可能少用布局属性 wrap_content
布局属性wrap_content 会增加布局测量时计算成本,应尽可能少用;特别是在已知宽高为固定值时,不使用wrap_content。
布局优化总结

2.3 响应速度
- 优化原因
应用程序出现ANR情况,从而导致 应用程序响应速度慢
ApplicationNotResponding(应用程序无响应)是卡死在一个页面。Application(应用)在5s内未响应用户输入事件(如按键or触摸),广播接收器(BroadcastReceiver)在10秒内未完成相关的处理,服务(Service)在20秒内无法处理完成,会出现对话框让用户选择等待或强制关闭。 - 优化方案
使用多线程,将大量 & 耗时操作放在多线程中执行
- 多线程的方式 包括:
AsyncTask、继承 Thread类、实现 Runnable接口、Handler消息机制、HandlerThread等
- 注:实际开发中,当一个进程发生了ANR后,系统会在 /data/anr目录下创建一个文件
traces.txt,通过分析该文件可定位出ANR的原因
流畅性总结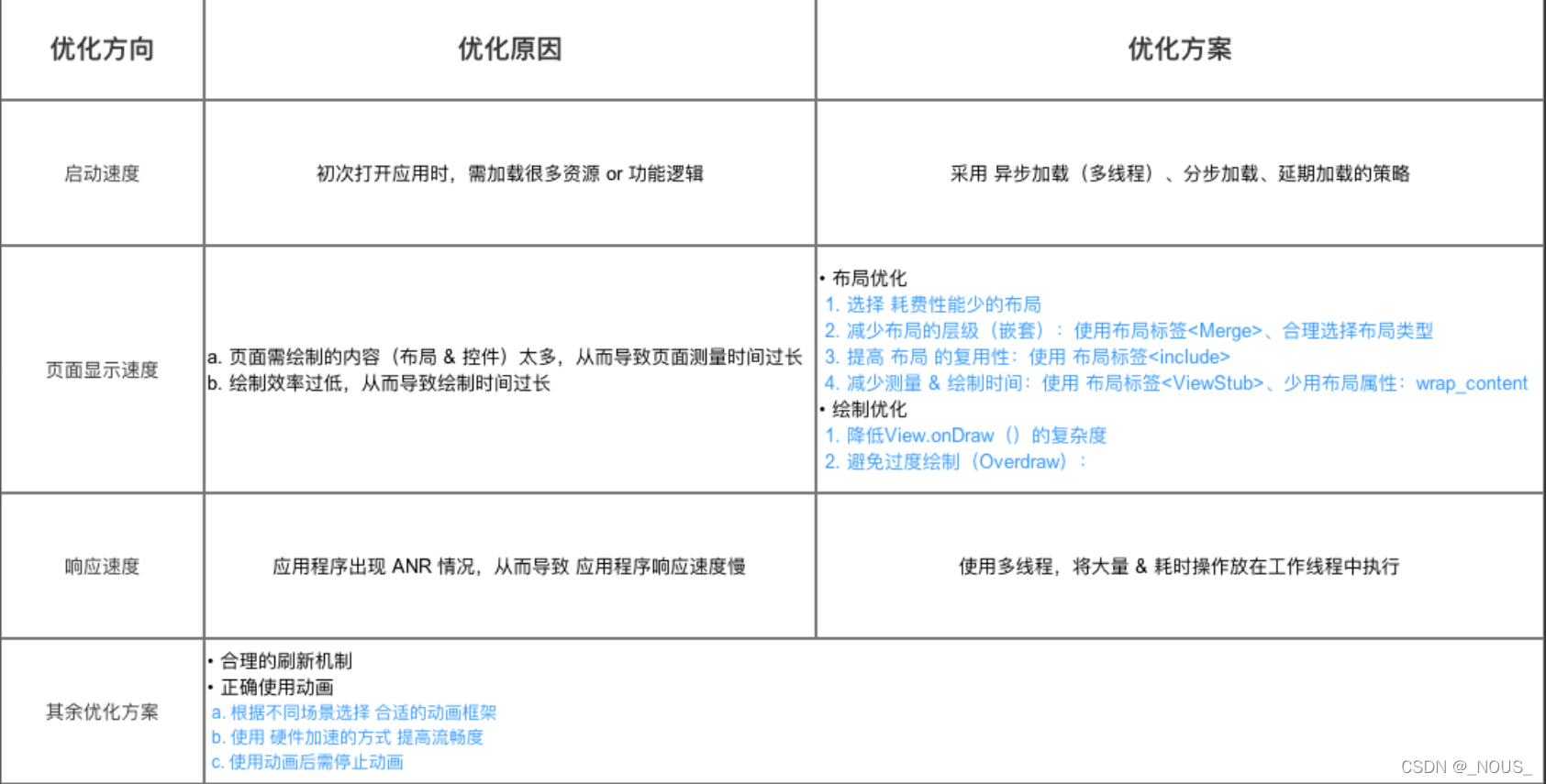
参考资料
Android开发艺术探索























 293
293

 被折叠的 条评论
为什么被折叠?
被折叠的 条评论
为什么被折叠?








