debug和release

在vs上编写代码的时候,就能看到有debug和release两个选项,什么意思呢?
接下来写一份测试文件,命名为test_11_5文件夹中的main.c

未编译运行进入文件夹可以看到

运行后发现多了个文件夹


可以看到debug文件夹下的两个文件,注意大小

切换到release模式下调试
多了个文件夹


可以看到release文件夹下的两个文件,占用空间小了很多
这是为什么呢?
Debug 通常称为调试版本,它包含调试信息,并且不作任何优化,便于程序员调试程序;
程序员在写代码的时候,需要经常性的调试代码,就将这⾥设置为
debug
,这样编译产⽣的是
debug
版本的可执⾏程序,其中包含调试信息,是可以直接调试的。
Release 称为发布版本,它往往是进⾏了各种优化,使得程序在代码⼤⼩和运⾏速度上都是最优的, 以便⽤⼾很好地使⽤。当程序员写完代码,测试再对程序进⾏测试,直到程序的质量符合交付给⽤⼾ 使⽤的标准,这个时候就会设置为 release ,编译产⽣的就是
release
版本的可执⾏程序,这个 版本是⽤⼾使⽤的,⽆需包含调试信息等。
简而言之就是debug给程序员用来检查错误, release文件是交给用户的
vs调试快捷键
记得把环境换回debug

调试最常使⽤的⼏个快捷键:
F9:创建断点和取消断点
断点的作⽤是可以在程序的任意位置设置断点,打上断点就可以使得程序执⾏到想要的位置暂定执
⾏,接下来我们就可以使⽤F10,F11这些快捷键,观察代码的执⾏细节。
条件断点:满⾜这个条件,才触发断点
F5:启动调试,经常⽤来直接跳到下⼀个断点处,⼀般是 和F9配合使⽤。
F10:逐过程,通常⽤来处理⼀个过程,⼀个过程可以是⼀次函数调⽤,或者是⼀条语句。
F11:逐语句,就是每次都执⾏⼀条语句,但是这个快捷键可以使我们的执⾏逻辑进⼊函数内部。在函 数调⽤的地⽅,想进⼊函数观察细节,必须使⽤F11,如果使⽤F10,直接完成函数调⽤。
CTRL + F5:开始执⾏不调试,如果你想让程序直接运⾏起来⽽不调试就可以直接使⽤。
实践
光标放到任意一行上,按F9,打断点
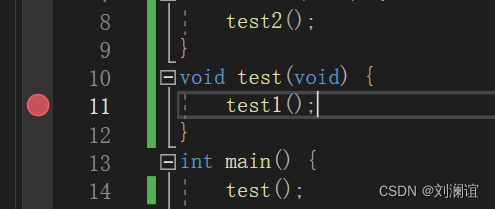
按F5,执行到断点处停止
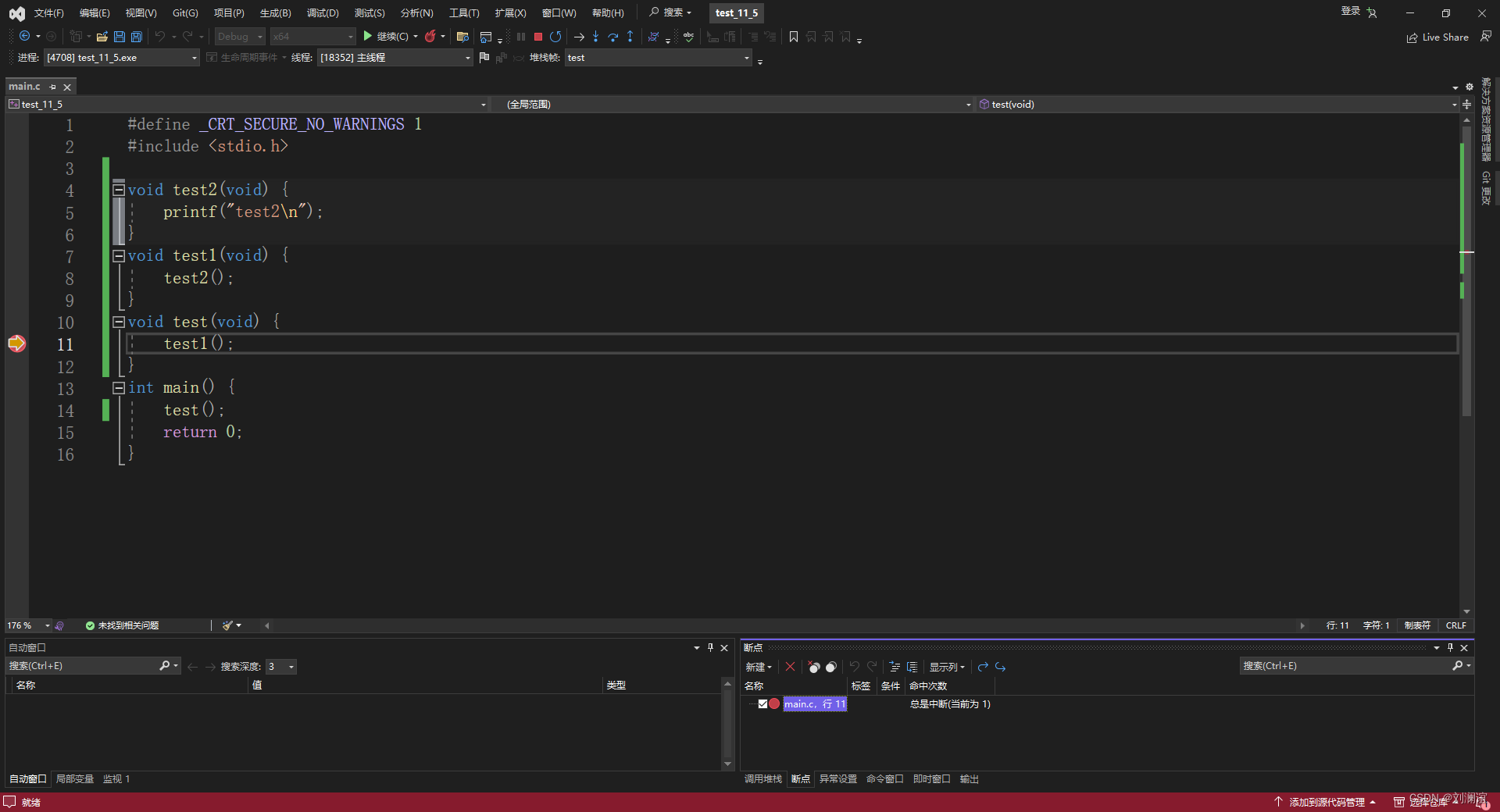
按F10
一次执行一个过程, 即一条语句或者一个函数, 不能进入函数内部
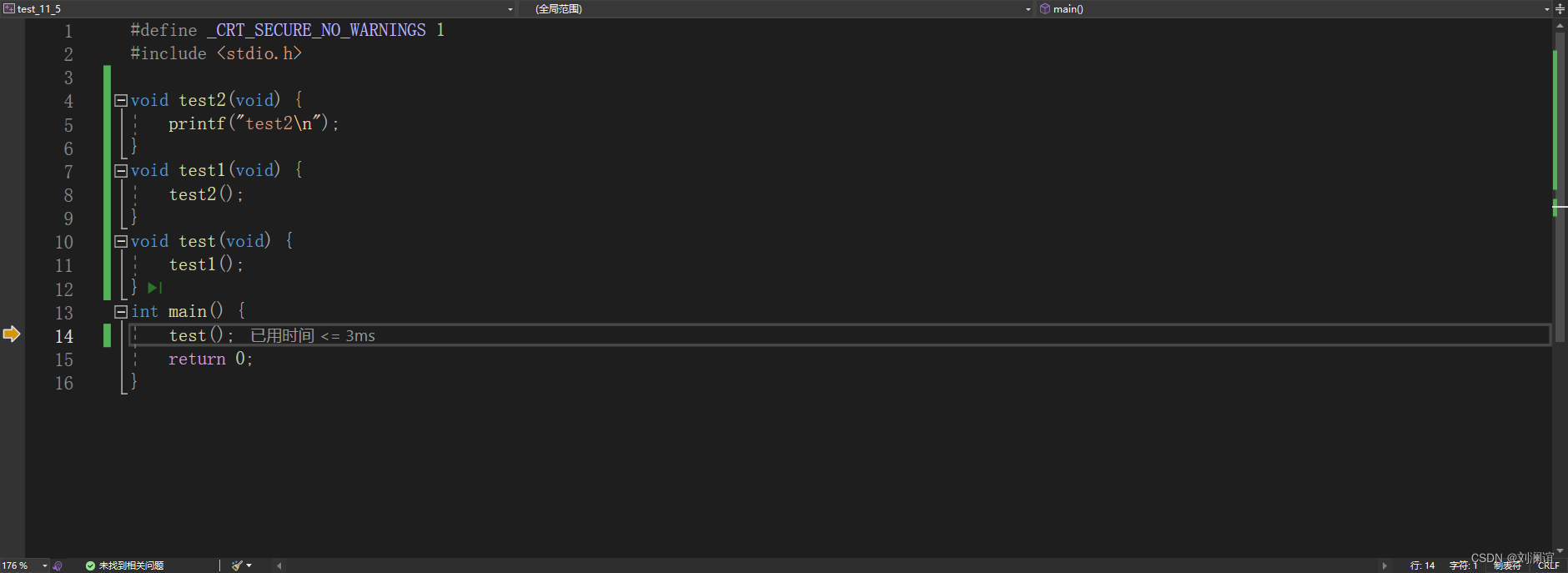
按F11
逐语句执行,可以进入函数内部观察
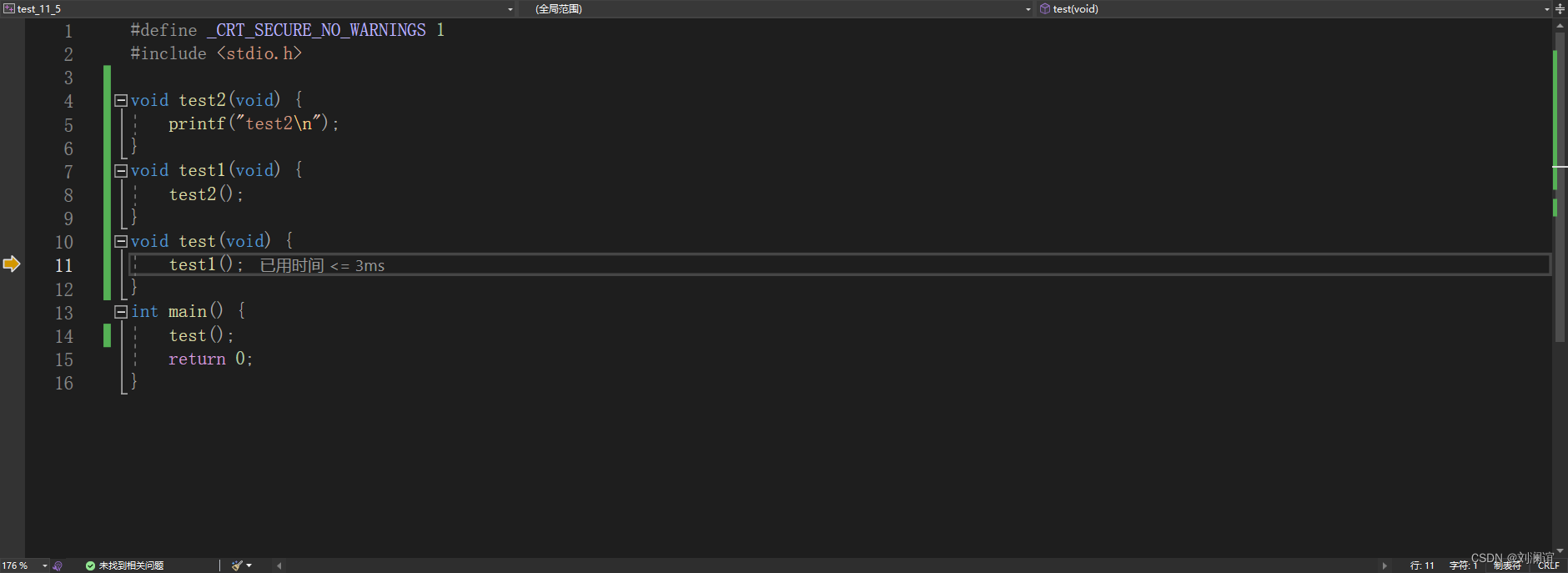
Ctrl+F5
最常用快捷键,直接执行代码不调试
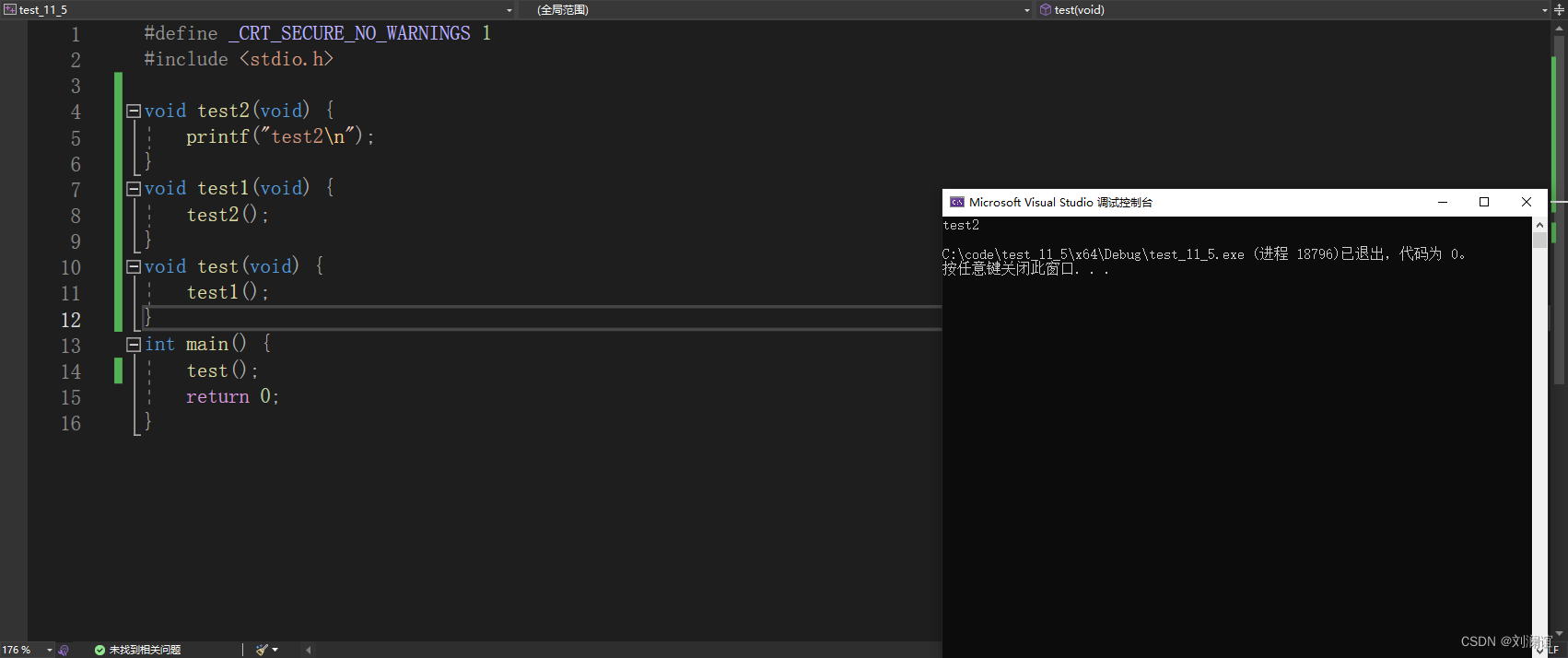
监视和内存观察
查看变量变化如何观察?
个人推荐
先按F11进行调试
再打开监视窗口

比如调试部这段程序

执行到13行时



内存
如果监视窗⼝看的不够仔细,也是可以观察变量在内存中的存储情况,还是在【调试】->【窗⼝】-> 【内存】
打开内存窗⼝:
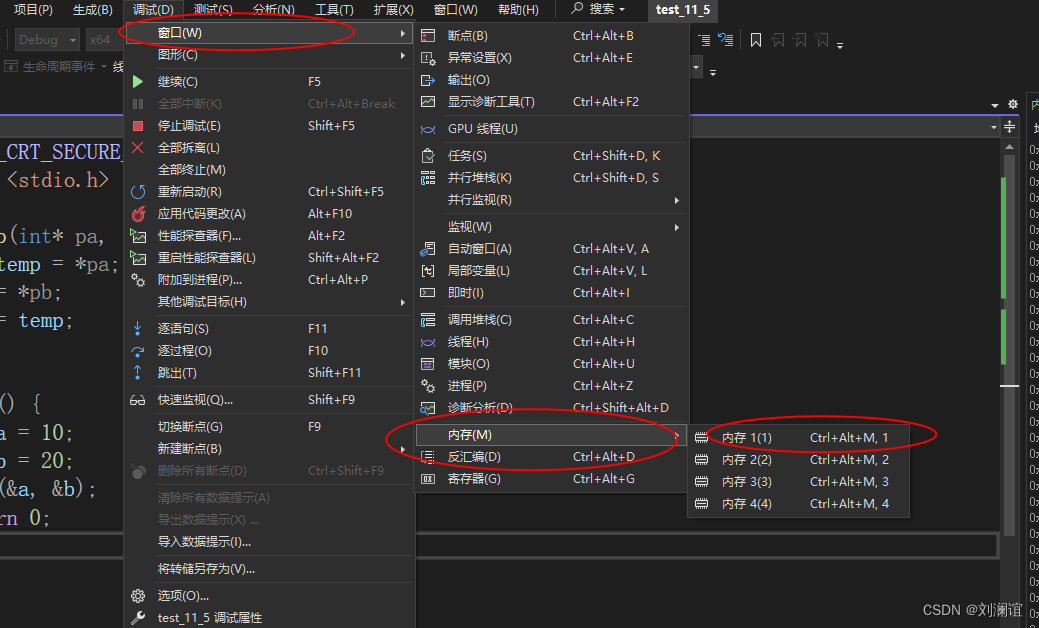
也可以直接使用自定义的窗口
输入&a,取地址就能观察到a的地址了
调用堆栈 反映的是函数的调用逻辑


继续F11发现后进的先出,最后出来的是调用main函数的start函数,这就是数据结构栈的特点,满足后进先出
main函数也是被其他函数调用的,具体想了解的可以搜索函数栈帧学习





















 5675
5675

 被折叠的 条评论
为什么被折叠?
被折叠的 条评论
为什么被折叠?








