
博客目录
1. 简介
此前我们分享过利用群晖 NAS 虚拟机安装包结合 WebDav 服务实现 Zotero 的多设备同步方法,本期教程将展示通过 Synology Drive 服务实现学术资料的云端同步管理。该方案特别适用于需要跨平台协作的科研团队。
在文献处理流程中,当使用 Zotero 完成 PDF 批注和关键内容标记(即信息采集阶段)后,往往需要配套的知识管理工具来完成后续的知识转化工作。推荐的解决方案应支持结构化内容创作、任务清单管理、研究框架梳理等输出功能,并具备 Markdown 语言兼容特性,以满足学术写作的规范化需求。

这里我推荐一款强大的笔记软件Obsidian,它是一款纯离线的笔记软件(不需要登陆就可以使用全部功能,后面我将介绍如何云同步),它最大的特色就是能够建立双向链接,可以自由建立与其他笔记的链接,这个链接可以直接指向某个标题/文本块。这样,在复习之前写的学习笔记时,如果忘记某个知识点,哪里不会点哪里就可以立即复习,建立的炫酷知识网络还能动态可视化展现。
- 下载地址:Obsidian - Sharpen your thinking
- 默认安装即可

建立完整的知识网络,在全局搜索中找到一点就能牵一发而动全身,(@0@)。
1.1 软件特色演示:
将想建立链接处用 [[]] 双括号括起来,我们演示将 文件系统 这四个字框起来,如果我们以后复习忘了什么是 文件系统 点个链接直接跳转至之前记的相关笔记。

建好后,点击左侧 这个符号,进入网图:

如图所示,已经与 文件系统 这个文本块建立链接,在复习 文件系统 这个概念时,可以通过链接查看怎么应用,相反,在复习文件系统应用时,可以通过链接查看这个概念。

如果我们使用这个软件经历整个学习流程,会构建一个大型知识网梳理知识脉络。

介绍 Obsidian 使用方式的博主很多,本文就不一一列举这个强大软件怎么使用了,本文的重点在如何同步 Obsidian 的笔记文件夹。
虽然 Obsidian个人版免费使用,但是云同步的价格相对较高,而且限制容量,那么建立个人云同步服务,将同步文件存在本地 是性价比极高的选择。

前面提到这个软件是纯离线的,可以不登陆账号使用全部功能,这意味着我们只需要建立一个云同步服务器,同步 Obsidian 仓库文件夹就可以实现多端同步了,下面我们继续使用上期教程的 群晖虚拟机来搭建私人云同步服务。
- 上期教程:
无需云盘,不限流量实现 Zotero 跨平台同步:内网穿透+私有 WebDAV 服务器 - cpolar 极点云

2. 使用免费群晖虚拟机搭建群晖 Synology Drive 服务,实现局域网同步
2.1 安装并设置 Synology Drive 套件
首先安装群晖 Synology Drive 套件:

打开 Synology Drive 控制台:

点击“启用”按钮后, Synology Drive 会指引我们启用用户主目录服务,我们根据弹出的窗口指引点击“是”按钮,后面根据指引默认安装即可。

在完成上面步骤后,系统会自动生成名为“homes”的文件夹,群晖会默认此文件夹作为同步文件夹,当然您也可以自行修改。

2.1 局域网内同步文件测试
打开 Synology Drive:

浏览器自动跳转至 Synology Drive 的 web 页面,为了方便,我们直接点击右下角安装群晖官方同步软件:

下载安装程序,输入群晖的本地地址

选择 同步任务

选择 Obsidian 仓库所在文件夹 :

点击确定后,开始同步流程,可以点击右下角查看一下同步文件夹。

回到 Obsidian,切换至我们选择的同步文件夹:

我的笔记存在 G:\Synology Drive\obsidian 笔记 中,所以我直接用 Obsidian 打开这个被 Synology Drive 同步的文件夹中的 Obsidian 笔记 文件夹,之后其他电脑登陆群晖 Synology Drive 同步后,就可以使用 Obsidian 打开这个笔记文件夹。

打开此笔记仓库:

在另一台局域网内的计算机 下载安装群晖 Synology Drive:
[企业网盘 | Synology Drive_私有云_随时存取数据_多人共享协作 | 群晖科技 Synology Inc.](https://www.synology.cn/zh-cn/dsm/feature/Synology Drive)
操作同上,登陆群晖 Nas 账号,选择一个本地文件夹作为同步文件夹:

同步完成:

打开 Obsidian,左下角点击这个按钮,切换文件仓库。

打开我们想同步的笔记文件夹:

成功打开,现在我们修改一下文档测试同步功能:

修改后 右下角会弹出修改文件的提示(如不需要 可以在设置中取消)

等一小会儿,另一端就能同步:

3. 内网穿透群晖 Synology Drive,实现异地多端同步
想要在异地访问本地搭建的同步服务器,就需要内网穿透软件,这里我使用的是免费不限流量的 Cpolar:https://www.cpolar.com
首先,我们需要在服务器内安装 Cpolar,将本地地址映射至公网,才能随时随地访问。
提示:
因为本教程我使用的是群晖虚拟机,所以我在 windows 本机安装 cpolar 就能映射虚拟机中的端口,若您使用的是实体 NAS,则需要在 NAS 中安装 Cpolar 套件来映射 NAS 中的同步功能端口。
群晖安装 Cpolar:如何在群晖系统中安装 cpolar(群晖 7.X 版) - cpolar 极点云
3.1 安装 Cpolar 步骤
访问 cpolar 官网,注册一个账号,然后下载并安装客户端,具体安装教程可以参考官网文档教程。
Cpolar 官网:https://www.cpolar.com/download
- windows 系统:在官网下载安装包后,双击安装包一路默认安装即可。

注意! Cpolar 安装成功后,默认 Cpolar web 界面访问端口也是 9200.
然后浏览器输入localhost:9200,即可访问到了 Cpolar Web UI 管理界面,输入官网注册的账号即可登录操作了。

点击——创建隧道:


- 隧道名称:可自定义命名,注意不要与已有的隧道名称重复
- 协议:选择 tcp
- 本地地址:群晖虚拟机 / 实体群晖局域网 IP :6690(群晖 Synology Drive 的默认端口号)
- 域名类型:随机端口
- 地区:选择 China
隧道创建成功后,点击左侧的状态——在线隧道列表,查看所生成的公网访问地址.

复制这条 TCP 地址: tcp://1.tcp.cpolar.cn:22615
在另一端的群晖 Synology Driver 点击 编辑链接

修改 原局域网 NAS 地址 为 Cpolar 映射出的 公网 TCP 地址

成功链接,这样我们就可以在异地使用这个公网链接,与局域网的群晖 Synology Drive 同步笔记。

4. 实现固定 TCP 地址同步
为了更好地演示,我们在前述过程中使用了 Cpolar 生成的隧道,其公网地址是随机生成的。例如3ad5da5.r10.Cpolar.top,换个设备登陆还要去查这个地址,而且随机域名还是 24 小时变换,第二天登陆又要去查看新生成的地址。
所以我一般会提前在官网配置固定 TCP 地址,比较好记,电脑开机后直接点开就能登陆开始同步文件夹,无需重新配置一遍地址。
官网控制面板,保留 TCP:
Cpolar - secure introspectable tunnels to localhost

点击 保留 后,生成的这条 TCP 地址就是固定永久不变的,无需每天改动。

地址:选择China VIP / China VIP Top,记住选了什么,更新隧道处 选一样的。
回到 WebUI 界面,修改下配置:

- 隧道名称:可自定义命名,注意不要与已有的隧道名称重复
- 协议:不变
- 本地地址:不变
- 域名类型:固定 TCP
- 预留的 TCP 地址:填刚刚在 Cpolar 官网保留的地址,这样我们就使用这条提前保留的地址来映射 Synology Drive 端口。
点击更新
隧道更新后,点击左侧的状态——在线隧道列表,查看所生成的固定公网地址.

复制我画框的部分,从数字开始复制:
6.tcp.vip.cpolar.cn:11126
操作同上,修改为固定 TCP 地址:

所有操作完成,以后无需折腾配置,需要同步时打开群晖 Synology Drive 软件,就能同步笔记文件夹,点击 暂停——恢复,来控制同步进程。

通过本教程的实践操作,我们将采用群晖 Synology Drive 作为私有文件同步服务器,配合 Cpolar 内网穿透工具将本地服务端口映射至公网,从而构建安全的远程访问通道。该方案的核心优势在于:所有笔记数据均可在本地设备加密保存,无需依赖第三方云服务,有效规避第三方平台的数据风险。
觉得有用的话点个赞
👍🏻呗。
❤️❤️❤️本人水平有限,如有纰漏,欢迎各位大佬评论批评指正!😄😄😄💘💘💘如果觉得这篇文对你有帮助的话,也请给个点赞、收藏下吧,非常感谢!👍 👍 👍
🔥🔥🔥Stay Hungry Stay Foolish 道阻且长,行则将至,让我们一起加油吧!🌙🌙🌙







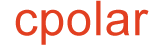


















 3236
3236

 被折叠的 条评论
为什么被折叠?
被折叠的 条评论
为什么被折叠?










