方案选择
Linux: 选择Centos(Community Enterprise Operating System) 现在的版本已经到Centos7了,Centos是对Red Hat AS改进后发布的。
虚拟机软件: 选择VirtualBox,因为它是开源的虚拟机软件。
说明:
截止目前CentOS 7.x最新版本为CentOS 7.0,下面介绍CentOS 7.0的具体安装配置过程
服务器相关设置如下:
操作系统:CentOS 7.0 64位
IP地址:192.168.21.128
网关:192.168.21.2
DNS:8.8.8.8 8.8.4.4
备注:
生产服务器如果是大内存(4G以上内存),建议安装64位版本CentOS-7.0-1406-x86_64-DVD.iso
下载所需的软件:
Centos 7 下载
VirtualBox 5.1.4 Windows下载
安装 VirtualBox
因为安装VirtualBox过程很简单没有需要注意的,直接安装,可参考官方文档UserManual。
创建 CentOS 7 VM
1. 选择新建(此处,打入Centos时自动选择了Red Hat64位)
2. 选择系统内存,太大也没用
3. 选择新建VDI虚拟硬盘
选择固定大小
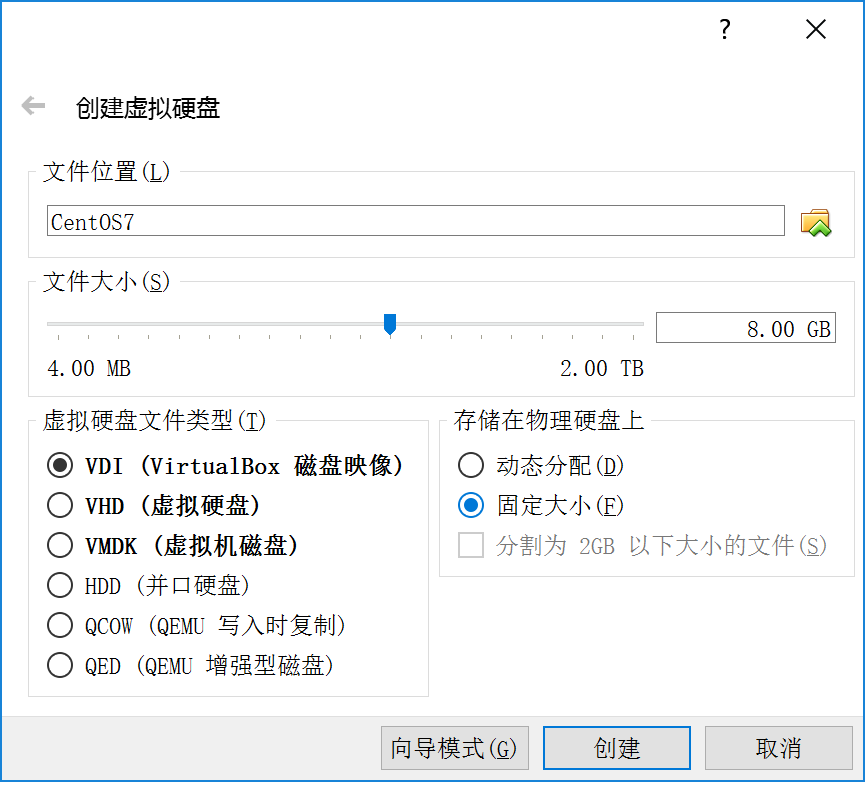
这一步可选择将硬盘建立在其他盘,因为默认是在系统盘,如果你的系统盘足够大,可以选择默认。
然后就等待创建结束。
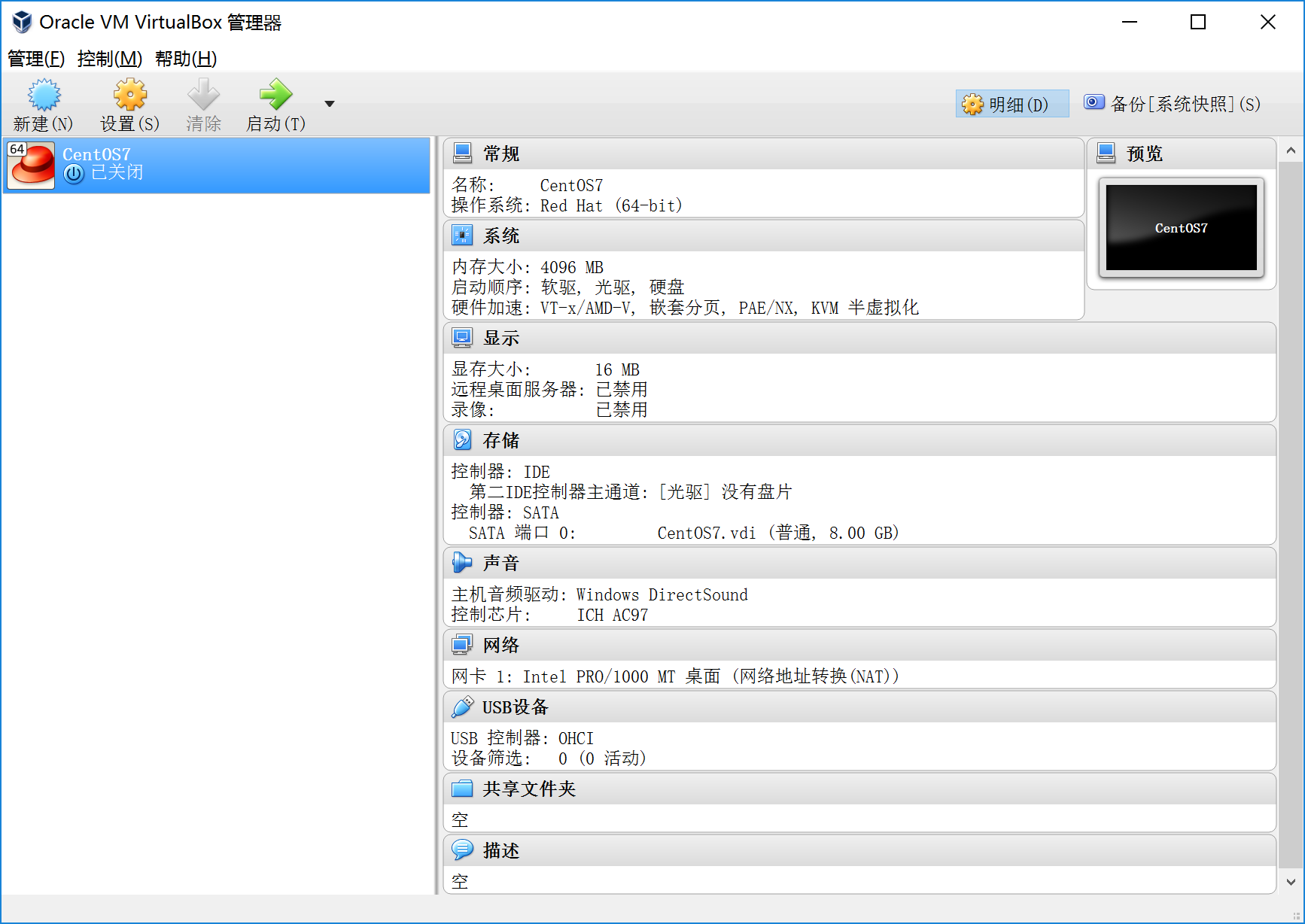
安装CentOS 7 Linux
1. 启动和挂载映像
创建结束后设置启动项,选择在官网下载的Centos的映像文件
选择启动
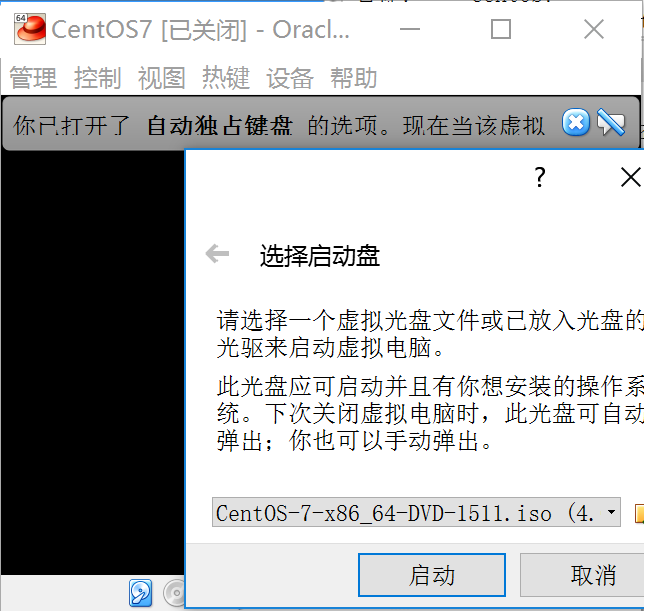
2. 下面就进入了安装界面
界面说明:
Install CentOS 7 安装CentOS 7
Test this media & install CentOS 7 测试安装文件并安装CentOS 7
Troubleshooting 修复故障
这里选择第一项,安装CentOS 7,回车,进入下面的界面。
3. 选择中文,进入下面的界面。
4. 选择-系统-安装位置,进入磁盘分区界面。
选择-其它存储选项-分区-我要配置分区,点左上角的“完成”,进入下面的界面。
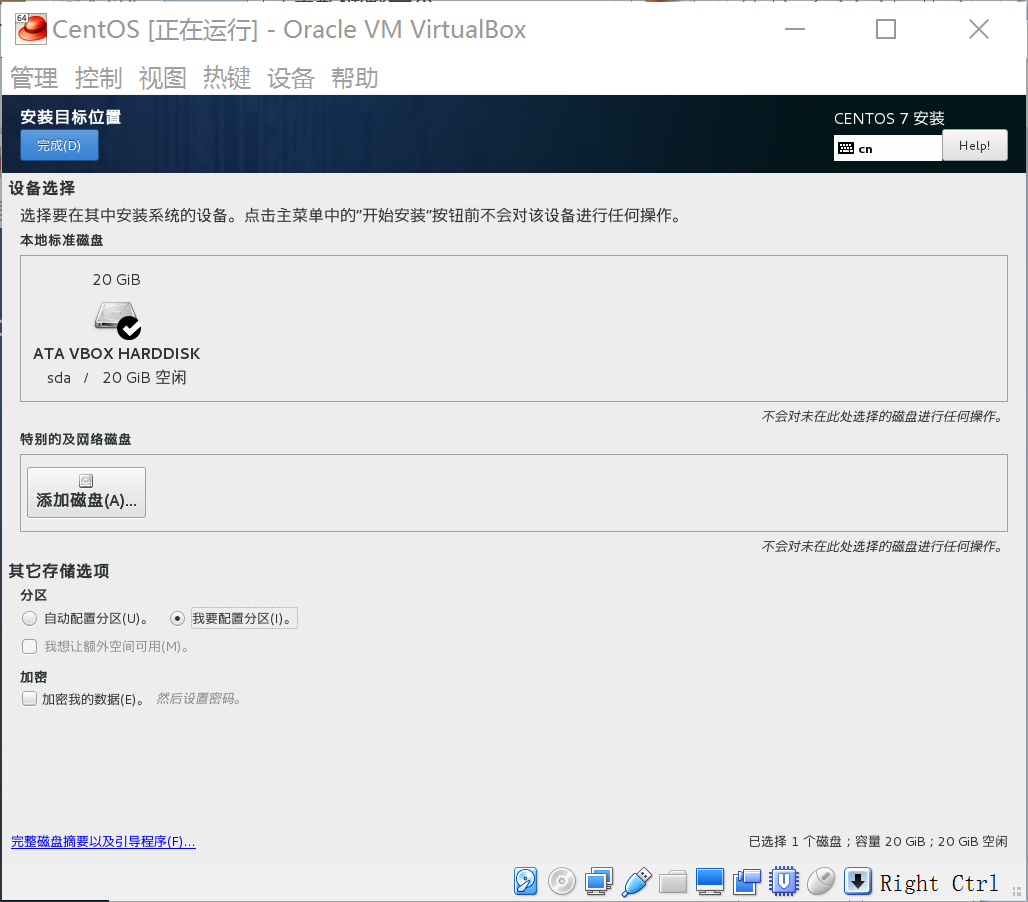
分区前先规划好
swap #交换分区,一般设置为内存的2倍
/ #剩余所有空间
备注:生产服务器建议单独再划分一个/data分区存放数据
点左下角的“+”号
挂载点:swap
期望容量:4096 mb
添加挂载点,如下图所示
继续点左下角的“+”号
挂载点:/
期望容量:16 GB #剩余所有空间
添加挂载点,如下图所示
点左上角的“完成”,进入下面的界面。
接受更改,进入下面的界面。
5. 开始安装
开始安装 #注意“软件”-“软件选择”,默认是最小安装,即不安装桌面环境,可以自己设置。
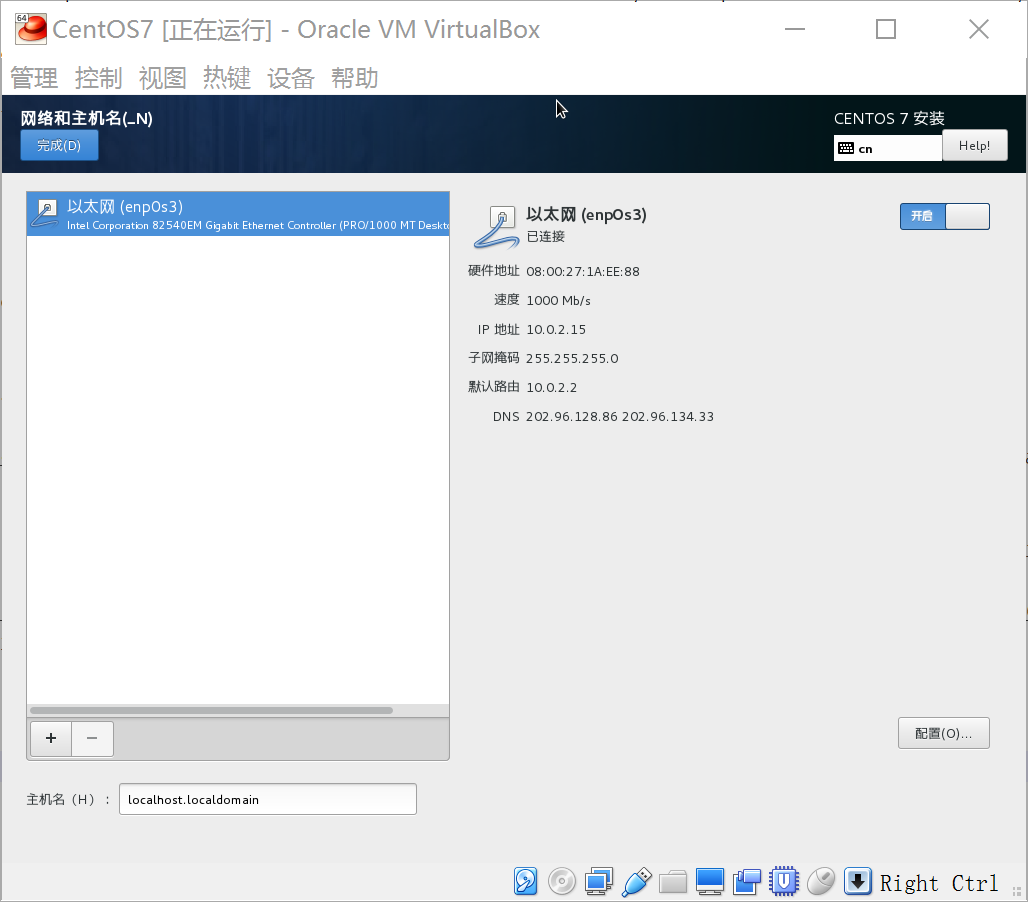
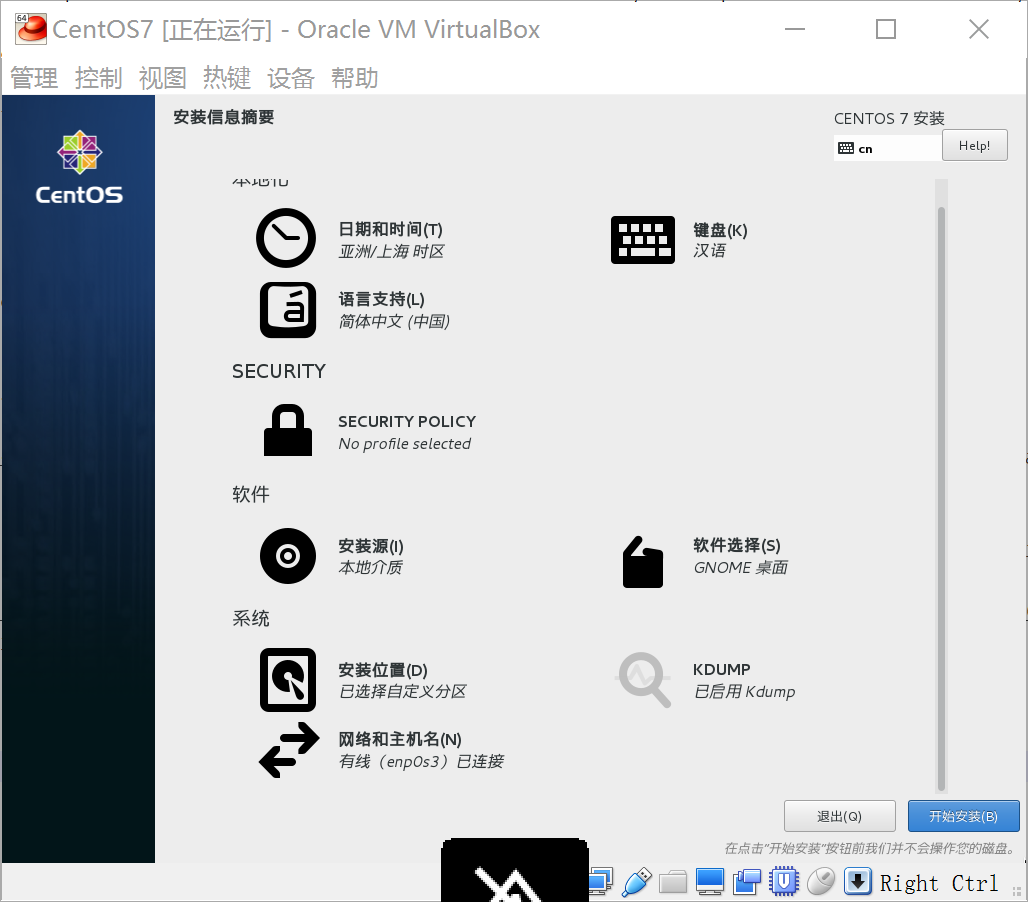
进入下面的界面
6.配置ROOT密码和网络
选择-用户设置-ROOT密码,进入下面的界面
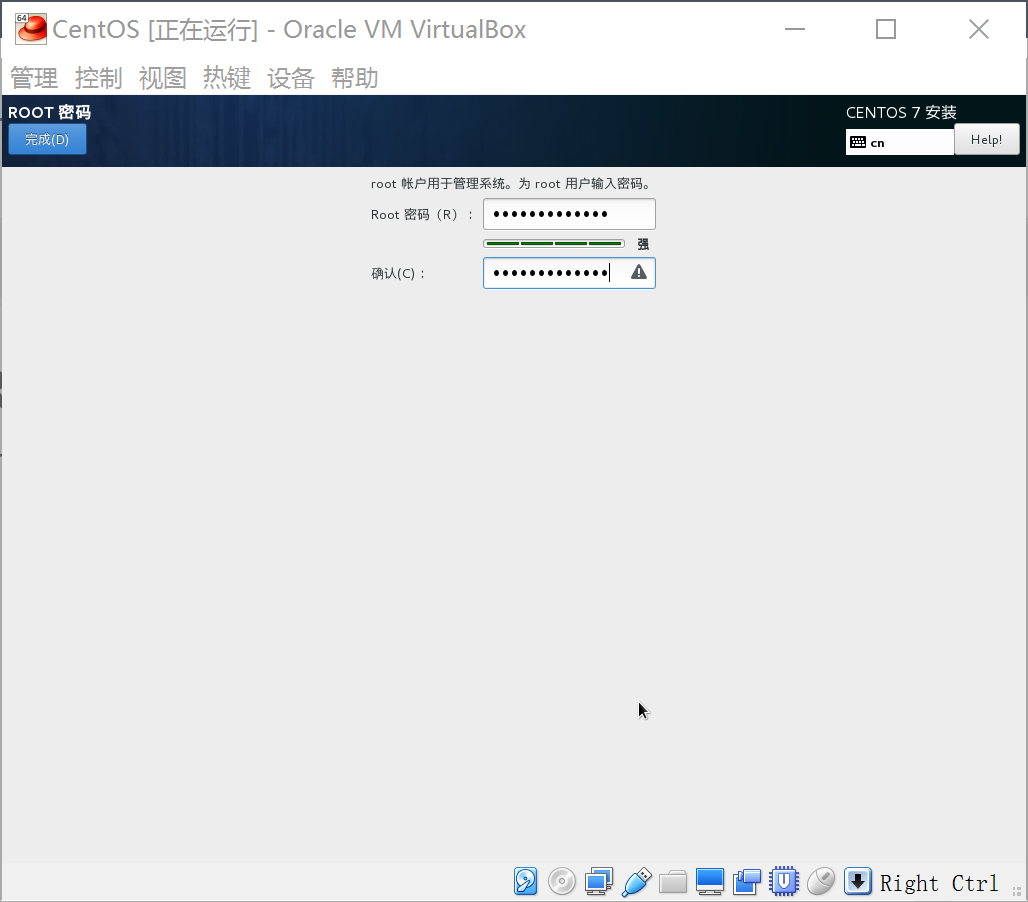
设置Root密码
如果密码长度少于8位,会提示要按“完成”两次来确认,安装继续
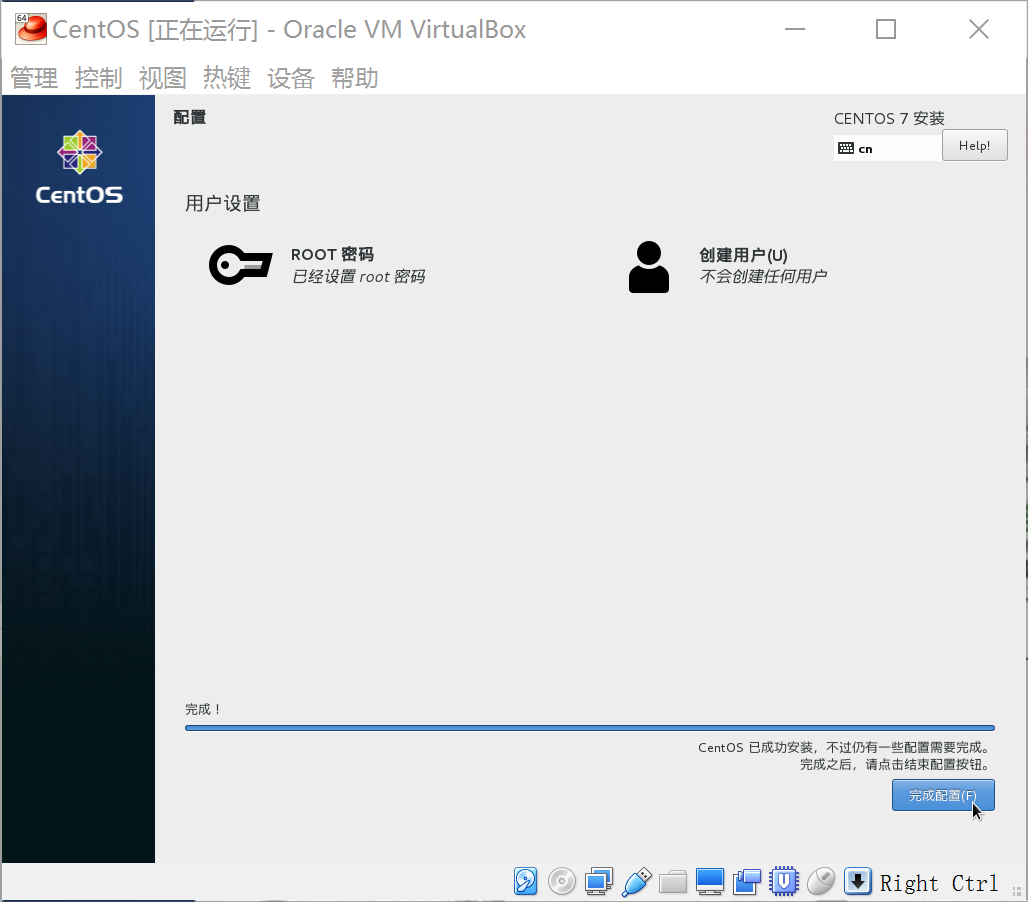
安装完成之后,会进入下面的界面
点重启,系统重新启动。进入登录界面。
账号输入root 回车
再输入上面设置的root密码回车
系统登录成功








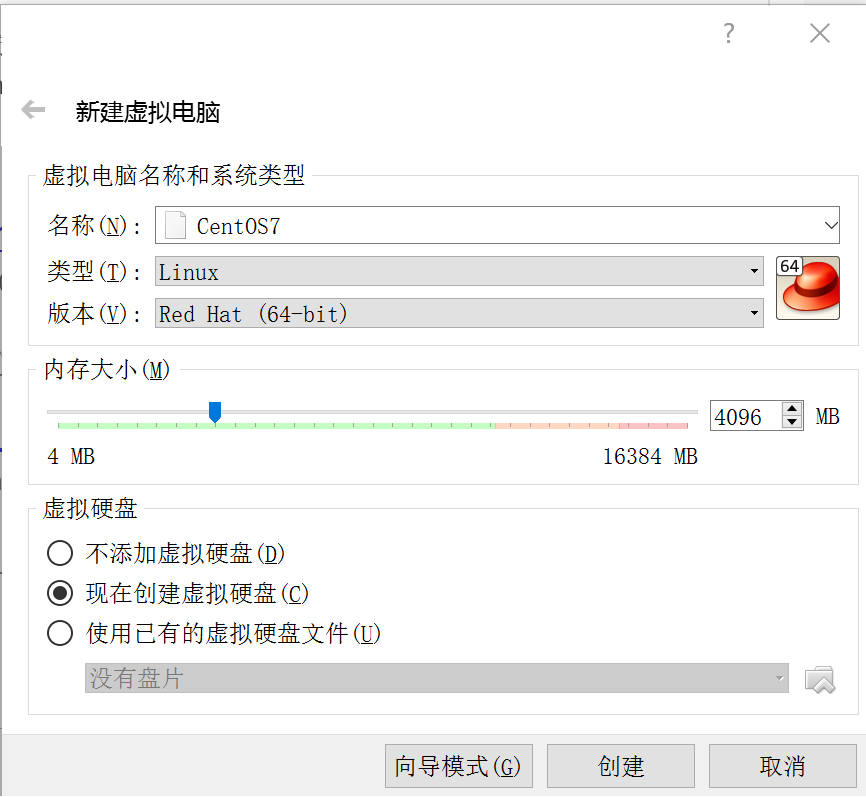
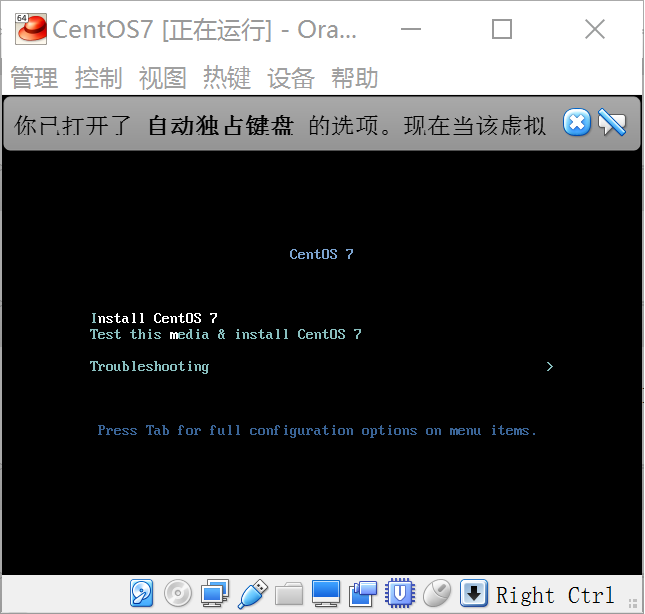
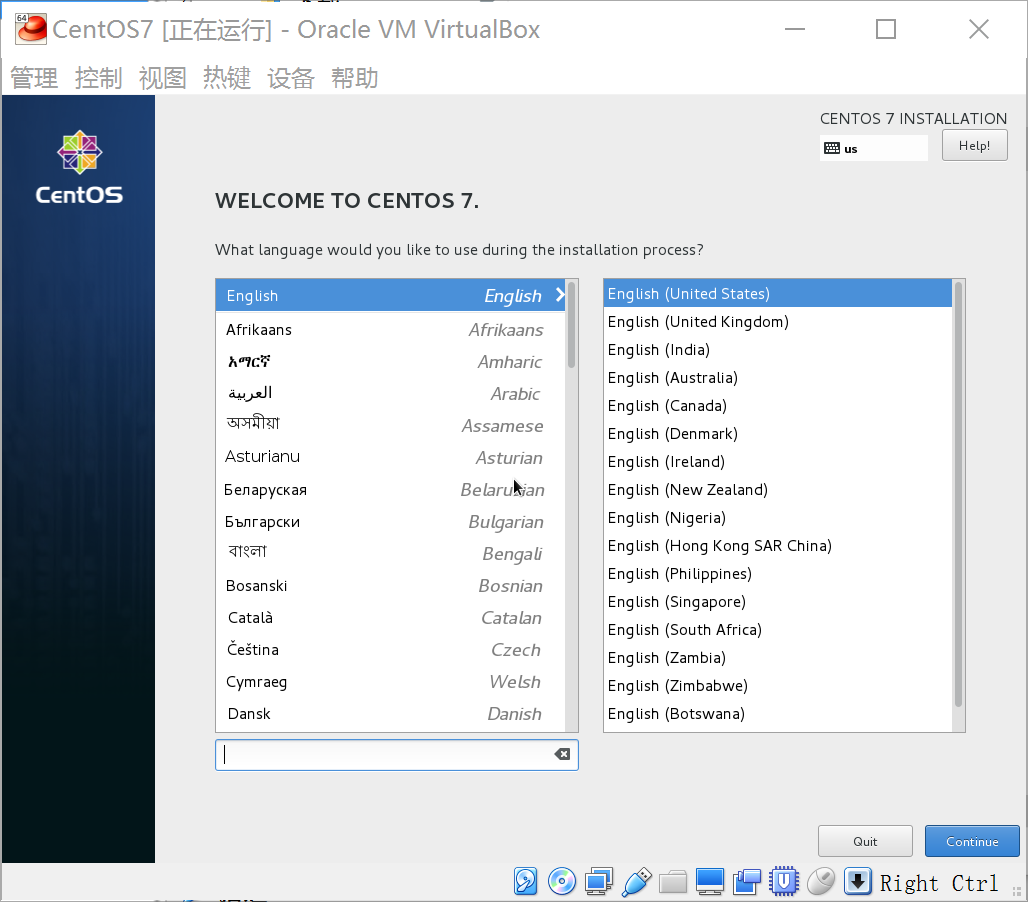
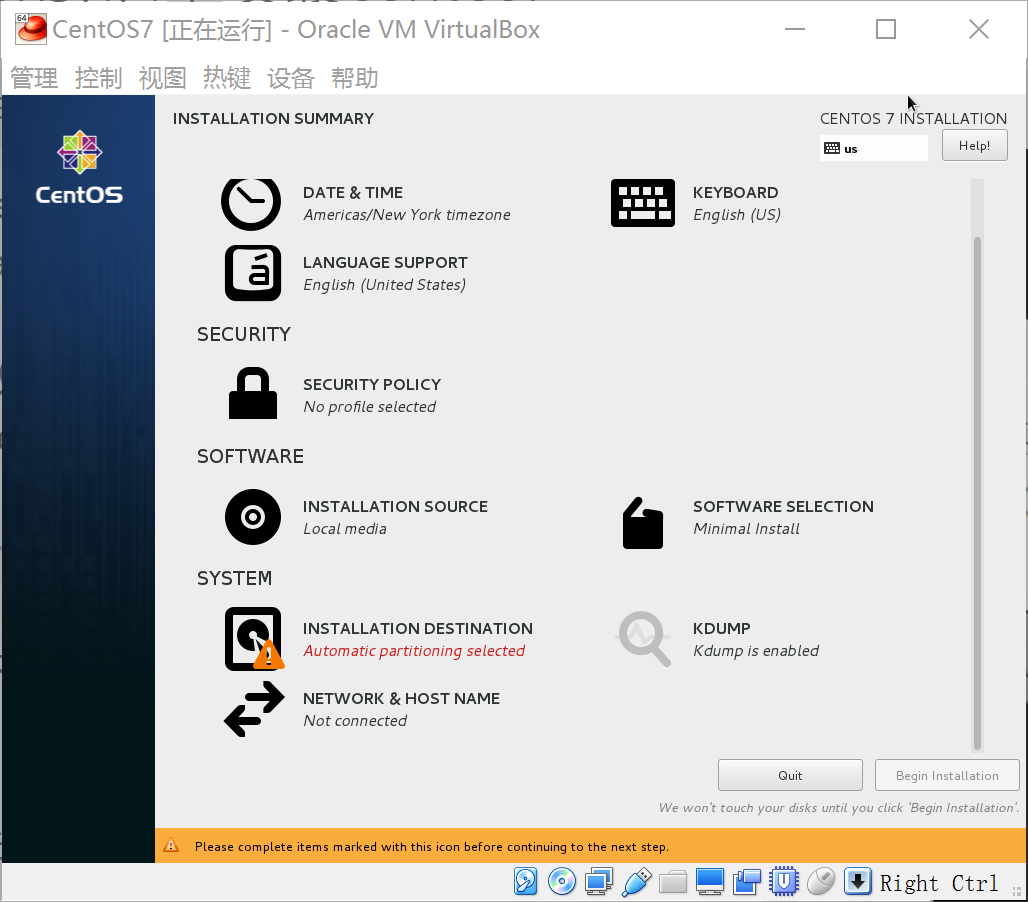
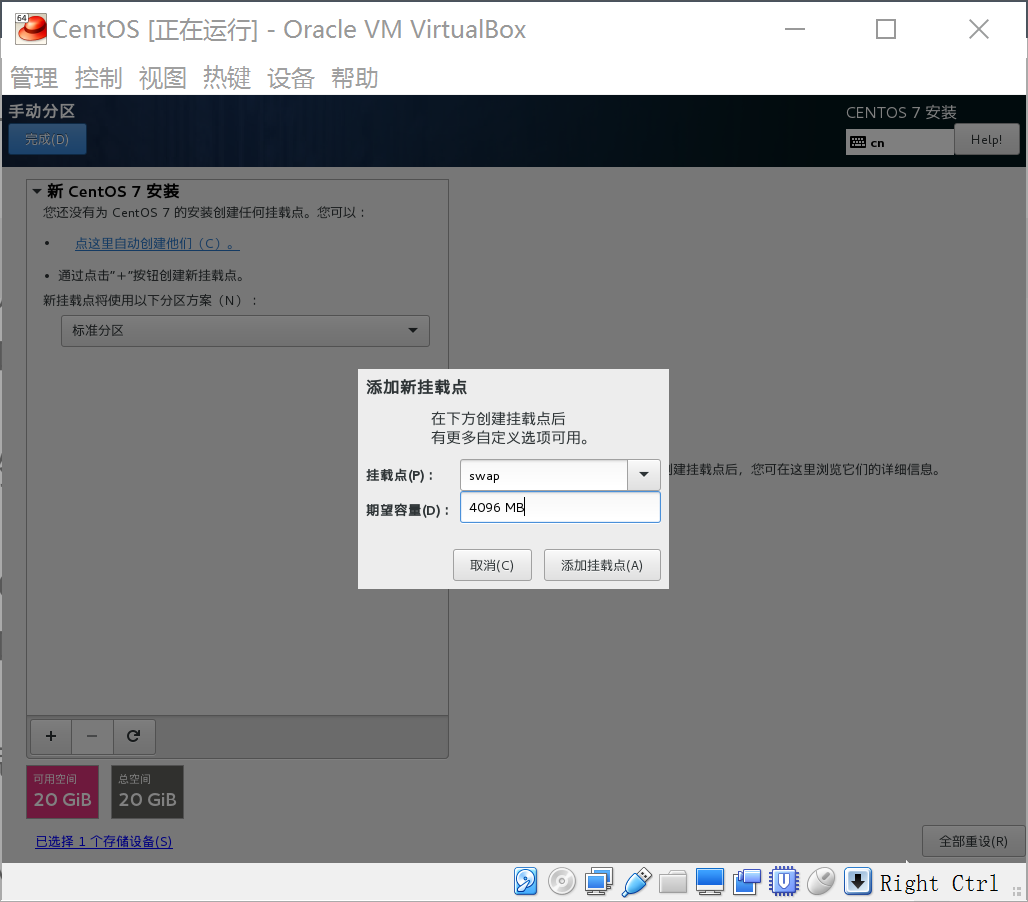
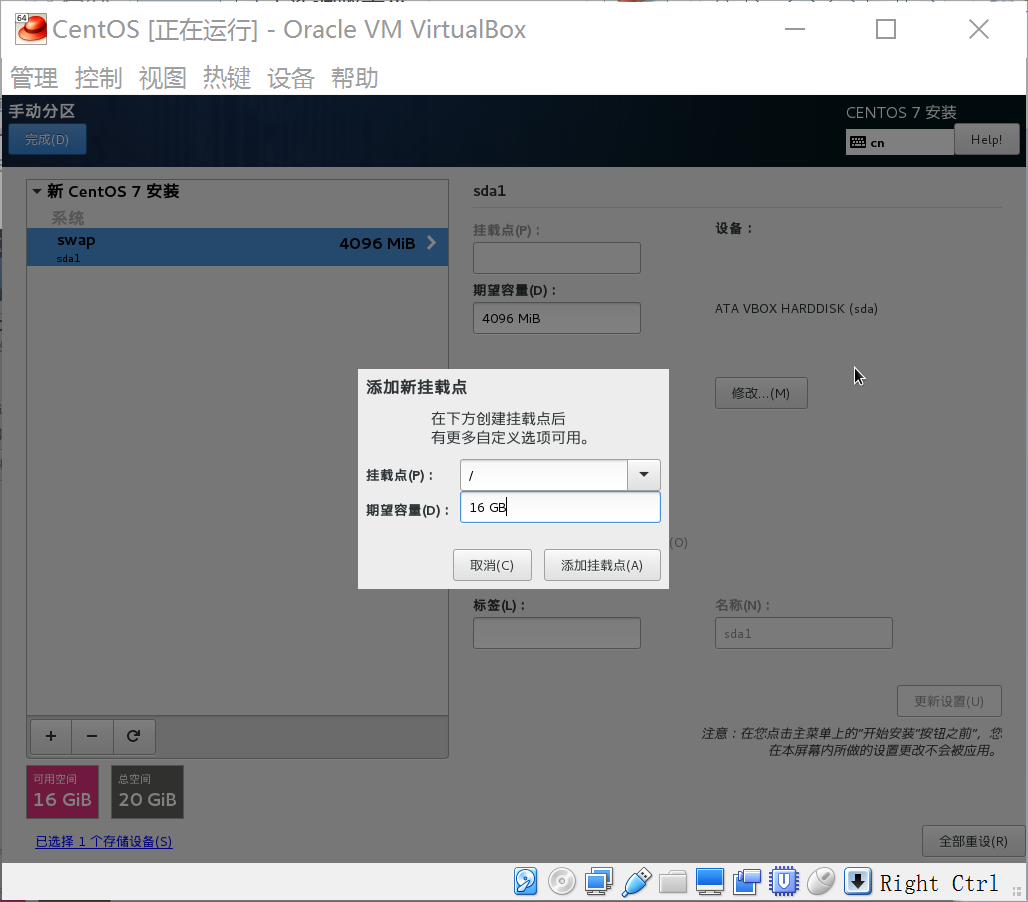
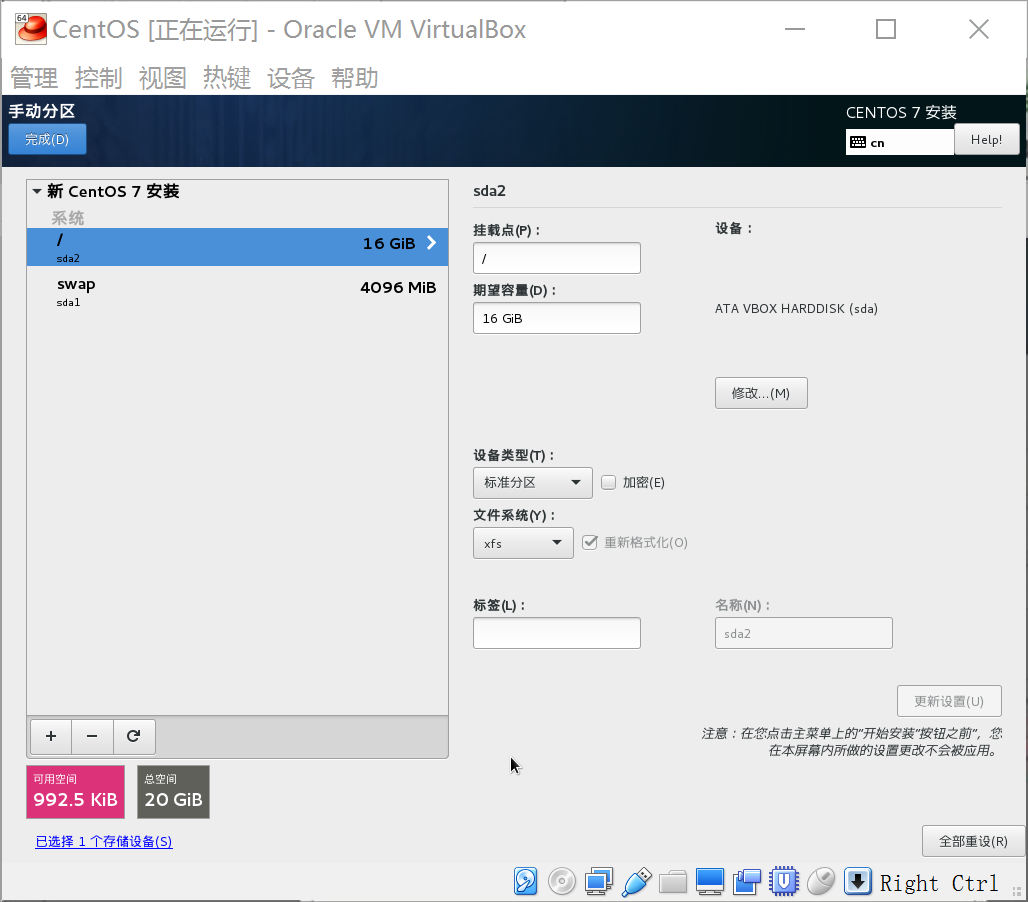
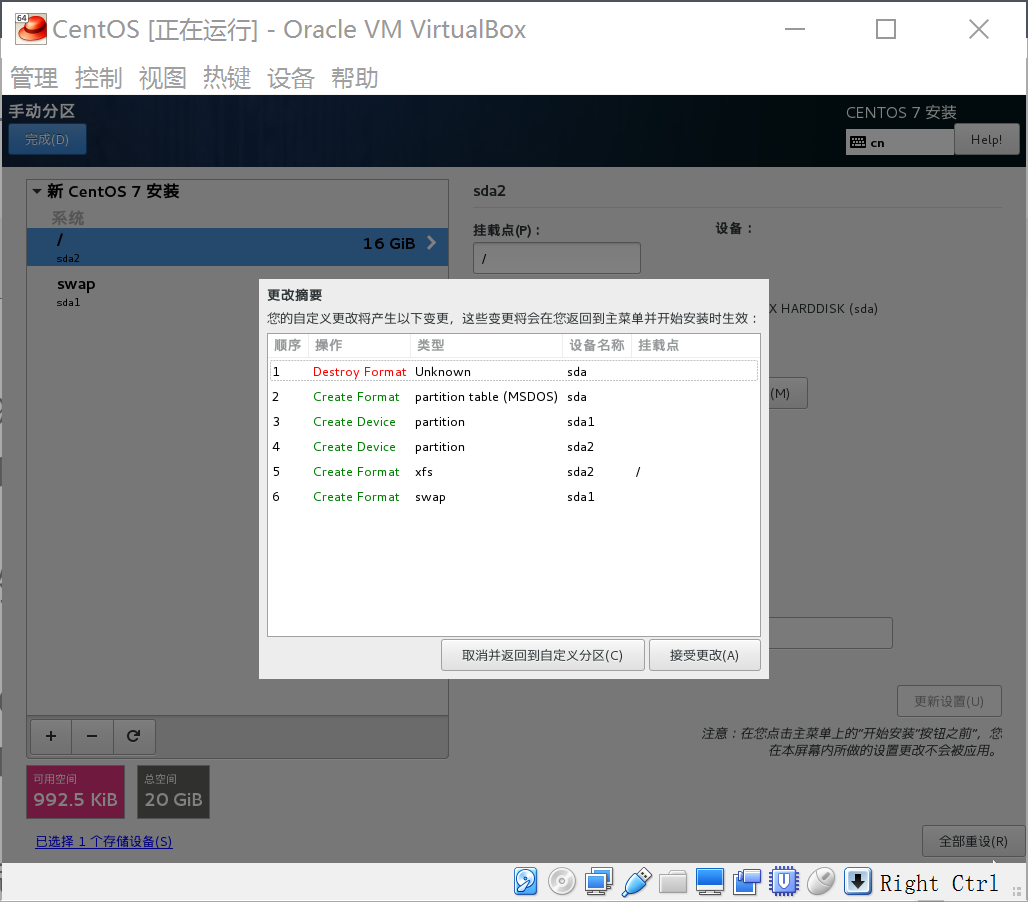
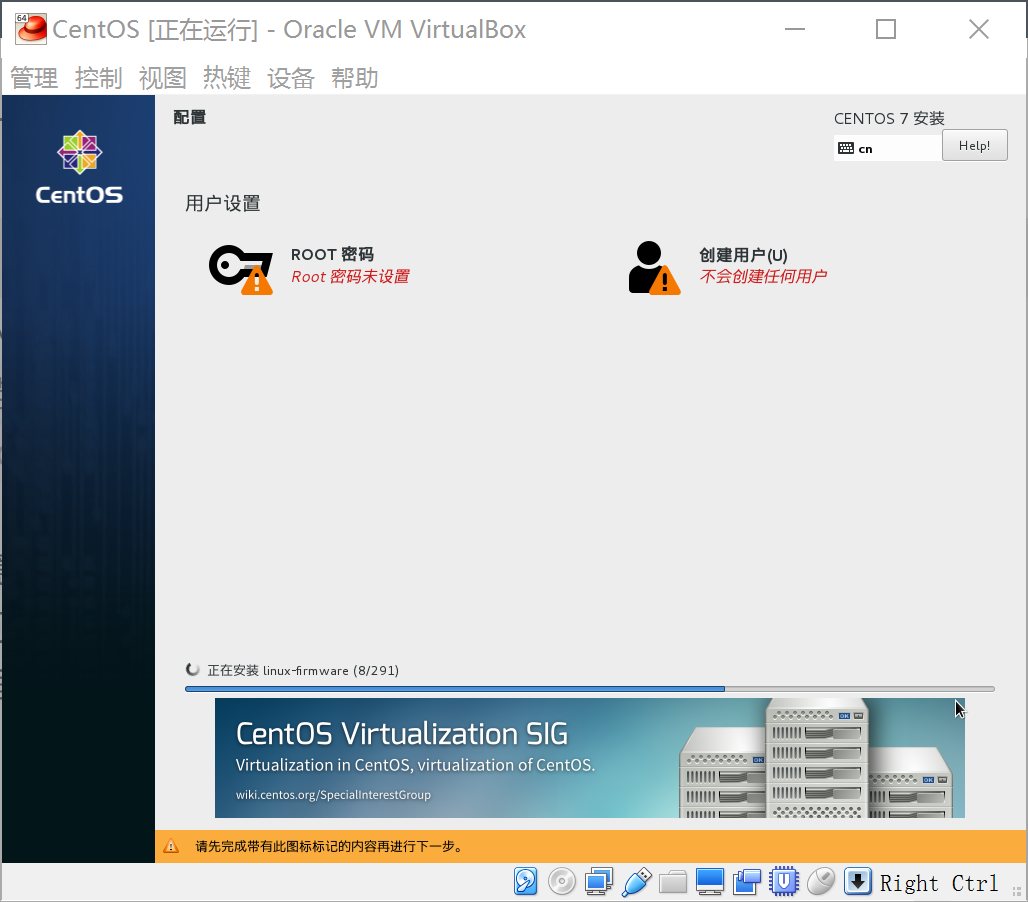
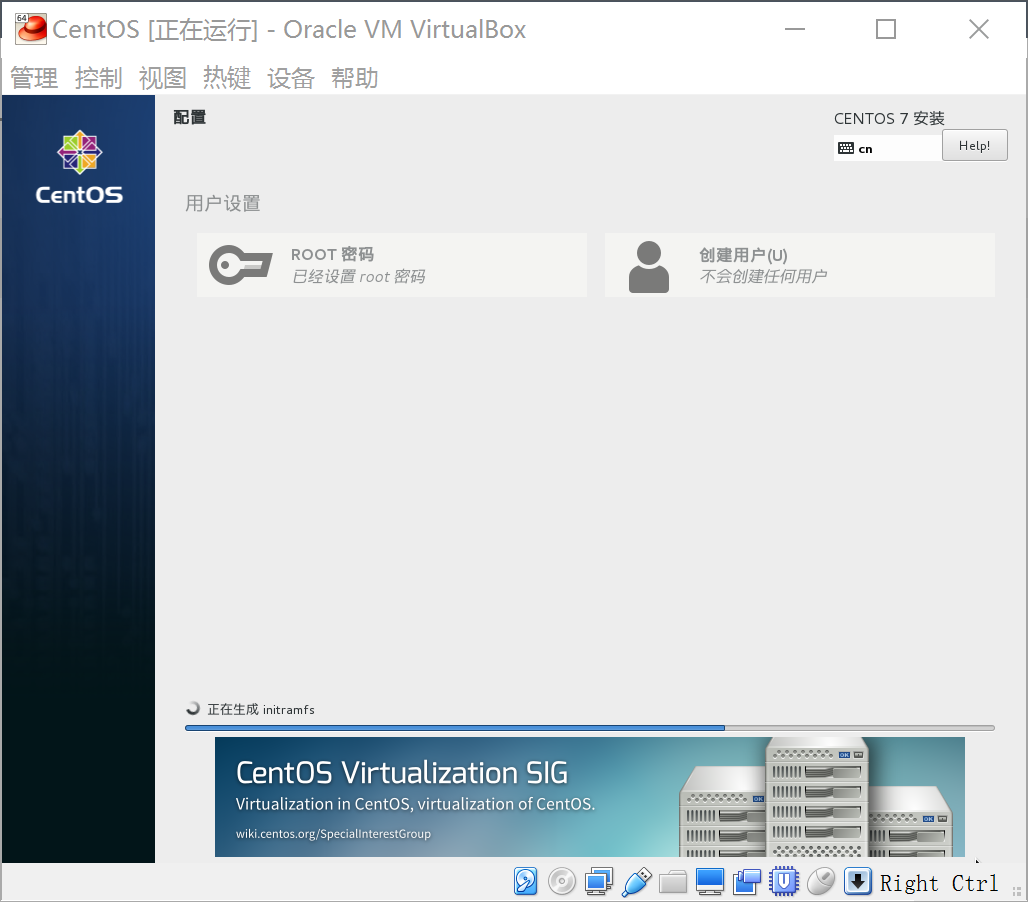
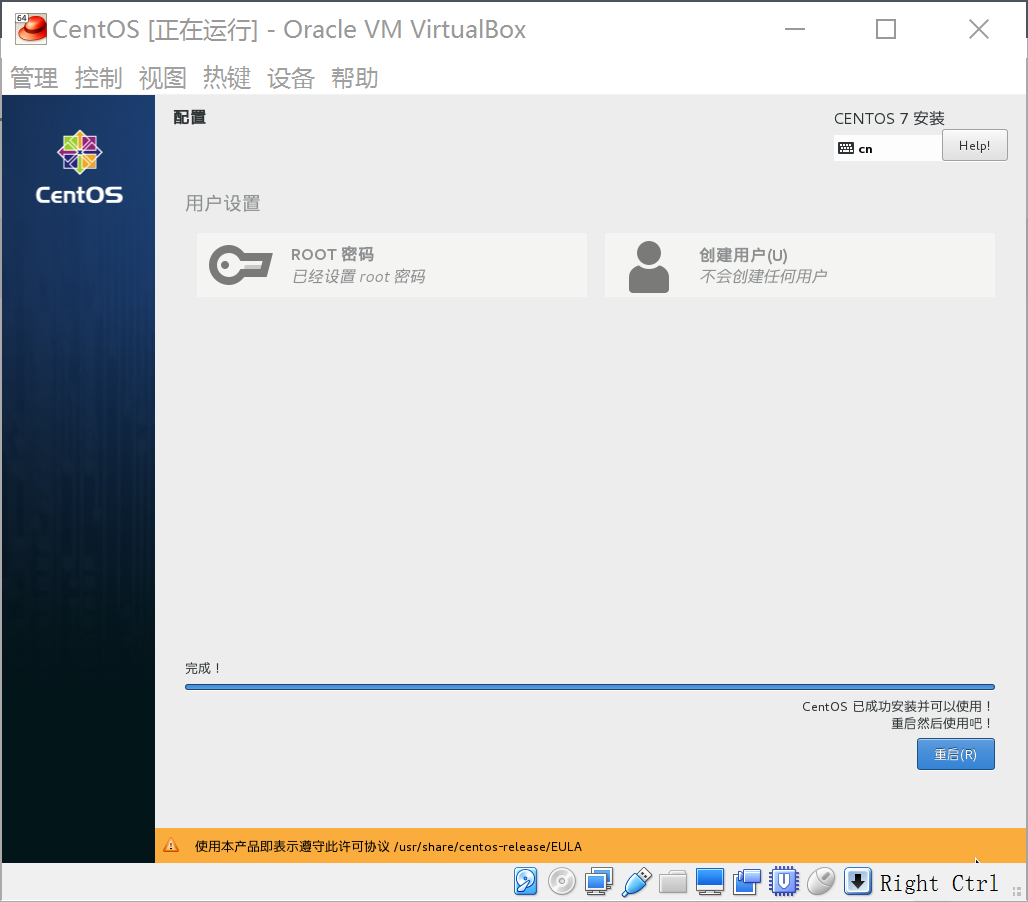
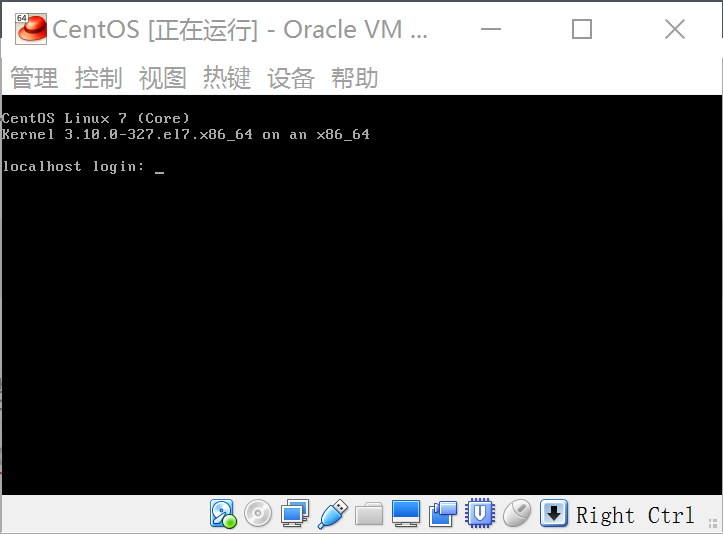
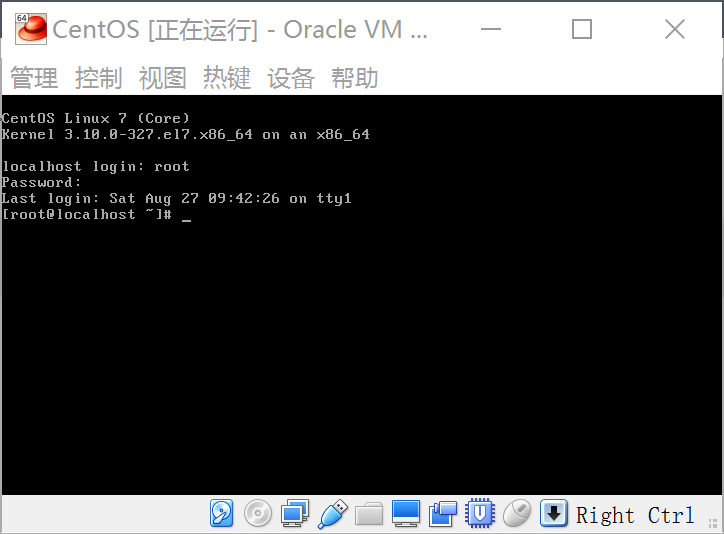















 被折叠的 条评论
为什么被折叠?
被折叠的 条评论
为什么被折叠?








