编写文章时,发现一级标题离页眉很近,如图(1)所示:
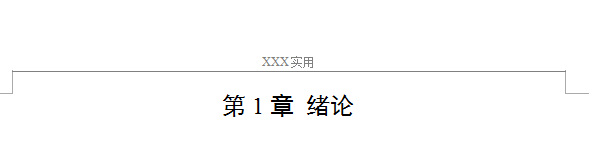
出现该问题的原因是,标题没有进行“段前分页”。
用WPS2016打开.doc文件,选中“第1章 绪论”标题 —》右击“段落”—》换行与分页 —》段前分页 —》确定,如图(2)、图(3)所示:
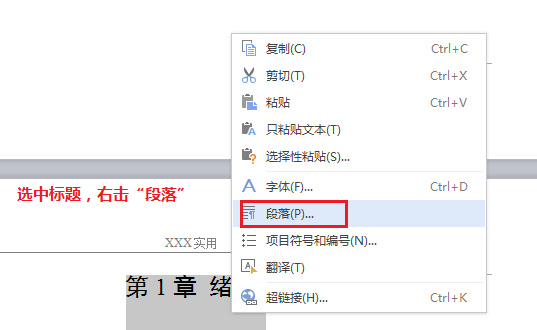
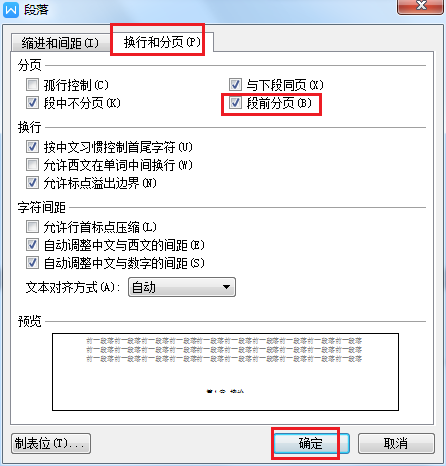
效果如下:
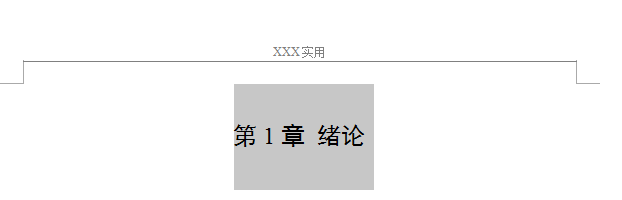
编写文章时,发现一级标题离页眉很近,如图(1)所示:
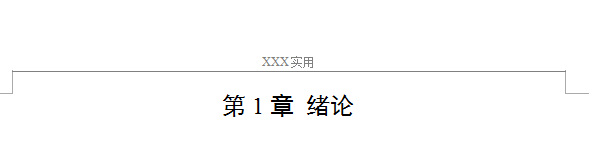
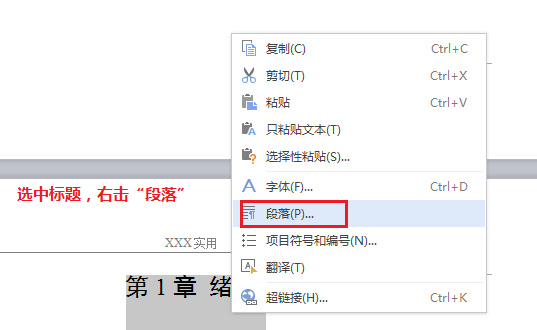
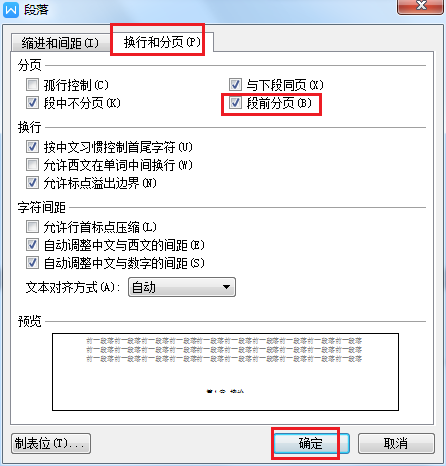
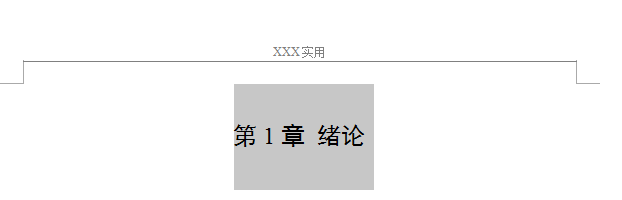
 1258
1258
 7951
7951
 1万+
1万+
 5554
5554

 被折叠的 条评论
为什么被折叠?
被折叠的 条评论
为什么被折叠?


