http://wiki.ubuntu.org.cn/Ubuntu桌面入门指南
Ubuntu桌面入门指南
Ubuntu 桌面指南
Ubuntu 桌面指南简介
欢迎阅读 Ubuntu 桌面指南,这是一份 Ubuntu 桌面环境使用的详尽指南。 本指南包含以下章节:
- 新手上路 - 对 Ubuntu 世界的介绍以及一些有助于您开始使用 Ubuntu 的基本概念。
- 添加、删除和更新应用程序 - 在 Ubuntu 中如何管理您的软件。
- 常见任务 - 执行 Ubuntu 中的常见任务,诸如播放音乐和视频、使用互联网、办公软件和图形图像处理程序等。
- 配置您的系统 - 根据您的需求修改您的 Ubuntu 系统设置。
- 获取更多帮助 - 到何处寻找这份指南没有给出答案的帮助。
本指南的 HTML 和 PDF 版本可从 Ubuntu 文档官方网站 获取。 付上印刷和邮寄费用,您还可以从our Lulu store上获得此指南的印刷制品。
排版约定
- 本文档将使用下列记号:
- 备注符号一般表示一段有趣的,有时是技术性的信息,并和相关讨论有关联。
- 提示符号提供了完成某件事情的建议或捷径。
- 警示符号警告读者面临的潜在问题并帮助读者避免这些问题
- 提醒符号提醒读者在特定情形下可能出现的风险。 用于打印的交叉引用排版约定效果如下:
- 到其它文档和网站的链接看上去像这样。 PDF、HTML 以及 XHTML 版本的文档将使用超链接来处理交叉引用。 输入内容的排版约定效果如下:
- 文件名或者目录路径,将以等宽字体(monospace)显示。
- 您在终端(Terminal)命令提示行里输入的命令显示效果如下: 要输入的命令
- 您在用户界面上点击、选择或选中的选项,将以等宽字体(monospace)显示。 菜单选择、鼠标动作及键盘快捷键:
- 菜单选择的序列操作显示效果如下:文件 (F) → 打开 (O)
- 鼠标动作假定您使用右手模式的鼠标设定。文中述及的“单击”和“双击”指的是使用鼠标左键。文中述及的“右击”指的是使用鼠标右键。文中述及的“单击中键”指的是使用鼠标中键、按下鼠标滚轮,或者是以模拟中键的方式同时按下鼠标左、右键,这取决于您的鼠标设计。
- 键盘快捷键组合显示效果如下: Ctrl+N。根据惯例,“Control”、“Shift” 以及 “Alternate” 按键将以 Ctrl、Shift 以及 Alt 来表示,需要特别指出的是,其中第一个按键在按下第二个键的过程中应该保持按下状态.
贡献和反馈
- 本文档由 Ubuntu 文档小组编写。您可以通过 Ubuntu 文档小组的邮件列表发送自己的意见或评论来完善本文档。欲知该小组的信息、其邮件列表、项目等等详情,您可以访问 Ubuntu 文档小组官方网站。本文档的简体中文版由 UbuntuChina 文档组翻译,欲知更多信息或加入我们,请访问 Ubuntu 中文 Wiki。 如果您发现了文档中存在的问题,或者想提些建议,您可以直接在 Ubuntu Bug 跟踪系统上提交一份bug报告。您的帮助是这些文档成功的关键![翻译相关的 bug 可以联系UbuntuChina 文档组成员。] 非常感谢您的帮助, - 您的 Ubuntu 文档小组
目录
[隐藏]- 1 Ubuntu 桌面指南
- 2 新手上路
- 3 添加、删除和更新应用程序
- 4 普通任务
- 4.1 音乐
- 4.2 视频
- 4.3 多媒体编码译码器
- 4.4 因特网
- 4.5 3.4.4. World Wide Web
- 4.6 办公
- 4.7 制图 & 绘图
- 4.8 游戏
- 4.9 编程
- 5 配置您的系统
- 5.1 桌面技巧
- 5.1.1 4.1.1. 菜单编辑
- 5.1.2 4.1.2. 手动启动一个程序
- 5.1.3 4.1.3. 在GNOME启动时自动运行应用程序
- 5.1.4 4.1.4. 当系统启动时自动登录到GNOME。
- 5.1.5 4.1.5. 更改 Nautilus 的显示模式
- 5.1.6 4.1.6. 在 Nautilus 窗口管理器中显示隐藏文件和文件夹。
- 5.1.7 4.1.7. 打开 Nautilus 的位置栏。
- 5.1.8 4.1.8. 使用 Nautilus 查看远程 SSH、FTP 和 SFTP 服务器。
- 5.1.9 4.1.9. 改变某文件类型的默认“打开方式”。
- 5.1.10 4.1.10. 从文件管理器中使用管理权限打开文件
- 5.1.11 4.1.11. 安装外加字体
- 5.1.12 4.1.12. RAR 压缩包
- 5.1.13 4.1.13. 高级桌面小程序
- 5.1.14 4.1.14. 在位置菜单中隐藏最近的文档
- 5.1.15 4.1.15. 在 GNOME 中显示 计算机,用户主文件夹 和 回收站 等桌面图标。
- 5.1.16 4.1.16. 将我的首选电子邮件客户端改为 Mozilla Thunderbird
- 5.1.17 4.1.17. 不重启电脑的同时重启 GNOME
- 5.1.18 4.1.18. 不让Ctrl-Alt-Backspace组合键重启X
- 5.2 分区并重启
- 5.3 硬件
- 5.4 联网
- 5.1 桌面技巧
- 6 获取更多帮助
新手上路
- 本章简要介绍了 Ubuntu 世界以及一些有助于您开始使用 Ubuntu 的基本概念。
关于 Ubuntu
- 感谢您使用 Ubuntu 12.04 LTS - Dapper Drake 发行版。 Ubuntu 是一款构建于 Linux 内核之上、完全开放源码的操作系统。Ubuntu 社群紧紧围绕着 Ubuntu 理念的完美理想而构筑的:软件应可免费取得,人们应该能以自己的语言无障碍的使用软件工具,且不会有任何功能上的差异;人们应有定制和修改软件的自由,且方式不受限制,只要他们自认为合适。基于这些理由:
- Ubuntu 永远免费,即便是“企业版本”也毋需额外费用, 我们要把最好的工作成果免费提供给所有人,一视同仁。
- Ubuntu 包含了自由软件社区所能提供的极其出色的翻译和易用性架构,才得以让尽可能多的人用上 Ubuntu。
- Ubuntu 将定期并有计划的不断发布;每六个月就会有一个新版本。您可以使用当前稳定版本或开发版本,我们将为每个版本提供至少 18 个月的支持。
- Ubuntu 完全遵从自由/开源软件开发的原则;我们鼓励人们使用、完善并传播开源软件。 Ubuntu 社区由开发人员、程序员、测试人员、技术作家、文档测试人员、翻译人员以及最重要的,即 Ubuntu 的日常使用者。我们诚挚邀请您加入这个社区,并帮助我们使 Ubuntu 成为您、您的家人、您的朋友以及您的同事等都会乐于使用的操作系统。请帮助我们将 Ubuntu 翻译成您所使用的语言,帮助我们在新的或不常见的硬件上进行测试,并通过提示、工具条或者 FAQ 来帮助他人改善 Ubuntu 的使用体验,或者针对自己喜爱的软件提出改进意见,从而帮助 Ubuntu 迈向更美好的未来。
欲知更多信息,请访问 Ubuntu 官方网站。
1.1.1. 关于 Ubuntu 名称
- Ubuntu 是一个南非的民族观念,着眼于人们之间的忠诚和联系。该词来自于祖鲁语和科萨语。Ubuntu (发音"oo-BOON-too"--“乌邦图”) 被视为非洲人的传统理念,也是建立新南非共和国的基本原则之一,与非洲复兴的理想密切相关。 Ubuntu 精神的大意是“待人以仁” (人性对待他人)。另一种翻译可以是:“天下共享的信念,连接起每个人”。
- “具有 ubuntu 精神的人心胸开阔,乐于助人,见贤思齐而不忌妒贤能,因为他/她拥有适度的自信,而这源自如下认知:自己乃是属于一个更大的整体,当他人受到伤害或死去时,当他人受到折磨或压迫时,这个整体就会消失。”
作为一个基于 GNU/Linux 的平台,Ubuntu 操作系统将 ubuntu 精神带到了软件世界。
1.1.2. 自由软件
Ubuntu 项目完全遵从开源软件开发的原则;并且鼓励人们使用、完善并传播开源软件。也就是说 Ubuntu 目前是并将永远是免费的。 然而,这并不仅仅意味着零成本,自由软件的理念是人们应该以所有“对社会有用”的方式自由地使用软件。“自由软件”并不只意味着您不需要为其支付费用,它也意味着您可以以自己想要的方式使用软件:任何人可以任意方式下载、修改、修正和使用组成自由软件的代码。因此,除去自由软件常以免费方式提供这一事实外,这种自由也有着技术上的优势:进行程序开发时,就可以使用其他人的成果或以此为基础进行开发。对于非自由软件而言,这点就无法实现,进行程序开发时,人们总得白手起家。基于上述原因,自由软件的开发是迅捷、高效和激动人心的。
1.1.3. 不同之处
- 目前已有大量各种各样基于 GNU/Linux 的操作系统,例如:Debian、SuSE、 Gentoo、RedHat 和 Mandriva。在这业已竞争纷繁的世界里,Ubuntu 是又一个参与者。那么 Ubuntu 何以有所不同? Debian 是一个广受称道、技术先进且有着良好支持的发行版,Ubuntu 正是基于 Debian 之上,旨在创建一个可以为桌面和服务器提供一个最新且一贯的 Linux 系统。Ubuntu 囊括了大量精挑细选自 Debian 发行版的软件包,同时保留了 Debian 强大的软件包管理系统,以便简易的安装或彻底的删除程序。与大多数发行版附带数量巨大的可用可不用的软件不同,Ubuntu 的软件包清单只包含那些高质量的重要应用程序。 在注重质量的同时,Ubuntu 提供了一个健壮、功能丰富的计算环境,既适合家用又适用于商业环境。本项目花费了大量必要的时间,努力精益求精,每6个月就会发布一个版本,以提供最新最强大的软件。Ubuntu 支持各种形形色色的架构,包括 i386 (386/486/Pentium(II/III/IV) 和 Athlon/Duron/Sempron 处理器)、AMD64(Athlon64, Opteron, 最新的64位 Intel 处理器) 以及 PowerPC (iBook/Powerbook, G4 and G5) 等。
1.1.4. 长期支持(Long-Term Support)
- Ubuntu 的所有版本至少会提供 18 个月的安全和其它升级支持。Ubuntu 12.04 LTS 有点特别,它已是个准企业级版本,其桌面版本会提供3年支持,而服务器版本则将提供长达5年的支持。Ubuntu 12.04 LTS的开发周期比往常稍长,并专注于诸多领域,罗列如下:
- 质量保证
- 本地化
- 认证 所以和以往版本相比,您可放心长期使用 Ubuntu 12.04 LTS,由此该版本也被冠以“LTS”或“长期支持”
1.1.5. 桌面环境
- Ubuntu 默认桌面环境采用 GNOME,一个 UNIX 和 Linux 的主流桌面套件和开发平台。 另一个 UNIX 和 Linux 的主流桌面是 KDE。Kubuntu 项目为 Ubuntu 用户提供了一个默认 GNOME 桌面之外的选择。由于 Kubuntu 团队的努力,Ubuntu 用户现在可以在自己的系统上轻易安装和使用 KDE 桌面。要在 Ubuntu 系统中得到一个可工作的 Kubuntu,请安装 application>kubuntu-desktop
1.1.6. 版本和发行号
- Ubuntu 的版本号是根据我们发布一个版本的日期而定。版本号由该次发布的年份和月份组成,并未反映其实际版本。我们的首次发布 (Warty Warthog) 是在2004年10月,因此该版本为 4.10。当前版本 (Precise Paogolin) 于2012年4月发布,因此版本号为 12.04 LTS。
1.1.7. 赞助和支持
- Ubuntu 由一个快速壮大的社区进行维护。该项目得到了由 Mark Shuttleworth 创建的控股公司-Canonical Ltd.的资助。Canonical 雇佣了 Ubuntu 核心开发人员,并为 Ubuntu 提供支持和咨询服务。 Canonical Ltd 还资助了其它大量开源软件项目,相关的详细信息请访问 Canonical 网站。
1.1.8. 什么是 Linux?
- Linux 内核,其发音为 'lee-nucks',是 Ubuntu 操作系统的核心。内核是操作系统的重要组成部分,它是硬件和软件之间进行通讯的桥梁。 Linux 诞生于1991年,由芬兰学生 Linus Torvalds 发起。那时,它只能运行在 i386 系统上,实质上是个独立编写的 UNIX 内核之克隆,旨在充分利用当时全新的 i386 架构。 现如今 Linux 几乎能运行在所有现代架构之上,这要归功于来自世界各地的人们所作的大量开发工作。 Linux 内核不仅在技术上占有一席之地,还在意识形态上占有重要位置。有一整个社区的人相信自由软件的理念,并花费大量时间帮助开源技术,使之臻于完美。 正是这个社区里的人们促使了 Ubuntu 的出现、促成了规范 Internet 发展的众多标准委员会、促成了一些组织如Mozilla基金会 (负责创建了Mozilla Firefox) 的出现、还促成了无数其它使您受益匪浅的软件项目。 开源精神,这通常归因于 Linux,正在深刻影响着各地的软件开发者和用户,他们驱使着各个社区朝着共同的目标前进。
1.1.9. 什么是 GNU?
- GNU 项目,其发音为“guh-noo”,于1984年发起,目标是开发一个完整的 UNIX 类的操作系统-GNU 系统,它全部由自由软件组成。使用 Linux 内核的 GNU 操作系统变种已被广泛使用;尽管这些系统常冠以“Linux”,更准确的说它们应称为 GNU/Linux 系统。 GNU 项目和自由软件的理念紧密相连,它也是衍生自 GNU 的、诸如 Ubuntu 等项目的关键所在。自由软件这一概念的说明参见 第1.1.2节 ― 自由软件。
获得 Ubuntu
- 有许多途径可以获得 Ubuntu 拷贝,所有这些途径都在 Ubuntu 官方网站的 下载页面 里进行了说明。 第一种途径是从离您最近的镜像服务器下载 ISO 映像文件,然后刻录 CD 安装 Ubuntu。为了加快在国内 Ubuntu 下载的速度,您可以在网易镜像,搜狐镜像等下载iso镜像。注意版本号,32位是 i386,64位是 amd64。现在(2015.10)最新版是 Ubuntu 15.10,最新稳定长期支持版(LTS)是 Ubuntu 14.04.3。CD 种类共有两种:
- 桌面 CD - 允许您体验 Ubuntu,且不用改变自己的计算机系统,并可在体验之后选择正式安装 Ubuntu。这种 CD 能满足绝大部分人的需要。
- 文本模式的安装 CD - 文本模式的安装 CD 允许您执行一些特殊的 Ubuntu 定制安装。这种 CD 主要用来创建预配置的 OEM 系统或进行自动化部署;它还可用作升级旧系统的软件包源。
您可以联系距离自己最近的 Ubuntu 本地社区团队(LoCoTeam),由 Ubuntu 爱好者自发组织的小组,热衷提供本地支持。许多 LoCoTeam 都有富余的 Ubuntu 拷贝,并会免费进行发放。在 Ubuntu wiki 上您可以找到一份现存 Ubuntu LoCoTeam 的清单。 获取 Ubuntu 的其它途径是加入本地的 Linux 用户组 (LUG),询问是否有人可以为您制作一份拷贝。一般来说,您可能需要支付 CD 和邮寄的成本。 如果您不知道邻近的 Linux 用户组,可以在 Linux Users Groups WorldWide 网站上找到清单。
如果系统安装需要指导,请看ubuntu 系统安装。
Linux 基础
- Linux 的灵感源自 1969 年就出现的 Unix 操作系统,时至今日该系统仍被广泛使用,并在不断发展中。 Unix 背后的许多设计惯例也同样存在于 Linux 中,对系统基本原理的理解至关重要。 Unix 最初主要使用命令行界面,这在 Linux 中也得到了保留。也就是说,图形用户界面及其窗口、图标、菜单等都构建在基本的命令行界面之上。更进一步,这也意味着在命令行里可以十分便捷的管理和访问 Linux 的文件系统。
1.3.1. 目录和文件系统
- Linux 和 Unix 文件系统被组织成一个有层次的树形结构。文件系统的最上层是 /,或称为 根目录。在 Unix 和 Linux 的设计理念中,一切皆为文件——包括硬盘、分区和可插拔介质。这就意味着所有其它文件和目录(包括其它硬盘和分区)都位于根目录中。 例如:/home/jebediah/cheeses.odt 给出了正确的完整路径,它指向 cheeses.odt 文件,而该文件位于 jebediah 目录下,该目录又位于 home 目录,最后,home 目录又位于根(/) 目录下。 在根 (/) 目录下,有一组重要的系统目录,在大部分 Linux 发行版里都通用。直接位于根 (/) 目录下的常见目录列表如下:
- /bin - 重要的二进制 (binary) 应用程序
- /boot - 启动 (boot) 配置文件
- /dev - 设备 (device) 文件
- /etc - 配置文件、启动脚本等 (etc)
- /home - 本地用户主 (home) 目录
- /lib - 系统库 (libraries) 文件
- /lost+found - 在根 (/) 目录下提供一个遗失+查找(lost+found) 系统
- /media - 挂载可移动介质 (media),诸如 CD、数码相机等
- /mnt - 挂载 (mounted) 文件系统
- /opt - 提供一个供可选的 (optional) 应用程序安装目录
- /proc - 特殊的动态目录,用以维护系统信息和状态,包括当前运行中进程 (processes) 信息。
- /root - root (root) 用户主文件夹,读作“slash-root”
- /sbin - 重要的系统二进制 (system binaries) 文件
- /sys - 系统 (system) 文件
- /tmp - 临时(temporary)文件
- /usr - 包含绝大部分所有用户(users)都能访问的应用程序和文件
- /var - 经常变化的(variable)文件,诸如日志或数据库等
1.3.2. 权限
- Linux 系统上的所有文件都有权限,以允许或者阻止其它用户查阅、修改或者执行。超级用户“root”则可以访问系统上的任意文件。每个文件都有访问限制、用户限制以及隶属于某个用户/组(owner/group)。 所有文件皆有如下三组权限加以保护,按重要性依次排列:
- 用户(user)
- 适用于该文件的所有者
- 组(group)
- 适用于该文件所属的组
- 其他(other)
- 适用于所有其他用户
- 用户(user)
上述三组权限信息的每一组都包含了实际权限。这些权限信息,连同它们对文件和目录具有的不同含义,概述如下:
-
- 读(read)
- 允许显示/打开该文件 可以显示目录内容
- 写(write)
- 可以编辑或删除该文件 可以更改目录内容
- 可执行(execute)
- 可执行文件可以作为程序运行 可以进入该目录
- 读(read)
要查看和编辑文件或目录的权限,请打开 位置 → 主文件夹 并在文件或者目录上单击右键。然后选择 属性。授权信息就在 权限 标签页中,如果您是该文件的所有者,您可以编辑所有的授权等级。
1.3.3. root 用户和 sudo 命令
- GNU/Linux 系统的 root 用户具有系统的管理权限。出于安全考虑,普通用户并不具备这一权限。不过,Ubuntu 上并不包含 root 用户,而是将管理员权限授予特定用户,他们可以使用 "sudo" 应用程序来执行管理任务。默认情况下,在您的系统安装过程中创建的第一个用户帐号具有使用 sudo 的权限。您可以通过用户和组 (参见 第1.3.6节 ― 用户和组) 来限制和赋予用户运行 sudo 的权限。 当您运行一个要求 root 权限的应用程序时,sudo 会要求您输入自己的普通用户密码;这样可以确保恶意程序无法损害您的系统,还可以提醒您应该小心谨慎的对待自己将要执行的管理动作。 在命令行里使用 sudo,只需直接在您想执行的命令前加上"sudo"即可。随后 sudo 会提示您输入自己的密码。 在短时间内 sudo 会记得您输入过的密码。设计这一特性的目的,是为了避免用户在执行多个管理任务时重复输入密码。 执行管理任务时请务必小心,以免损坏系统! 其它一些 sudo 使用技巧:
- 欲使用 "root" 终端,请在命令行里输入“sudo -i”。
- Ubuntu 里所有图形界面配置工具(启动时)默认已使用sudo,因此如有必要它们会提示您输入自己的密码。
- 关于 sudo 程序及 Ubuntu 里为何默认没有 root 用户的更多信息,请阅读 Ubuntu wiki 上的 sudo页面。
1.3.4. 终端
- 使用命令行并不像您想象的那么困难。使用命令行不需要专门知识,和其它软件一样,它也仅仅是一个程序。Linux 中绝大部分工作都可以用命令行完成,尽管大部分程序都有相应的图形工具,但有时这些图形工具会捉襟见肘,不够用。此时便是命令行大显身手的时候。 终端常常被称为命令行或者 shell。过去,这就是人机交互的方式。即便现在,Linux 用户还是觉得 shell 比图形方式更快并且仍有一些优势。接下来,您将学习如何使用终端。 终端最初用作文件浏览器,即使现在,遇上图形环境失效时,它仍被用作文件浏览器。您可以将终端作为一个文件浏览器,用来浏览自己的文件和撤销曾做过的改动。
1.3.4.1. 启动终端
- 要启动一个终端,可以选择 应用程序 → 附件 → 终端。
- 快捷方式:Ctrl + Alt + T
ALT+F2 Run a command: gnome-terminal
1.3.4.2. 常用命令
-
- 查看目录: ls
- ls (List) 用不同颜色、经过排列的文本列出目录下的文件。
- 创建目录: mkdir (目录名)
- mkdir (MaKeDIRectory) 命令可以创建目录。
- 切换目录: cd (directory/location)
- cd (ChangeDirectory) 命令可以从您的当前目录切换到您指定的任意目录。
- 复制文件/目录: cp (源文件或目录名) (目标目录或文件名)
- cp (CoPy) 命令会拷贝您指定的任意文件。cp -r 命令则可以拷贝您指定的任意目录(注:包括该目录里的文件和子目录)。
- 删除文件/目录: rm (文件或目录名)
- rm (ReMove) 可以删除您指定的任意文件。rm -rf 命令则可以删除您指定的任意目录(注:包括该目录里的文件和子目录)。
- 重命名文件/目录: mv (文件或目录名)
- mv (MoVe) 命令可以重命名/移动您指定的任意文件或目录。
- 查找文件/目录: locate (文件或目录名)
- 查看目录: ls
1. 切换到 root 用户 ,输入 “sudo -i ”或“sudo su -”, 退出 “exit”
2. pwd 显示当前目录, pwd = print working directory
3. ls 列出目录下当前文件
4. cp 复制文件/目录 cp (源文件或目录) (目标文件或目录)
5. rm 删除文件/目录 可以删除文件
6. mv 移动或重命名 文件
7. cd 进入目录
8. man 显示某个命令的 manual
9. df 显示文件系统空间信息
10. du 显示目录的空间使用信息
11. ifconfig 显示系统的网络
12. locate 命令会在您的计算机里搜索您指定的任意文件。它使用您系统中的文件索引以便进行快速查找:运行命令 updatedb 可以更新该索引。每天您一开机,该命令便会(在合适的时机)自动运行。运行该命令需要具备管理员权限 (参见 第1.3.3节 ― root 用户和 sudo 命令)。
您还可以使用通配符来匹配一个或多个文件,如 "*" (匹配所有文件) 或 "?" (匹配一个字符)。 欲知关于 Linux 命令行的详尽介绍,请参阅 Ubuntu wiki 上的命令行介绍。
1.3.4.3. 切换到控制台模式
- 在 Ubuntu 里使用命令行的常见方法是启动一个终端 (参见前面的 第1.3.4.1节 ― 启动终端),但有些时候还是需要切换到真正的控制台下。
- 使用 Ctrl+Alt+F1 快捷键可以切换到第一个控制台。
- 要切回桌面模式,可以使用 Ctrl+Alt+F7 快捷键。
一共可以使用 6 个控制台,分别用快捷键 Ctrl+Alt+F1 到 Ctrl+Alt+F6 进行切换。
1.3.4.4. 禁止终端模式里的哔哔声
- 要开启一个 终端 会话,请选择:应用程序 → 附件 → 终端
- 编辑 → 当前配置文件...。选择 常规 标签页。勾选掉 终端响铃 复选框!
1.3.5. 文本编辑
- Linux 中的所有配置和设定都保存在文本文件里。尽管您可以通过图形界面来编辑大部分配置,但有时您还是得手工编辑它们。Gedit 是 Ubuntu 的默认文本编辑器,您可以通过点击桌面菜单系统中的应用程序 → 附件 → 文本编辑器来启动它。 本指南中,有时为了修改配置文件,会从命令行里使用 gksudo 来运行 Gedit,这样就能以管理权限来运行 Gedit。
- 如果需要在命令行中使用文本编辑器,那么您可以使用 nano 这个用法简单的文本编辑器。如果要在命令行中运行 nano,请务必使用如下命令:nano -w,它可确保编辑器不会插入断行符。
欲知 nano 使用的更多信息,请参考 Wiki 上的指南。 Ubuntu 提供了大量其它基于终端的编辑器,包括流行的 VIM 和 Emacs (它们各自的赞成者和反对者在 Linux 社区里引发了许多不乏善意的争论)。和 nano 相比,通常上述编辑器的用法更为复杂,当然功能也更强大。
1.3.6. 用户和组
- 要在您的系统中添加用户或组,可以使用 系统 → 系统管理 → 用户和组 中的 用户和组 程序。
要添加一个新用户,点击 添加用户,然后填写各项数据,点击 确定 加以确认。要编辑每个用户的属性,点击位于主 用户 /guilabel> 要添加一个新组,选择 组 标签页并点击 添加组。为新组选择一个名字,如有必要,还可以改变 组 ID 的默认值。如果您试图分配一个正在使用的 组 ID,系统会向您发出警告。 通过从左边菜单选择用户并点击添加按钮,您可以将该用户添加到新建组中。删除用户与添加一样简单:从右边菜单中选择用户并点击移除。做好上述准备之后,点击确定,便可创建一个包含有用户的新组。 要编辑组的属性,在组主窗口中,选择一个组名并点击属性按钮。 要从系统中删除一个用户或组,请先选中您要删除的用户或组,然后点击 删除。
添加、删除和更新应用程序
介绍
- 为了在 Ubuntu 中添加或删除应用程序,您需要使用 软件包管理器。通过将软件处理成为 Ubuntu 优化的预配置软件包,软件包管理器工具可以容易地安装和删除这些应用程序。在本章中将介绍以下软件包管理器。
- 添加/删除 应用程序 - 这是最简单的管理程序的方式。
- Synaptic - 这个图形化程序提供更高级的管理程序的手段。
- APT - 这是一个用来管理程序的强大的命令行程序。
您也许还希望增加通过您软件包管理器来安装的程序的数量。在缺省状态下并不是所有的 Ubuntu 程序都可用。为了使它们可用您也许不得不添加额外的软件库:这在本章也有介绍。 最后,本章将说明如何更新您的系统。 您一次只能运行一个软件包管理应用程序。例如,如果您运行 添加/删除应用程序 并试着启动 更新 Ubuntu 的话,它将会因出错而失败。在您重新启动新的软件包管理应用程序之前请关闭正在运行的软件包管理应用程序。
添加/删除应用程序
- 添加/删除应用程序 是在 Ubuntu 中安装和删除应用程序的简单图形化方式。要启动添加/删除应用程序,请在桌面菜单系统中点击 应用程序 → 添加/删除应用程序。 运行 添加/删除应用程序 需要管理员权限 (参见 第1.3.3节 ― root 用户和 sudo 命令)。 要安装新的应用程序,请在左边选择所属类别,然后勾选您要安装的应用程序边上的复选框。当完成后点击 应用,然后您所选择的程序将被自动下载和安装,同时安装其他被要求的附加程序。 或者,如果您知道您想要的程序名称,可以使用顶部的 搜索 工具。 如果您没有激活在线软件包库,您也许会被要求插入您的 Ubuntu CD-ROM 以便安装某些软件包。 一些应用程序和软件包不能通过 添加/删除 应用程序来安装。如果您不能找到您要找的软件包,点击 高级,它将打开 Synaptic 软件包管理器 (参见下节)。
新立得软件包管理器
-
新立得软件包管理器是一个高级软件包管理应用程序,它可以安装和删除您系统的每个软件包。界面就象“添加/删除...”一样是图形化的,但它可以向用户显示更多信息,这就意味着新立得可以完全控制您系统的软件包管理。 运行新立得需要管理权限 (参见 第1.3.3节 ― root 用户和 sudo 命令)。
要启动新立得软件包管理器,请在桌面菜单系统中选择 系统 → 系统管理 → 新立得软件包管理器 。如果是新版的 Ubuntu 可能系统有软件中心而没有自带新立得软件包管理器 synaptic。您可以在软件中心搜索 synaptic 安装,或者打开终端(ctrl+alt+t),输入以下命令来安装
新立得软件包管理器的界面分成四部分,最重要的两个是位于左边的软件包类和右边的软件包。 要安装软件包,只须选择类,找到列表中的软件包名,右击它并选择 "标识以便安装"。一旦您完成了您的选择,就可以在顶部的按钮栏中点击应用按钮。然後新立得软件包管理器将在线从软件库和/或您的 Ubuntu 安装 CD 中下载并安装所需软件包。 或者您也可以点击搜索工具栏按钮,在搜索文本框中输入软件包名或一个简短的搜索术语,并点击搜索按钮。新立得软件包管理器现在将为您显示许多要选择安装您应用程序的简短列表。对您来说这通常要比浏览非常长的应用程序列表要容易地多。
命令行软件包管理
2.4.1. APT
- APT (Advanced Package Tool,高级软件包工具) 是一个强大的包管理系统,而那些图形化程序如 添加/删除 应用程序 和 Synaptic 都是建立在它的基础之上的。APT 自动处理依赖关系并在系统软件包执行其他操作以便安装所要的软件包。 运行 APT 要求管理权限 (参见 第1.3.3节 ― root 用户和 sudo 命令)。 可以被 APT 使用的一些常用命令:
- 安装软件包:
- 删除软件包:
- 获取新的软件包列表:
- 升级有可用更新的系统:
- 列出更多命令和选项:
- 安装软件包:
有关 APT 用法的更多信息,请阅读全面的 Debian APT 用户手册。
2.4.2. 使用 APTonCD 来安装软件包
- APTonCD可用来制作包含有您系统上所有软件包的CD,也可以制作包含的您选择的软件包或软件仓库的CD。在软件包管理器比如新立得中,找到aptoncd软件包并安装它。
更多有关 APTonCD 的文档可以在它的网站找到, aptoncd.sourceforge.net
安装单个软件包文件
- 安装程序的首选方式是通过本章所介绍的软件包管理器。然而,虽然 Ubuntu 软件包库非常大,但也有可能您想要安装的软件包并不在 Ubuntu 库中。如果这样的话,您也可以从网站下载并安装文件。 在您安装文件之前确认您所下载的文件来自一个安全的源是重要的。 有许多不同类型的 Linux 软件包文件。它们多数与特定 Linux 发行版的软件管理器相关联。如 Debian 软件包 文件 (.deb 文件)、Redhat 软件包管理器 文件 (.rpm 文件) 和 Tarballs (.tar 文件)。 本部分内容将介绍如何安装这些单个文件。 无法保证这些文件将与您系统兼容,如果您安装这些文件的话,您也将无法得到安全更新。有鉴于此,如果您想安装程序的话,请尽可能通过软件包管理器来安装由 Ubuntu 自身提供的应用程序软件包。
2.5.1. 安装/卸载 .deb 文件
- 这些是Debian 软件包。这些与 Ubuntu 相关的软件包文件使用 .deb 后缀是因为 Ubuntu 与 Debian GNU/Linux 发行版有着紧密的关系。您将需要管理权限来安装 .deb 文件 (参见 第1.3.3节 ― root 用户和 sudo 命令)。
- 要安装 .deb 文件,简单地双击它,然后选择 安装软件包 即可。
- 或者,您也可以打开一个终端并输入:
- 来安装 .deb 文件。
- 如需卸载 .deb 文件,在您软件包管理器中反选它,或输入:
2.5.2. 将 .rpm 文件转为 .deb 文件
- 另一种软件包文件是 .rpm为后缀的 Red Hat 软件包管理器文件。我们并不建议在 Ubuntu 系统中安装它们。在绝大多数情况下,Ubuntu 自身的 .deb 软件包是可用的。然而,如果绝对必要,可以使用程序 alien 将 .rpm 文件转化为.deb 文件。
- 安装 alien 程序 (2 ― 添加、删除和更新应用程序)。
- 在终端使用管理权限运行以下命令:
2.5.3. 安装 tarballs
- 以 .tar.gz 或 .tar.bz2 作为后缀名的文件是在 Linux 和 Unix 中被广泛使用的 tarballs 的打包文件。 如果在任何 Ubuntu 软件库中都没有 Ubuntu 的软件包,您可以按照软件包自带的指示使用命令行来安装和卸载 Tarball 文件。 Tarballs 通常包括程序的源代码,并且需要 编译 才能使用。要做到这一点,一般需要其它软件 (参见 第3.8.1节 ― 基本编译器)。
其它软件库
2.6.1. 什么是软件库
- Ubuntu 能够安装成千上万个程序。这些程序被放在软件库 (软件库 /emphasis>) emphasis>MainRestricted /emphasis>Universe Multiverse 软件分类原则基于以下两个因素:
- 软件开发团队对软件的支持程度
- 软件遵循 自由软件哲学 的程度。
您可以在 网站上 找到有关软件库的更多信息。 标准 Ubuntu 安装 CD 包括来自 Main 和 Restricted 类的一些软件。一旦您的系统知道这些软件库在 Internet 上的位置,就可以安装更多的软件程序。使用在您系统中已经安装软件包管理工具,您可以直接在 Internet 上搜索、安装和更新软件的任何部分,而无需 CD。
2.6.2. 添加其它软件库
- 启用其它软件库:
- 打开 系统 → 系统管理 → 软件源
- 选择 添加
- 要启用 Universe 软件库,请勾选 社区维护 (Universe) 按钮。
- 添加这个软件库将意味着世界上大多数的自由软件都可以安装在您系统中。该软件被 Ubuntu 社区志愿者中选出的小组支持,但并不被 Ubuntu核心开发团队支持,同时也许没有包括安全更新。
- 要启用 Multiverse 软件库,请勾选 非自由 (Multiverse) 按钮。
- 添加这个软件库将意味着被归为 非自由 类的软件可以安装在您系统中。该软件可能在某些区域可能不被允许。当从该软件库中安装每一个软件包时,您将确保您国家的法律允许您使用它。重复一遍,该软件也许没有包括安全更新。
- 点击 Close 按钮保存所作的更改然后退出。
- 要撤消您所做的改变,选择 Reload。
更新
- 有时 Ubuntu 开发人员会为 Ubuntu 系统中的应用程序和软件包发布特性和安全更新。 当有新的升级时,Ubuntu 将在您的通知区域中弹出一个红色图标。要更新您的系统,点击红色按钮,输入密码并点击 确定。 更新管理器程序会列出可用的升级或补丁:点击安装更新即可下载并安装这些更新。Ubuntu 会自动通过网络下载并安装这些更新。 待更新管理器完成系统更新后,点击关闭按钮关闭弹出窗口,然后关闭更新管理器结束系统更新。 当安装某些重要的更新后,有可能需要重启计算机。这时,Ubuntu就会通过通知区的弹出信息框和图标来告知您这一点。
普通任务
音乐
3.1.1. 播放提取音频 CD
- 当您放入一个音频 CD 时,音乐榨汁机 CD 提取器会自动打开。要播放 CD,请点击 Play 按钮或按 Ctrl+P 组合键。要播放指定歌曲,在该歌曲上双击或选择该歌曲并点击 Play即可。 要提取您的音频 CD,请确保您要提取的歌曲已被选中,然后点击 Extract 按钮或按 Ctrl+Enter。
如果您已经连接了 Internet,那么 音乐榨汁机将从 MusicBrainz.org 这个由社区维护的、超过 360,000 套专辑的数据库中检索 CD 艺术者、标题以及音轨的数据。 要手工启动音乐榨汁机,可以选择应用程序 → 影音 → 音乐榨汁机 CD 提取器 您可以使用首选项窗口来选择在您计算机上提取的音频文件的保存位置、提取的音频文件名以及这些文件的格式和编码。在主窗口选择 编辑 → 首选项,音乐榨汁机能够把声音文件解压成下面的格式:
-
- Ogg Vorbis - Ogg Vorbis 是一个自由专利、有损的音频压缩格式,通常能比 MP3 质量更好、压缩比更大。详情参见 Vorbis 网站
- FLAC - FLAC 是自由无损音频编码译码器。它可以把音频文件压缩 50% 以上而不从音频流中删除任何信息。关于该格式的更多信息,请参见位于 sourceforge.net 上的 FLAC 主页。
- WAV - WAV 格式用于录音。音乐榨汁机将该格式用于低质量的单声道音频文件。
您也可以将 CD 音频文件提取到私有非自由的 MP3 格式。关于如何提取成 MP3 格式的介绍在音乐榨汁机的帮助中。选择 帮助 → 内容 并找到 首选项 部分。
3.1.2. 刻录光盘
- 当您将一张空 CD 放入驱动器时,Ubuntu 将询问您是否想刻录一张音频或数据 CD。在 刻录音频 CD 上点击将启动 Serpentine。要往您的音频 CD 中添加音乐,可以从您的文件浏览器中将音乐拖过来或使用 添加 按钮。您也需要选择您 CD 的尺寸 (21, 74, 80 或 90 minutes)。如果您超过了设置边界,Serpentine 将会警告您。 要制作照片或数据 CD,请点击Burn Data CD。Ubuntu 将打开一个 CD/DVD Creator 窗口。该 CD Creator 被内嵌到文件浏览器中,它允许您添加任何您有权访问的文件或文件夹。当您准备刻录 CD 时,点击 Write to Disc。Ubuntu 将提示您选择包含空 CD 的驱动器,并让您可以命名该 CD 和选择刻录速率。最后,点击 Write 以创建新的照片或数据 CD。
3.1.3. 播放和组织音乐文件
- 要组织和播放您的音乐,Ubuntu 使用看起来与 iTunes 很象的Rhythmbox 音乐播放器。当您第一次启动 Rhythmbox /application> RhythmboxRhythmbox Ubuntu 并不直接支持 MP3 格式,因为它受到专利及所有权的限制。取而代之的是 Ubuntu 支持 Ogg Vorbis 格式,一个完全自由、开放且无所有权的格式。Ogg Vorbis 文件与相同文件大小的 MP3 文件相比听起来效果更好,同时它也被众多流行的音乐播放器所支持 (这里 有一个播放器列表)。 您也可以通过安装 MP3 支持来播放您以前的 MP3 文件 (参见第3.3节 ― 多媒体编码译码器)。对于其它格式,如 Windows Media Audio (wma/wmv) 以及其它有专利限制的格式的说明可以 在 Ubuntu Wiki 上 找到。 Cowbell 的 ID3 标签编辑器可以编辑您 mp3 和其它音乐文件的元数据。要使用 Cowbell /application>:
- 从 Universe 软件库中安装 cowbell 软件包 (参见2 ― 添加、删除和更新应用程序);
- 要运行程序 Cowbell,选择应用程序 → 影音 → Cowbell 音乐柜
3.1.4. 使用您的 ipod
- 您可以通过 Rhythmbox 音乐播放器 来直接从您的 IPOD 中播放音乐。仅需将您的 IPOD 插到计算机上,并打开 Rhythmbox 即可。 要将音乐文件传到 IPOD 或从它那儿传回来,您可以使用程序 gtkpod:
- 从 Universe 软件库安装 gtkpod 软件包 (参见 2 ― 添加、删除和更新应用程序)。
- 要运行 gtkpod,请选择 应用程序 → 影音 → gtkpod
3.1.5. 编辑声音文件
- Audacity是用于录制和编辑声音的免费开源软件。要使用Audacity:
- 从 Universe 软件库安装 audacity 软件包 (参见 2 ― 添加、删除和更新应用程序)。
- 要运行 Audacity,请选择 应用程序 → 影音 → Audacity
- 关于使用 Audacity 的更多帮助信息,通过选择 帮助 → 内容 来查阅程序的帮助信息。
视频
- 要播放视频,Ubuntu 使用外观和功能都与 Windows 媒体播放器相似的 Totem 电影播放器。Totem 有定制播放列表,DVD回放以及更多功能。您可以通过从桌面菜单系统中点击 应用程序 → 影音 → 电影播放器 来启动 Totem。 Totem 使用 Gstreamer 框架来读取视频文件。有些视频格式可能还需要添加其它codec(编解码)支持 (see 第3.3节 ― 多媒体编码译码器)。 也可以使用其他的多媒体应用程序,如 Mplayer、Xine 和 Totem-xine (它使用 Xine 框架来代替 Gstreamer 框架)。用户可能会从这些视频播放器中得到好处。
3.2.1. DVD 回放
- Ubuntu 所提供的电影播放器可以读取未加密的 DVD。然而许多商业 DVD 盘都使用 CSS (the Content Scrambling System) 加密,由于目前法律的原因,不可能在 Ubuntu 中包含对这些 DVD 的支持。然而也可以用以下方法来得到支持: 该库的法律地位并不完全清晰。在有些国家中使用该库来播放或复制 DVD 是不被法律允许的。请在使用它时确认您的权利。
- 安装libdvdread3包(参考2 ― 添加、删除和更新应用程序)。
- 你将需要使用Synaptic Package Manager来安装这个包
- 要激活 DVD 解密,请在终端提示符后输入下列行:
- 要用 Totem 播放 DVD,您将需要安装一些额外的编码译码器 (参见 第3.3节 ― 多媒体编码译码器)。
- 然而,Gstreamer 框架 (被 Totem 使用) 并不支持 DVD 回放时的菜单或副标题。出于这方面的考虑,您可以安装一个独立的、支持这些功能的 DVD 播放器 Xine。要安装 Xine,请从 Universe 软件库中安装 gxine 软件包 (参见 2 ― 添加、删除和更新应用程序)。
- 然后,您从影音菜单中打开 gxine。
- 安装libdvdread3包(参考2 ― 添加、删除和更新应用程序)。
3.2.2. 备份 DVD
- 用DVD::RIP可以把您的DVD备份到文件或DVD+/-光盘上。要想安装DVD::RIP: 在备份一个DVD之前,您必须确保您有合法的权限来制作它的拷贝。
- 安装多媒体编码译码器 (参见 第3.3节 ― 多媒体编码译码器)。
- 启用 DVD 视频回放功能(参见 第3.2.1节 ― DVD 回放)。
- 从 Multiverse 软件库中安装 dvdrip 和 transcode (参见 2 ― 添加、删除和更新应用程序)。
- 您可以使用命令 dvdrip 来运行该程序 (参见 第4.1.2节 ― 手动启动一个程序)。如果您希望的话,您可以为程序 dvdrip 添加菜单项 (参见 第4.1.1节 ― 菜单编辑)。我们建议您将其放在影音菜单中,同时您可以使用 /usr/share/perl5/Video/DVDRip/icon.xpm 文件做为它的图标。
- 要启动 dvd::rip,请选择应用程序 → 影音 → dvd::rip。
3.2.3. RealPlayer 10
- 安装 libstdc++5 软件包 (参见 2 ― 添加、删除和更新应用程序)
- 你将需要使用Synaptic Package Manager来安装这个包
- 从 这里 下载Realplayer包.
- 安装你已经下载的包(参考 第2.5.1节 ― 安装/卸载 .deb 文件)。
- 要运行 Real Player 10,请选择 应用程序 → 影音 → RealPlayer 10。
3.2.4. 视频编辑
- Kino 高级视频编辑器。它提供了与 IEEE-1394 的出色集成,如 (视频) 捕获、VTR 控制以及回录到摄影机。它使用 Raw DV 和 AVI 格式将视频捕获到磁盘,采用 DV-1 和 DV-2 (独立音频流) 编码。更多信息,参见 Kino 网站。要使用它:
- 安装kino 包 (参考 2 ― 添加、删除和更新应用程序)。
- 要运行 Kino,选择 应用程序 → 影音 → Kino 视频编辑器.
您也可以安装 Universe 软件库中的 pitivi 软件包来试试 PiTiVi 视频编辑器。PiTiVi 是 GNOME 桌面的一个视频编辑器。它是相当早开发的,但值得一试。
多媒体编码译码器
- Ubuntu 中的许多应用程序都使用 GStreamer 开源多媒体框架。GStreamer 的编码译码器插件被放在不同的软件包中,并根据许可来应用不同的编码译码器。您可以参见 GStreamer 网站 上包括了哪些编码译码器插件。 其他应用程序,如 Mplayer 和 Xine,并不使用 Gstreamer 框架。由于专利和版权的限制,这些程序的编码译码器并没有包含在 Ubuntu 中。更多相关信息可参阅 Restricted Formats wiki 页。
3.3.1. 添加编码译码器到 Gstreamer
- 为 Gstreamer 安装额外的编码译码器:
- 从 Universe 和 Multiverse 软件库中安装下列软件包 (参见 2 ― 添加、删除和更新应用程序):
- gstreamer0.10-plugins-ugly gstreamer0.10-plugins-ugly-multiverse gstreamer0.10-plugins-bad gstreamer0.10-plugins-bad-multiverse gstreamer0.10-ffmpeg 你将需要使用Synaptic Package Manager来安装这些包。 这些软件包中有部分可能在某些国家不被允许:您应该在安装之前确保您被允许使用它们。
- 从 Universe 和 Multiverse 软件库中安装下列软件包 (参见 2 ― 添加、删除和更新应用程序):
因特网
3.4.1. 连接 Internet
- 要连上因特网,按照下面去做:
- 如果您使用调制解调器或 ADSL 连接的话,请首先阅读 第4.3.5节 ― 调制解调器
- 系统 → 系统管理 → 联网
- 选择 连接 标签页。从列表中选择 以太网连接,然后点击 属性 按钮。确保 启用此连接 被勾选。从 配置 下拉列表中选择 DHCP/静态 IP 地址,然后点击 确定。
- 选择 DNS 标签页,添加或删除在 DNS 服务器 列表中的 DNS 服务器。
要激活或禁用网络连接,请按以下步骤实施:
-
- 系统 → 系统管理 → 联网
- 选择 网络设置 → 连接标签页 → 以太网连接激活/禁用。
3.4.2. 浏览网络计算机
- 欲查看网络上的计算机,请打开 位置 → 网络服务器
- 您也许需要输入一个用户名、密码和域名。您可以从您的网络管理员那儿得到这些信息。
- 一个网络资源列表将被展现。
3.4.3. Email
- Evolution 套件可以处理所有您需要的邮件、联系人、任务以及日历。它也可以充当一个新闻阅读器,也可被同 Gnome 面板时钟集成在一起,以便您可以单击访问您的任务列表。
Evolution 可以通过点击在桌面菜单系统中的 '应用程序 → Internet → Evolution 邮件' 来启动 另外也可以安装Mozilla Thunderbird email 客户端。安装mozilla-thunderbird软件包即可使用这个流行的 email 客户端 (see 2 ― 添加、删除和更新应用程序)。 欲启动Thunderbird,请选择桌面菜单系统的 '应用程序 → 互联网 → Thunderbird 邮件客户端'。
3.4.4. World Wide Web
- Ubuntu 包含了强大安全的 Mozilla Firefox web 浏览器。Firefox 提供了分页浏览、阻止弹出窗口、内建搜索引擎、实时书签以及更多功能。它也提供对流行插件如 Java、Macromedia Flash 和 Real Player 的支持。Firefox 可以通过在桌面菜单系统中点击 应用程序 → Internet → Firefox 来启动。
3.4.4.1. 在Firefox里查看在线视音频
- 为了能在 Firefox 中可以在线观看音视频,您也许需要安装一些插件。您选择安装的插件取决于您的喜好 (参见 第3.2节 ― 视频)。
- 相对 Totem Gstreamer 插件 (缺省的 Ubuntu 媒体播放器) 来说,可以从 Universe 软件库中安装 totem-gstreamer-firefox-plugin 软件包 (参见 2 ― 添加、删除和更新应用程序)。
- 相对 Totem Xine 插件来说,可以从 Universe 软件库中安装 totem-xine-firefox-plugin 软件包 (参见 2 ― 添加、删除和更新应用程序)。
- 为了安装 Mplayer 插件,请从 Multiverse 软件库中安装 mozilla-mplayer 软件包 (参见 2 ― 添加、删除和更新应用程序)。
- 该改变将在您关闭打开 Firefox 后生效。
这几步将为 Firefox 安装插件。不过要播放某种格式时,您可能需要添加额外的编码译码器 (参见 第3.3节 ― 多媒体编码译码器)。
3.4.4.2. Firefox 的 Macromedia Flash 插件
- 欲在 Mozilla Firefox web 浏览器里查看 flash 动画,请遵照如下步骤:
- 从Multiverse软件仓库安装flashplugin-nonfree软件包 (see 2 ― 添加、删除和更新应用程序)。
- 下载和安装该插件,请在终端里输入如下命令:
- 该插件会在您重新启动Firefox后启用。
3.4.4.3. Mozilla Firefox 上的 Java 插件
- Firefox 在访问某些网站的时候需要 Java 插件。如要安装java插件,请安装 从知识库Multiverse中安装sun-java5-plugin 包(for i386 机器)或者j2re-1.4-mozilla-plugin 包 (for amd64 机器)
3.4.4.4. NVU Web编辑系统
- NVU 是一个和 Dreamweaver 相似的 WYSIWYG (所见即所得) 的图形化 web 设计应用程序。
- 从 Universe 软件库安装 nvu 软件包 (参见 2 ― 添加、删除和更新应用程序)。
- 要启动 Nvu,请从桌面菜单系统中选择 应用程序 → 编程 → Nvu。
3.4.4.5. Bluefish Web 开发工作室
- Bluefish 对于 web 设计人员和编程人员来说是一个强大的编辑器。Bluefish 支持许多编程和标识语言,并为设计人员和编程人员提供了许多实用工具。
- 从 Universe 软件库中安装 bluefish 软件包 (参见 2 ― 添加、删除和更新应用程序)。
- 要启动 Bluefish,请选择 应用程序 → 编程 → Bluefish 编辑器
3.4.5. 即时通讯
3.4.5.1. pidgin
- 在 Ubuntu 中 pidgin 是缺省的即时通讯客户端。通过 pidgin 您可以同使用 AIM/ICQ、Gadu-Gadu、GroupWise、IRC、Jabber、MSN、Napster 和 Yahoo 的人进行交谈。使用一个客户端来取代多个客户端有着极大的优点并允许您将您所有的好友放在一个窗口中以便您可以只需点击名字就可以进行交谈。要启动 pidgin,请从菜单中选择 应用程序 → Internet → pidgin 互联网通讯程序。
3.4.5.2. XChat-GNOME
- XChat-GNOME 是一个高级的、图形化的、多平台的 IRC (Internet Relay Chat) 客户端。它的特点包括高级脚本支持 (perl 和 python) 和一个干净易用的界面。
- 从 main 软件库中安装 xchat-gnome 软件包 (参见 2 ― 添加、删除和更新应用程序)。
- 要启动 XChat-GNOME,选择应用程序 → Internet → Xchat-GNOME 聊天 即可。
3.4.5.2.1. 使用 XChat-Gnome 加入 #ubuntu
- 获得 Ubuntu 帮助或 IRC 中介绍自己的最好方式就加入 Freenode 中的 Ubuntu 的官方支持频道。
- 如上所述启动 XChat-Gnome。
- 当您每一次启动 XChat-Gnome 时,它将询问您 IRC 的昵称以及您的真实姓名。选择一个您所想要的您的昵称 (first initial & your last name is good, or be more creative),输入您的真名或它的一部分,并按 确定。
- 在接下来的服务器窗口中选择 Ubuntu Servers 并按 连接。
3.4.6. 点对点
3.4.6.1. BitTorrent
- Ubuntu 缺省就包含了 BitTorrent 的能力。找到一个在线的 BitTorrent 的 .torrent 文件,并在 Firefox 点击它,然后 Gnome BitTorrent 客户端将自动启动。 也可以将 .torrent 文件下载下来然后双击它。
3.4.6.2. aMule 文件共享客户端
- 从 Universe 软件库中安装 amule 软件包 (参见 2 ― 添加、删除和更新应用程序)。
- 要打开 aMule,选择 应用程序 → Internet → aMule 即可。
3.4.7. 新闻阅读器
3.4.7.1. Pan 新闻阅读器
- 安装 pan 软件包 (参见 2 ― 添加、删除和更新应用程序)。
- 要打开 Pan Newsreader,请选择 应用程序 → Internet → Pan 新闻阅读器.
3.4.7.2. Liferea 新闻阅读器
- 从 Universe 软件库中安装 liferea 软件包 (参见 2 ― 添加、删除和更新应用程序)。
- 要打开 Liferea Feed Reader,请选择 应用程序 → Internet → Liferea Feed Reader。
办公
3.5.1. 介绍
- Ubuntu 缺省安装了应用广泛的办公套件 - OpenOffice.org。OpenOffice.org 项目是世界上最成功的开源项目之一,它提供一个强大的文字处理软件、电子表格、演示设计软件以及数据库管理软件,并提供大多数语言的支持。该套件与其他主流办公套件如 Microsoft Office 完全兼容。 有关 OpenOffice.org 的更多信息,请参见 OpenOffice.org 网站。 然而,您也许希望添加额外的程序到您的系统中。这部分内容大概介绍其他一些有用的办公应用程序。
3.5.2. GNOME Office
- GNOME 桌面提供了一个单独的办公套件。这些程序通常比 OpenOffice.org 套件 中的程序要更小和更快,因此提供的功能也比较少。但这可能正是您所想要的。该套件与其他主流办公套件如 Microsoft Office 完全兼容。 GNOME Office 套件包括以下软件:
- 一个字处理器 (Abiword);
- 一个电子表格 (Gnumeric);
- 一个数据库管理程序 (GNOME-DB);
- 一个图表编辑器 (Dia);
- 两个图形应用程序 (Inkscape 和 The GIMP);以及
- 一个项目管理应用程序 (Planner)。
这些应用程序中的每一个也可能独立安装。 要安装 GNOME 办公套件:
-
- 从 Universe 软件库中安装 gnome-office 软件包 (参见 linkend="add-applications"/>)。
- 然后办公应用程序可以在菜单 应用程序 → 办公 中找到,同时图形应用程序可以在 应用程序 → 图形 中找到。
3.5.3. GnuCash 记帐应用程序
- GnuCash 是一个可以管理您个人或商业资金的程序。它被设计成容易使用,同时强大灵活,GnuCash 允许您跟踪银行账号、股票、收入和开支。为了能象使用支票本注册那样快速直观,它基于专业会计原理以确保帐本收支平衡且报告精确。 要发现更多有关 GnuCash 的信息,请参见 the GnuCash website。 要使用 GnuCash:
- 从 Universe 软件库中安装 gnucash 软件包 (参见 2 ― 添加、删除和更新应用程序)。
- 您可以通过运行命令 gnucash 打开 GnuCash (参见 第4.1.2节 ― 手动启动一个程序)。如果您想的话,您可以为程序 gnucash 添加菜单项 (参见 第4.1.1节 ― 菜单编辑)。
3.5.4. Scribus 桌面排版应用程序
- Scribus 是一个专业桌面排版程序。更多信息,请参见 see the Scribus 网站。
- 安装 scribus 软件包 (参见 2 ― 添加、删除和更新应用程序)。
- 要安装附加的模板,请从 Universe 软件库中安装 scribus-template 软件包 (参见 2 ― 添加、删除和更新应用程序)。
- 你将需要使用Synaptic Package Manager来安装这个包
- 要启动 Scribus,请选择 应用程序 → 办公 → Scribus .
制图 & 绘图
- Ubuntu 有一些非常强大、世界级的制图和绘图应用程序可用。
3.6.1. gThumb 图像查看器
- gThumb 是一个高级图像查看器和浏览器。它有许多有用的功能,如浏览文件系统、幻灯片显示、图像编目、创建 web 相册、照相机导入、图像 CD 刻录、文件批处理以及诸如透明和着色处理等图像快速编辑功能。
gThumb 缺省包括在 Ubuntu 中。要启动它,请选择 应用程序 → 图像 → gThumb 图像查看器 gThumb 优良的帮助文件可以从 帮助 → 内容 菜单中获得。 更多高级的照片和图像编辑,可以参见下面的 GIMP。
3.6.2. GIMP (Gnu 图像处理程序)
- GIMP 可以让您绘制、填涂、编辑图像以及更多!GIMP 包含这样功能和其他著名图形编辑处理程序的插件。
GIMP 缺省在 Ubuntu 中安装,可以通过选择 应用程序 → 图像 → GIMP 图像编辑器 来启动。 更多信息请参阅 GIMP 首页。
3.6.3. Inkscape 矢量图形编辑器
- Inkscape 是编辑 SVG (Scalable Vector Graphics) 格式的强大编辑器
- 安装 inkscape 软件包 (参见 2 ― 添加、删除和更新应用程序)。
- 要启动 Inkscape,请选择 应用程序 → 图像 → Inkscape SVG Vector Illustrator。
3.6.4. Blender 3d Modeller
- Blender 是一个集建模、动画、渲染、后期制作、交互创建和回放于一体的 3D 套件。
- 安装 blender 软件包 (参见 2 ― 添加、删除和更新应用程序)。
- 要开始 Blender,请选择 应用程序 → 图像 → Blender 3d modeller.
游戏
- Ubuntu 缺省安装了许多游戏,包括 Aisleriot 纸牌、Gnome 方块 和 扫雷。
可以在 应用程序 → 游戏 中探索 Ubuntu 的游戏菜单。
3.7.1. Frozen-Bubble
- 在 Frozen-Bubble 中您可以试着将泡泡射向相同颜色组以便让它们爆裂。
- 从 Universe 软件库中安装 frozen-bubble 软件包 (参见 2 ― 添加、删除和更新应用程序)。
- 要启动 Frozen-Bubble,请选择 应用程序 → 游戏 → Frozen-Bubble
3.7.2. PlanetPenguin Racer
- Race Tux,Linux 的吉祥物,尽可能快地滑下冰雪覆盖的山峰,并避开那么会使您慢下来的树和岩石。 确保您的显示已经安装了硬件加速 3D 驱动。详情请参见 第4.3节 ― 硬件。
- 从 Universe 软件库中安装 planetpenguin-racer 软件包 (参见 2 ― 添加、删除和更新应用程序)。
- 要启动 PlanetPenguin Racer,请选择 应用程序 → 游戏 → PlanetPenguin-Racer。
3.7.3. Scorched3D
- Scorched3D 是 Scorched Earth 的 3D 版,它是一个射击游戏。 确保您的显示已经安装了硬件加速 3D 驱动。详情请参见 第4.3节 ― 硬件。
- 从 Universe 软件库中安装 scorched3d 软件包 (参见 2 ― 添加、删除和更新应用程序)。
- 要启动 Scorched3D,请选择 应用程序 → 游戏 → scorched 3d。
3.7.4. Windows 游戏
- 许多可以在 Windows 下运行的游戏也可以通过模拟器在 Linux 上运行。这些模拟器中就有 Wine 和 Cedega。
- 关于 Wine 的信息,请参见 Ubuntu wiki。
- 关于 Cedega 的信息,请参见 Ubuntu wiki
编程
3.8.1. 基本编译器
- 为了能编译程序,一些额外的软件包是必需的。它们可以按下面所示成批安装。
- 安装 build-essential 软件包 (参见 2 ― 添加、删除和更新应用程序)。
3.8.2. Java (1.5)
- i386 和 amd64 计算机只需跟随下面指示操作即可。PowerPC 机器则请查看 Ubuntu Wiki。
- 想安装Java Runtime Environment [Java 运行时环境](来运行java 程序),从Multiverserepository (请查阅第3.6节 ― 其它软件库)安装sun-java5-jre 包。
- 想安装Java Development Kit[Java 开发套件](来编译java 程序),从Multiverserepository (请查阅第3.6节 ― 其它软件库)安装sun-java5-jdk 包。
- 要选择你想使用的java安装版本,运行:
-
- 然后选择你自己想要的。
-
3.8.3. 开发工具
- Ubuntu 中使用的容易获取的象集成开发环境 (IDEs) 和强大的编辑器这样的开源开发工具列表
- Anjuta 是一个 C 和 C++ 的集成集成环境 (IDE)。
- Bazaar-NG 是 Ubuntu 开发人员使用的分布式版本控制系统。
- Bluefish 对于熟练的web设计师和程序员来说是一个强大的编辑器。
- Eclipse 是一个 Java 和 其它编程语言的 IDE。它是象 JBuilder 这样的闭源程序的基础。
- Eric 是全功能的 Python 和 Ruby 的IDE。
- Glade 是为构建
- IDLE 是一个使用 Tkinter GUI 工具包构建的 Python IDE。
- KDevelop 是一个支持许多编程语言的 KDE 桌面环境中的 IDE。
- MonoDevelop 是一个用 C# 或其它语言来编写 mono/.Net 应用程序的 IDE。
- NetBeans 是一个提供 CVS 和表单构建器支持的 Java IDE。
3.8.4. 编程文档
- 关于 Ubuntu 编程的一些有用的文档
3.8.4.1. Dive Into Python
- Dive Into Python 是一本学习如何使用 Ubuntu 首选编程语言 Python 编程的书。针对的是有一定编程经验的编程人员,它在每种 Ubuntu 安装中都被缺省安装。
您可以在 [file:///usr/share/doc/diveintopython/html/toc/index.html 这里] 阅读 Dive Into Python。
3.8.4.2. PyGTK 教程
- PyGTK 教程是一个如何使用图形工具集进行开发的教程,该工具集经常被用来开发 Ubuntu 应用程序。它假定您有 Python 的知识,但并不要求必须懂 GTK。
- 安装 python-gtk2-tutorial 软件包 (参见 2 ― 添加、删除和更新应用程序)。
- 你将需要使用Synaptic Package Manager来安装这个包
- 要阅读文件,请访问 [file:///usr/share/doc/python-gtk2-tutorial/html/index.html python-gtk-tutorial]。
- 安装 python-gtk2-tutorial 软件包 (参见 2 ― 添加、删除和更新应用程序)。
3.8.4.3. 其它文档
- Devhelp 是一个阅读和搜索所有您安装文档的应用程序。
- 安装 devhelp 软件包 (参见 2 ― 添加、删除和更新应用程序)。
- 选择: 应用程序 → 编程 → Devhelp
配置您的系统
- 这一章包含系统配置的相关信息。
桌面技巧
- 这一节详细讲述Ubuntu桌面环境(GNOME)及文件管理器(Nautilus)使用和定制方面的一些技巧。
4.1.1. 菜单编辑
- Ubuntu 自带 Alacarte 菜单编辑器,因此您可以定制自己的菜单,并为那些安装后未自动出现菜单项的程序添加菜单项。 要添加一个新的菜单项:
- 可以通过 应用程序 → 附件 → Alacarte 菜单编辑器 或在任何顶级菜单上右击并选择 编辑菜单 来打开 Alacarte。
- 在 Alacarte 的左面板中,选择要添加新菜单项的子菜单。
- 选择 文件 → 新项。在 新项 对话框中选择 名字, 注释, 命令 和 图标。命令 的内容通常是软件包名,名字 的内容将出现在菜单上,注释 的内容将出现在菜单项附近显示的工具提示中。图标 的内容默认被添加到 /usr/share/pixmaps 目录中,也可以从您文件系统中的任何地方选出。
要改变菜单项的顺序,请使用 Alacarte 窗口右侧的上/下箭头。 要阻止菜单项的显示,可以使用每个菜单项旁边的复选框。这并没有删除该菜单项,因此您也可以用相同方式恢复它。
4.1.2. 手动启动一个程序
- 有时手工启动程序是有用的,例如当程序在菜单中没有菜单项时。这可以通过 Run Applications 对话框轻松做到。 如果您打算常用的程序没有对应菜单项,在 Ubuntu 里给它添加一个菜单项也非常容易。(参见 第4.1.1节 ― 菜单编辑)
- 键入Alt+F2组合键,打开运行应用程序对话框。
- 输入您想运行的程序名,然后按回车键。
4.1.3. 在GNOME启动时自动运行应用程序
- 选择 系统 → 首选项 → 会话。
- 单击自启动程序标签页。
- 用添加、编辑和删除按钮来管理启动时运行的程序。有些程序在您配置它们时会自动添加到这个列表中。
4.1.4. 当系统启动时自动登录到GNOME。
- 计算机启动时我们可以让一个用户自动登录。不过对大多数计算机而言,并不推荐这么做,因为这么做不安全,还可能导致其他用户访问您的信息。
- 系统 → 系统管理 → 登录屏幕设置
- 选择 安全 标签页。勾选 启用自动登录 选项。
- 选择您想自动登录的用户。
4.1.5. 更改 Nautilus 的显示模式
- Ubuntu 的文件管理器 Nautilus 为您和文件系统的交互提供了两种模式:空间模式和浏览模式。
- 在 浏览模式 下,文件管理器窗口就像个浏览器,可以显示任意位置的内容。打开文件夹时它会刷新当前的文件管理器窗口以显示新文件夹的内容。
- 在 空间模式 下,文件管理器窗口就代表一个特定的文件夹。打开文件夹时会为该文件夹开启一个新窗口。每次您打开一个指定文件夹时,您将会发现它的窗口会出现在屏幕的同一位置并与您最后一次查看它时的大小相同 (这也是该模式名字的由来)。
浏览器模式是 Ubuntu 的缺省模式,如果您想改变这一设置,可以:
-
- 在 Nautilus 中选择编辑 → 首选项
- 单击 Behavior 标签页。
- 不要勾选总是在浏览器窗口打开复选框。
- 关闭并重新打开 Nautilus。
4.1.6. 在 Nautilus 窗口管理器中显示隐藏文件和文件夹。
- 在 Nautilus 中使用快捷键 Ctrl+H 可以在隐藏或显示隐藏文件和文件夹,或者选择 查看 → 显示隐藏文件。
- 要想一直显示所有隐藏文件和文件夹,选择编辑 → 首选项。
- 单击视图标签页。
- 勾选显示隐藏和备份文件复选框。
4.1.7. 打开 Nautilus 的位置栏。
- 位置栏 是您在文件管理器中可以输入地址的地方。可以使用 转到 → 位置... 来开启和关闭该位置栏,您也可以使用 Ctrl+L 快捷键。
4.1.8. 使用 Nautilus 查看远程 SSH、FTP 和 SFTP 服务器。
- 确保 Nautilus位置栏已开启 (参见第4.1.7节 ― 打开 Nautilus 的位置栏。)。
- 在 位置栏 里输入如下内容:
- 对于 SSH,可以使用:
对于 FTP,使用: 对于 SFTP,使用: 将 username 替换成您的用户名,并将 @ 符号后的字符完全替换成服务器地址。如有必要将会提示您输入密码。如果无需用户名 (匿名),请省略 username 和 @ 符号。 您也可以手工指定您的密码,将上述语句改成类似下面写法:
- 要通过 Nautilus 方便的访问远程服务器,通过选择 位置 → 连接到服务器... 添加一个永久书签,并输入远程服务器的细节。
4.1.9. 改变某文件类型的默认“打开方式”。
- 在 Nautilus 中,右键点击文件并在弹出菜单中选择 menuchoice>
- 点击 打开方式 标签页,会出现一个应用程序列表。
- 选择您希望用来打开该文件类型的默认应用程序。如果该应用程序不在列表中,请使用 添加 按钮将其添加至列表。
4.1.10. 从文件管理器中使用管理权限打开文件
- 要启用以管理权限从文件管理器里打开文件的功能,您需要添加一个 Nautilus 脚本: 请注意,以管理权限打开文件会引起安全问题。请确保您非常熟悉要打开的文件。
- 请在相关目录下打开并编辑一个新文件,命令如下:
- 在新文件中添加下面几行:
- 请在相关目录下打开并编辑一个新文件,命令如下:
-
- 保存编辑过的文件([file:///usr/share/ubuntu-docs/ubuntu/desktopguide/sample/nautilus_open_as_administrator 示例])
- 给编辑後的文件加上可执行权限:
- 现在只要右键点击文件,然後选择Scripts → Open as Administrator,您就能以 root 权限打开文件。
4.1.11. 安装外加字体
- 本节将介绍如何从 Ubuntu 存档中安装外加字体。
- 对于 international 字体,可以从 Universe 软件库中安装以下软件包 (参见 2 ― 添加、删除和更新应用程序):
-
- 对于 Microsoft TrueType 核心字体,可以从Multiverse 软件库中安装 msttcorefonts (参见2 ― 添加、删除和更新应用程序)。
- 对于 Ghostscript fonts,可以安装 gsfonts-x11 软件包 (参见 2 ― 添加、删除和更新应用程序)。
- 安装新字体后,需要在终端提示符后输入以下命令重建字体信息文件:
如果您更喜欢手工下载个别字体,您可以非常简便的安装这些字体:打开文件管理器,并在位置栏中输入 fonts:/// (参见 第4.1.7节 ― 打开 Nautilus 的位置栏。)。然后可以直接把下载的字体拖到已有字体组中。
4.1.12. RAR 压缩包
- 从 Multiverse 软件库中安装 rar 软件包 (参见 2 ― 添加、删除和更新应用程序)。
- 运行:
- 要打开 rar 文件,双击该文件即可。
4.1.13. 高级桌面小程序
- gDesklets 是一个为您桌面提供赏心悦目而且实用的迷你小程序 (desklets) 的系统,这些程序包括天气预报、自动新闻接收、系统信息显示或音乐播放控制等。
- 从 Universe 软件库中安装 gdesklets 和 gdesklets-data 软件包 (参见2 ― 添加、删除和更新应用程序)。
- 选择:应用程序 → gDesklets
- 欲知更多信息,请访问 gDesklets 网站
4.1.14. 在位置菜单中隐藏最近的文档
- 要隐藏 位置 菜单里的 最近的文档,打开终端运行如下命令:
如要重新启用该功能,可以运行如下命令:
4.1.15. 在 GNOME 中显示 计算机,用户主文件夹 和 回收站 等桌面图标。
- 运行程序 gconf-editor 打开配置编辑器 (参见 第4.1.2节 ― 手动启动一个程序)。
- 选择 apps → nautilus → 桌面
- 勾选 computer_icon_visible、home_icon_visible 和 trash_icon_visible 边上的复选框。这些更改会立即生效。
4.1.16. 将我的首选电子邮件客户端改为 Mozilla Thunderbird
- 选择 系统 → 首选项 → 首选应用程序
- 点击 邮件阅读器 下拉框,并选择 自定义 选项。
- 在 命令 文本框中输入 mozilla-thunderbird %s ,然后关闭对话框。
4.1.17. 不重启电脑的同时重启 GNOME
- 保存并关闭所有打开的应用程序。
- 使用快捷键 Ctrl+Alt+Backspace 来重启 GNOME。
- 如果 Ctrl+Alt+Backspace 不起作用的话 ,则输入
- (参见 第4.1.18节 ― 不让Ctrl-Alt-Backspace组合键重启X 以使 Ctrl+Alt+Backspace 失效。)
4.1.18. 不让Ctrl-Alt-Backspace组合键重启X
- 用下面的命令备份/etc/X11/xorg.conf 文件:
- 用下面的命令打开/etc/X11/xorg.conf文件进行编辑:
- 将以下行加到文件最后:
- 保存编辑过的文件 ([file:///usr/share/ubuntu-docs/ubuntu/desktopguide/sample/xorg.conf_disablectrlaltbackspacegnome 一个范例])。
- 这个改变将在下一次登入 GNOME 时生效。如果您想该改变立即生效,手动重启 GNOME。(参见 第4.1.17节 ― 不重启电脑的同时重启 GNOME)
分区并重启
4.2.1. 图形分区编辑器
- Gparted 是一个编辑磁盘分区的图形工具。
- 安装 gparted 软件包 (参见 2 ― 添加、删除和更新应用程序)。
- 您可以通过 系统 → 系统管理 → Gnome 分区编辑器 来运行该应用程序。
4.2.2. 在 Ubuntu 中启用分区
- Windows 和其它分区应该可以被任何 Ubuntu 系统识别。如果它们没有被识别的话,您可以使用图形磁盘工具来启用它们。
- 打开 系统 → 系统管理 → 磁盘
- 选择当前硬盘,并点击 分区 菜单。
- 选择相关分区并点击 激活。
- 欲卸载该分区,单击禁用。
4.2.3. 自动启用分区
- 回到上面所说,Windows 和 其它分区应该在 Ubuntu 中自动启用。如果没有的话,以下步骤将自动启用它们:
- 参阅 第4.3.7.1节 ― 检查磁盘空间使用情况并查看分区表
- 首先创建一个目录以便分区可以启用 ("挂载"):
- 下一步,备份你的硬盘配置文件,再用管理员的权限在一个文本编辑器打开这个文件。
-
- 在文件最后添加以下行:
- 用您正确的分区名来替换 /dev/hda1。 如果您的 Windows 分区使用 FAT32 文件系统,那么在上面的命令上用 vfat 替换掉 ntfs。 如果你有一个 FAT32 的文件系统,对它的读写也同样是安全的。要做到这一点,需要将 umask 改为 0000.
- 保存编辑的文件 (一个范例)
- 所做改动将会在计算机重启后生效。
- 在文件最后添加以下行:
4.2.4. 在启动时自动运行一个系统命令。
- 有时它对于将自定义命令添加到启动进程中将是很有用的,这样您的计算机在每次启动时都可以执行它。
- 以管理权限编辑 crontab (参见 第1.3.3节 ― root 用户和 sudo 命令):
- 插入以下内容: @reboot /home/user/command
- 用您命令的绝对路径替换掉 /home/user/command。
- 保存该文件并退出
- 以管理权限编辑 crontab (参见 第1.3.3节 ― root 用户和 sudo 命令):
4.2.5. 改变启动时的默认操作系统
- 要改变在启动时默认开始的操作系统,必须编辑启动配置文件。
- 备份您的启动配置文件,并用文本编辑器打开它:
-
- 查找该行:
-
- 用以下行替换:
-
- 保存编辑文件 ([file:///usr/share/ubuntu-docs/ubuntu/desktopguide/sample/menu.list_changedefaultosgrub 一个范例])
4.2.6. 永久性地禁用/激活启动服务
- 这要求管理权限 (参见 第1.3.3节 ― root 用户和 sudo 命令)。
- 运行 服务设置: 系统 → 系统管理 → 服务
- 输入您的密码。
- 勾上/取消标记您想运行的服务,然后点击OK。
- 为了更好的控制启动服务,可以从 Universe 软件库安装 bum (参见 2 ― 添加、删除和更新应用程序) 并运行:System → Administration → Boot-up Manager。
硬件
4.3.1. 数码相机
- 大多数的 USB 数码相机会被 Ubuntu 自动检测到,简单地将 USB 数码相机插入到 USB 接口中,Ubuntu 会询问您是否想从您的相机中导入照片。点击 导入,Ubuntu 将会在预览窗口中展示您的照片。选择一个您要保存照片的位置,然后点击 导入,Ubuntu 会将你的照片保存到你的硬盘中。 如果您不能得到您照相机的自动导入弹出框,那么可以启动 gThumb 并试着使用 文件 → 导入相片...。
4.3.2. 3D图形卡
4.3.2.1. 3D视频加速简介
- 在 Ubuntu 中大多数的视频硬件会自行工作。然而某些种类的视频硬件 3D 加速功能 (为某些游戏所需) 将不会被自动支持。本部分内容详细介绍如何让某些流行的视频硬件可以在这方面正常工作。 第一步就是检查3D加速器是否正在工作。
- 要做到这一点,在终端输入:
- 要做到这一点,在终端输入:
-
- 如果 3D 加速工作正常,将会显示以下内容:
- 如果 3D 加速工作正常,将会显示以下内容:
-
- 如果没有的话,请按照下面章节的说明激活 3D 加速。
4.3.2.2. Nvidia 显卡的 3D 驱动
- 在 Ubuntu 中 Nvidia 显卡并不会自动启用 3D 加速,因为厂商没有发布开源驱动。然而是可以激活 3D 加速的。这有赖于您的显卡类型。
- 如果您有一块老的 TNT、TNT2、TNT Ultra、GeForce1 或 GeForce2 卡的话,请从 Restricted 软件库中安装 nvidia-glx-legacy 和 nvidia-settings 软件包 (参见 2 ― 添加、删除和更新应用程序)。
- 或者,如果您有一个更新的卡的话, 请从 Restricted 软件库中安装 nvidia-glx 软件包 (参见 2 ― 添加、删除和更新应用程序).
- 要启用新的驱动,请在终端运行以下命令:
- 您可以通过运行 nvidia-settings 应用程序来调整新驱动的设置。如果您想的话,还可以为该程序添加一个菜单项 (参见 第4.1.1节 ― 菜单编辑)。
-
- 驱动可去Nvidia 看看
4.3.2.3. ATI 显卡的 3D 驱动
- 大多数 ATI 显卡都能自动在 Ubuntu 中正常运行。要检查您的显示是否启用 3D 加速,可以参见 第4.3.2.1节 ― 3D视频加速简介。如果没有启用,以下步骤可以激活它。
- 从 Restricted 软件库中安装 xorg-driver-fglrx 软件包 (参见 2 ― 添加、删除和更新应用程序)。
- 您现在需要配置计算机来使用新的驱动,所以在终端中运行命令:
- 当出现对话框并询问是否自动检测您的显卡时,选择 是。
- 当提示选择一个驱动时,选择 fglrx。
- 酌情按余下的说明操作。
- 重启您的机器以便所做改变生效。
4.3.3. 键盘布局
- 本部分内容涉及如何简单地向您系统添加键盘布局以及如何在它们之间切换。
4.3.3.1. 添加一个布局
- 要向您系统添加一个键盘布局:
- 转到 System → Preferences → Keyboard
- 选择 Layouts (布局)
- 按下 添加... 来添加更多的键盘布局。要有两个布局是很简单的;目前最多有四个布局。
- 关闭对话框。
4.3.3.2. 切换键盘布局
- 为了在键盘布局之间进行切换,你可以设置一个组合键:
- 转到 System → Preferences → Keyboard
- 选择Layout Options(布局选项)来设置您的布局。
- 扩展Group Shift/Lock behaviour(组移动/锁行为)选项。
- 选择键组合可以使你能在两种键盘布局间切换。默认的是同时按下两个Alt键。常见的替换是使用Alt+Shift。
- 关闭对话
- 您现在可以使用您的组合键来在键盘布局之间进行切换了。
4.3.3.3. 键盘标识器
- 或者在您的面板上添加 键盘标识器小程序:
- 在您想添加小程序到其上的面板空白处右击
- 点击 添加到面板...
- 从工具集选择 键盘标识器
- 您现在可以在 键盘标识器 上右击以管理您的键盘标识器。
4.3.4. 无线网卡
- 许多无线网络可以在安装时被 Ubuntu 自动检测出来。能够在 Ubuntu 上正常工作的无线网卡的完整列表可以在 Ubuntu Wiki 上找到。如果您的无线网卡可以在 Ubuntu 上正常工作请将其添加到该列表中。 一些卡可能不能在 Ubuntu 中自动工作。如果是这样的话,请看看 Ubuntu Wiki 中的 Wireless Troubleshooting Guide,它对于解决无线网卡问题来说是一个不错的资源。
关于Ubuntu中的无线网络方面的所有信息都被收集在Ubuntu Wiki 无线网络中心。
4.3.5. 调制解调器
4.3.5.1. Winmodems
- 大多数的Winmodems 不被 Ubuntu 支持,但能够使这类调制解调器正常使用的驱动是可以找到的。首先您需要确认您 Winmodems 所用的芯片:
阅读该文件,它应该列出您调制解调器所用芯片。一旦您知道您的芯片,就可以查阅 http://www.linmodems.org/ 并且按照您调制解调器的说明去做。更多的信息可以在 Ubuntu Wiki 上的SettingUpModems 页找到。
4.3.5.2. ADSL猫(调制解调器)
- 所有 PPPOE 和路由类型的 ADSL 调制解调器 (使用以太网连接的) 都被 Ubuntu 支持,一些 USB ADSL 调制解调器也被其支持。对于路由类型的 ADSL 调制解调器,只需要将其连网,按您 ISP 商的指示配置调制解调器并在 Ubuntu 中配置好网络即可。在ADSL(PPPOE)接入指南中,会有详细的ADSL(PPPOE 调制解调器)网络的使用帮助。
4.3.6. 打印机
- 一些打印机将被 Ubuntu 自动检测到;如果没有的话,选择 系统 → 系统管理 → 打印,然后选择 打印机 → 添加打印机 并运行打印机安装向导。
这里有一些需要更多设置的打印机。搜索 LinuxPrinting.org 中的数据库或者检查 Ubuntu Wiki 的打印机页面 中适合您打印机的信息。
4.3.7. 其他技巧
4.3.7.1. 检查磁盘空间使用情况并查看分区表
- 运行 系统 → 系统管理 → 磁盘
- 选择 硬盘,然后是 分区 标签页
- 每个分区将列在 分区列表 下,并显示磁盘空间和挂载点。
4.3.7.2. 列出设备
- 要列出已经挂载的设备,在终端里运行下列命令:
- 这个清单列出了一些设备(如一个硬盘分区),加载点(你可以访问文件的地方),文件系统类型和一些mount命令选项。 这个例子显示出hda2 硬盘分区加载点是“/”,文件系统类型是ext3。这个分区被加载时有两个选项,一个是允许以读写方式访问这个设备,另一个就是以只读方式重新加载这个设备,以防万一出错。
- 列出PCI设备:
- 列出USB设备:
4.3.7.3. 手动加载/卸载 CD/DVD-ROM,并列出所有隐藏的和相关联的文件/文件夹。
- 假定 /media/cdrom0/ 是您的系统的 CD/DVD-ROM 挂载点
- 加载 CD/DVD-ROM:
- 要卸载 CD/DVD-ROM:
联网
4.4.1. 更改计算机名
- 系统 → 系统管理 → 联网
- 选择 常规 标签页。在 主机名 中输入计算机名。
- 点击 确定,关闭所有打开的应用程序并重启。
4.4.2. 联网工具
4.4.2.1. Firestarter 防火墙
- 防火墙保护计算机系统免受非经授权的访问。正常情况下在 Ubuntu 系统中是不需要安装防火墙的,因为缺省状态下是不能访问系统的。然而,如果您运行了您允许其他计算机访问的任何服务 (如 Apache web 服务器),那么安装防火墙是明智的。Firestarter 是一个允许您通过图形界面去控制防火墙的程序。
- 从 Universe 软件库安装 Firestarter 软件包 (参见 2 ― 添加、删除和更新应用程序)。
- 在它被安装之后,运行 系统 → 系统管理 → Firestarter 来配置您的防火墙。现在当您的计算机启动时防火墙将会在后台启动。
4.4.2.2. 图形化网络监视器
- Etherape 显示使用不同大小周期的不同主机之间的网络活动。
- 从 Universe 软件库安装 etherape 软件包 (参见 2 ― 添加、删除和更新应用程序)。
- 选择:应用程序 → Internet → Etherape
4.4.2.3. 网络流量分析器
- Ethereal 是一个网络流量分析/嗅探器,用以实时捕获网络上的包并显示它们的内容。
- 从 Universe 软件库安装 ethereal 软件包 (参见 2 ― 添加、删除和更新应用程序)。
-
- 选择: 应用程序 → 互联网 → Ethereal
获取更多帮助
- 在很多地方您都可以获取 Ubuntu 桌面系统的帮助,包括:
- Ubuntu 文档网站 - 这里包含有本指南及其它由 Ubuntu 文档小组为 Ubuntu 和 Kubuntu 制作的其它指南。
- Ubuntu Wiki - 这里包含了许多由社区贡献的指南。
- Web 论坛 - 在这里您可以在论坛上提问并从论坛社区中获得答案。
- 邮件列表 - 在这里,您可以使用邮件提问,并通过社区的邮件列表获得答案。
- IRC 聊天室: irc.freenode.net channel #ubuntu - 与 irc 社区实时交流。您需要一个 irc 客户端 来连接。Ubuntu 自带了一款通讯客户端,请打开 应用程序 → 互联网 → Gaim 互联网通讯程序。







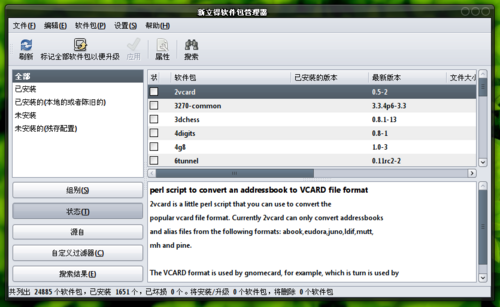














 398
398

 被折叠的 条评论
为什么被折叠?
被折叠的 条评论
为什么被折叠?








