首先在VS中写了一段简易的代码作为例子。
在VS中正常的尝试运行即是没有断点的调试,只要按下F5即可。
生成的结果如下。
在调试时,需要设置至少一个断点(在想设置的位置左侧单击即可)。调试将使程序运行到断点处暂停运行,从而开始调试。
按下F5,可以发现程序运行到了断点所在的这一行暂停了下来(这一行即将执行)。在箭头位置可以观察每个变量的取值。可以看到i作为局部自动变量,它的值还是一个随机数。
调试过程有两种常用的方法:逐语句和逐过程。逐语句(F11):每次执行一条语句,当遇到函数时,进入函数体内进行监视,对函数内部亦逐语句地执行。逐过程(F10):未碰到函数时和逐语句一样,当碰到函数时将整个函数看作一个过程直接执行过去,而不会进入函数进行逐句的监视。
另外,跳出(Shift+F11):在函数体内使用跳出,将直接执行函数内剩余的语句以结束该函数,达到该函数被调用处的后面的语句处。
下图中的黄色箭头表示调试程序调试到了这一行,并且这一行的语句尚未执行,也就是说执行了这一行之前的语句。可以看到同上一次暂停相比,i的值发生了改变,在变量调试表中i的颜色就变成了红色,并且我们可以看到它的新值是0。
如果设置了多个断点,每次按下F5将会执行到下一个断点处,这也是一个很方便的调试技巧。利用这个技巧可以跳过那些确认不会出问题而不需要监视的部分。
如下图中按下F5,调试从一个断点处运行到了下一个断点处。
找到错误后,按下停止调试(Shift+F5)就可以结束调试了。
其实可以看出,F11是一句一句地监视,Shift+F11就一次性跳出了一大块语句的集合(一个过程);F5是从断点之间进行调试,Shift+F5就一次性跳出了所有断点,即直接运行到程序尾,结束了调试。








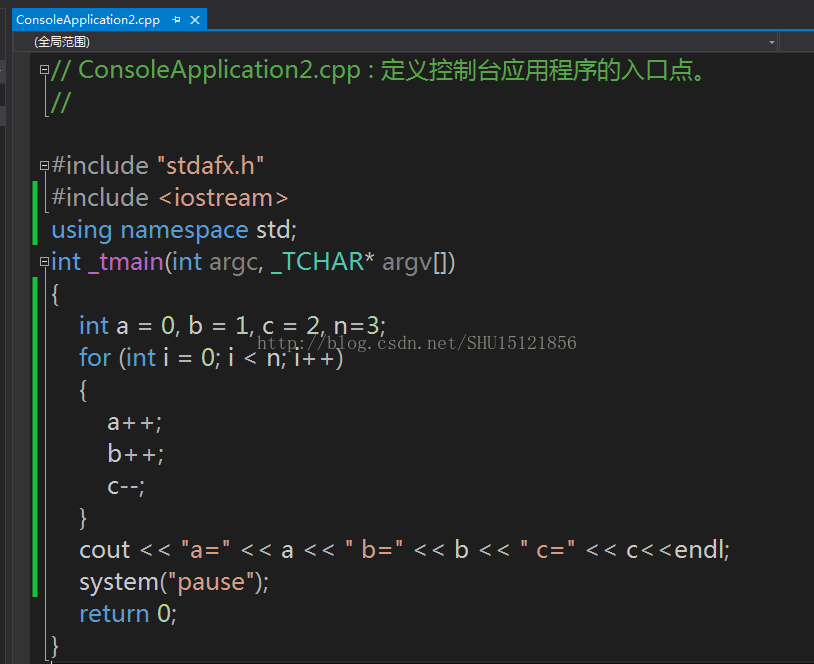
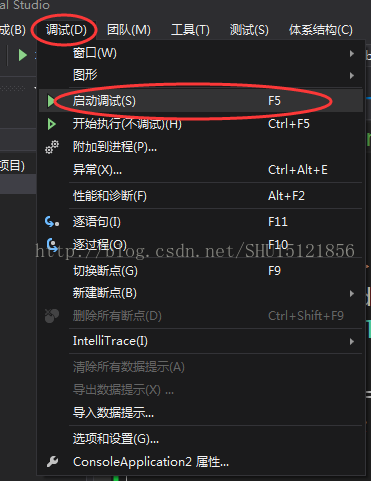
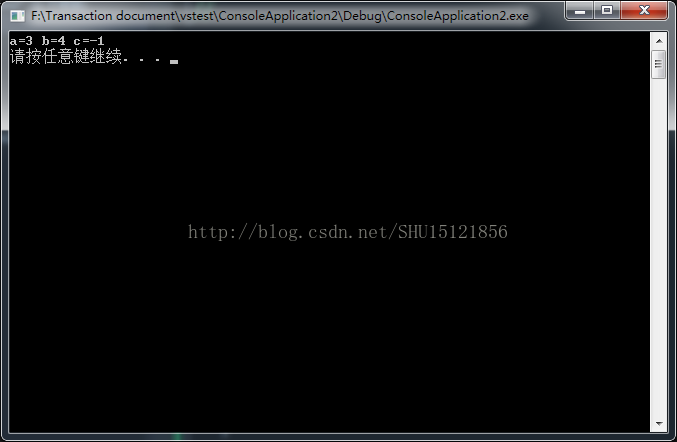
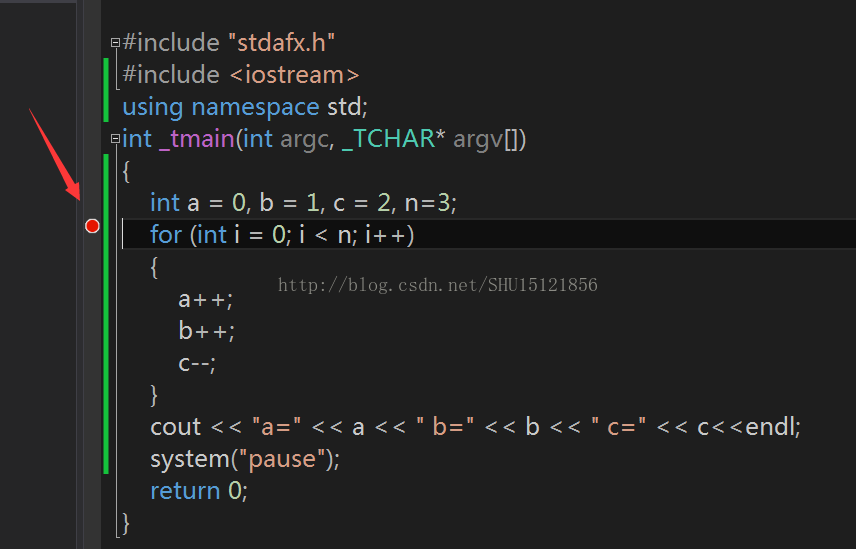
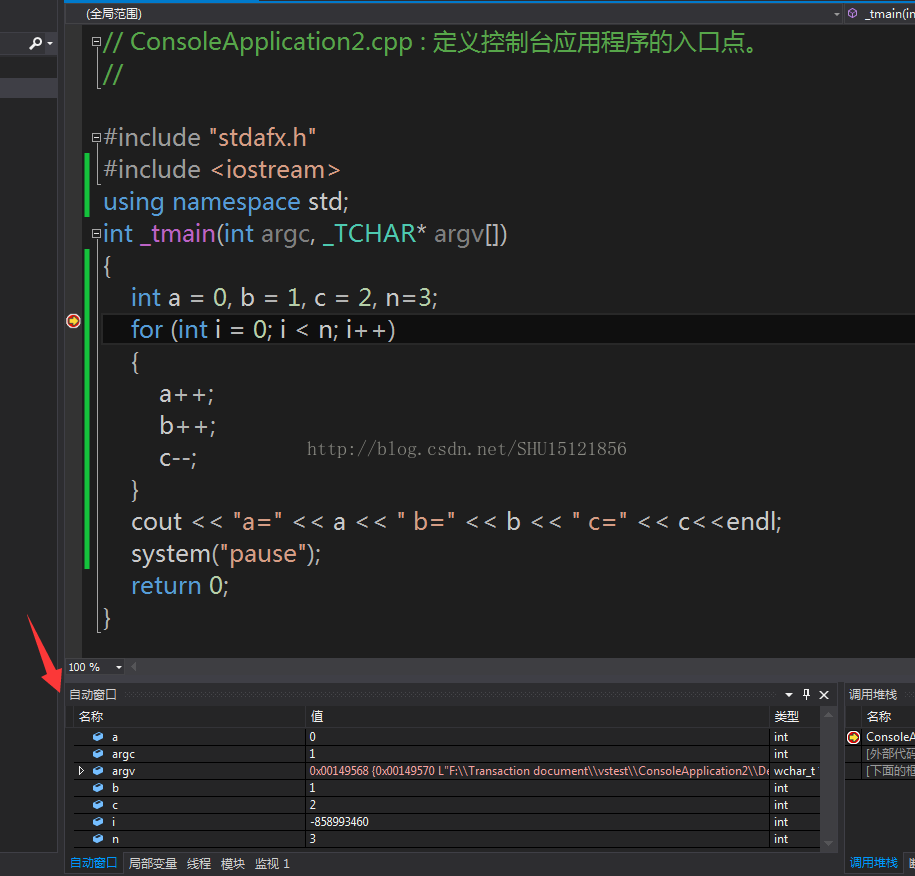
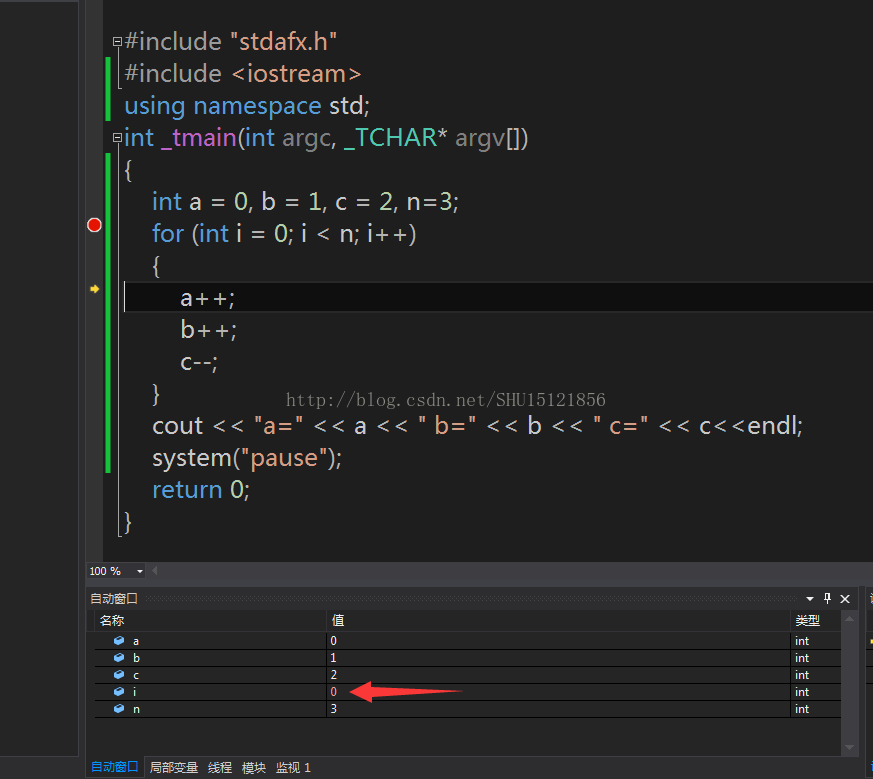
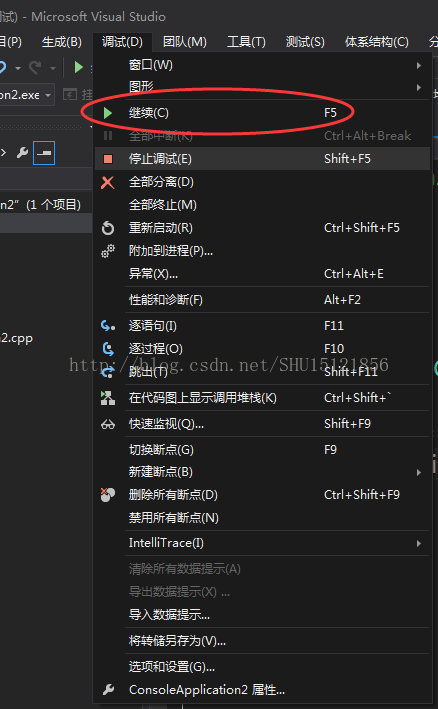
















 2万+
2万+

 被折叠的 条评论
为什么被折叠?
被折叠的 条评论
为什么被折叠?








