最近刚从11.10升级到了14.04,原来惯用real vnc的vnc viewer直接访问ubuntu的远程桌面,升级后发现用不了了。在网上搜了一下,基本都是说14.04的桌面与vnc不兼容了,需要另外安装一个桌面,有说gnome,也有说xfce的,依照教程乱糟糟地搞了一通,却只能看到一个黑白底的桌面,外加一个命令行终端,图标什么的都看不到。
第一次真正看到桌面是采用的xfce的桌面,参考《Windows 7远程桌面连接Ubuntu 14.04》
有两个问题:
1、它打开的是一个全新的桌面,与原来风格不同;
2、每次连接成功都会重新开启一个新的窗口实例,即是说,如果你连接成功并运行了几个任务,然后你关闭了远程桌面,再次连接时发现,呈现给你的是一个全新的桌面,上次运行的程序你再也找不回来了;这种情况在我PC上是这样的,不知道其他人的怎么样。
适合我的最简便的方法,参考:《Windows远程桌面连接ubuntu 14.04图解设置教程》
1、设置ubuntu系统允许远程控制
后发现这一步也可以直接在第2步中dconf-editor中完成。
2、运行dconf-editor,注意一定要用当前用户来运行,不能加sudo
$ dconf-editor
依次展开org->gnome->desktop->remote-access
这里也可以直接设置远程控制选项,但重要的是将“requre-encryption”去掉。
如果不想每次远程登陆都在ubuntu上点一下允许的话,注意也要把promotion-enabled选项去掉
3、回到windows,运行vnc viewer,输入ubuntu的地址,一切OK








 介绍了如何解决从Ubuntu 11.10升级到14.04后,使用VNCviewer无法直接访问远程桌面的问题。通过设置允许远程控制、修改dconf-editor配置及选择合适的桌面环境(如XFCE),实现远程桌面的正常访问。重点解决了新桌面环境的创建及程序状态保存问题。
介绍了如何解决从Ubuntu 11.10升级到14.04后,使用VNCviewer无法直接访问远程桌面的问题。通过设置允许远程控制、修改dconf-editor配置及选择合适的桌面环境(如XFCE),实现远程桌面的正常访问。重点解决了新桌面环境的创建及程序状态保存问题。
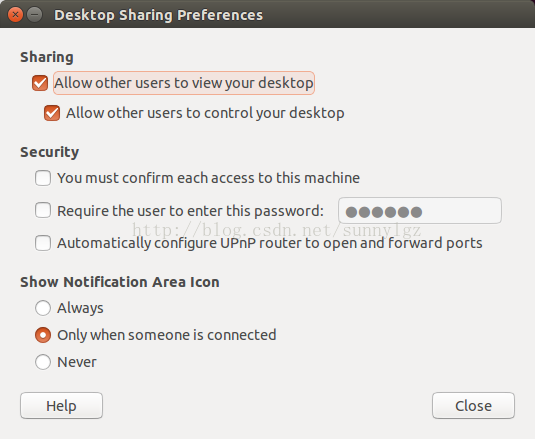

















 6142
6142

 被折叠的 条评论
为什么被折叠?
被折叠的 条评论
为什么被折叠?








