写在前面
每次登录服务器都要开终端输密码?传文件还得用scp命令?调试代码全靠vim硬刚?别慌!今天咱们用VSCode的SSH远程开发功能,把本地IDE和远程服务器打通,让你像操作本地文件一样玩转云端环境!(亲测比XShell+WinSCP组合方便十倍不止)
超详细配置流程
第一步:插件安装(核心装备)
打开VSCode左侧扩展栏,搜索"Remote - SSH"(认准微软官方出品)。安装时注意看进度条,如果卡住记得检查网络代理(别问我怎么知道的😭)
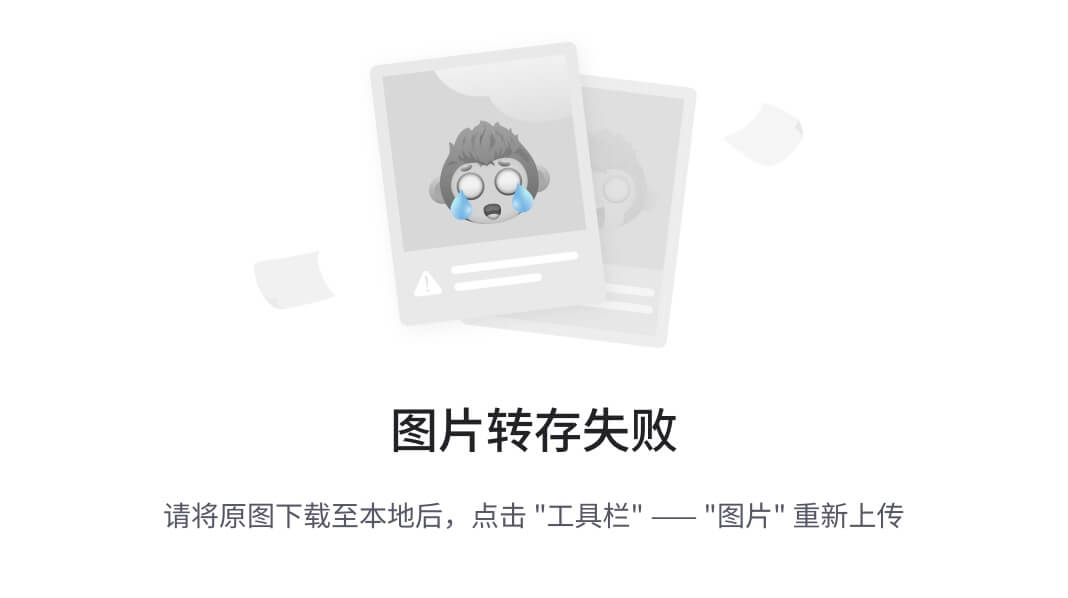
第二步:配置文件(重点!!!)
- 按
F1调出命令面板,输入"Remote-SSH: Open Configuration File" - 选择你的用户配置文件(通常是
C:\Users\你的用户名\.ssh\config) - 按这个格式写配置(注意缩进):
Host my-server # 给你的服务器起个霸气名字
HostName 192.168.1.100 # 服务器IP或域名
User root # 登录用户名
Port 22 # SSH端口(非默认端口必填)
IdentityFile ~/.ssh/id_rsa # 密钥路径(密码登录可删这行)
第三步:首次连接(见证奇迹)
- 左侧活动栏点开远程资源管理器
- 找到你刚配置的服务器别名
- 右键选择"Connect to Host in New Window"
这时会出现三种情况:
- 直接连上(欧皇附体)
- 弹出密码输入框(建议改用密钥登录)
- 报错"Could not establish connection"(别慌,后面有排错指南)
必知高级技巧
文件传输黑科技
连上服务器后,直接拖拽本地文件到远程目录!比scp快还不用记命令(支持批量拖拽哦~)
终端整合
按Ctrl+ ` 打开集成终端,自动登录服务器环境。支持多标签、自定义shell(zsh/fish随便玩)
端口转发
在REMOTE EXPLORER里可以映射服务器端口到本地,调试Web应用时直接localhost:端口访问
常见报错急救包
连接超时(经典问题)
- 检查服务器IP/端口是否正确
- 用
telnet 服务器IP 端口测试连通性 - 如果是云服务器,确认安全组放行了SSH端口
权限被拒(抓狂警告)
- 检查密钥文件权限是否为600:
chmod 600 ~/.ssh/id_rsa - 确认服务器
.ssh/authorized_keys文件包含你的公钥 - 试试
ssh-copy-id命令一键部署密钥
中文乱码(隐藏大坑)
在远程设置里添加:
"terminal.integrated.profiles.linux": {
"bash": {
"path": "bash",
"args": ["--login"]
}
}
同时服务器安装中文字体:sudo apt install fonts-wqy-zenhei
性能优化指南
- 大文件编辑建议用
code-server替代 - 在
.ssh/config添加Compression yes减少传输数据量 - 关闭文件监控:
"remote.Watcher.exclude": { "**": true }
最后说两句
折腾完这套配置,你会发现远程开发竟然比本地还顺手!特别是需要多服务器切换时,VSCode的多个远程窗口管理简直救命。不过要注意网络稳定性,断线重连时记得先保存文件(血泪教训啊)。
(小彩蛋:连上服务器后试试在VSCode里安装插件,会自动同步到远程环境哦~)























 3225
3225

 被折叠的 条评论
为什么被折叠?
被折叠的 条评论
为什么被折叠?








