Linux截屏命令--玩转Linux
起因:使用eclipse截屏二级菜单的时候当时不会延时截,遇到了困难,遂来研究一下. --- 解决办法->延时
从应对情况角度来看:
截屏: 截取部分/整个屏幕
截屏: 当前活动窗口
截屏: 定时截屏 非常强大有趣的功能, 用于 1. 2. 都无法使用的情况: 例如,截取二级菜单,下拉框等等
从使用方式角度来看:
方式一:键盘按键
这个是最简单的最常用的方法,直接敲击键盘按键 PrintScreen , 有的键盘缩写 [PrtSc]
0 . PrintScreen 这个按键的作用是[截取整个屏幕]
结合键盘按键 PrintScreen 的多种用法:
1 . Shift + PrintScreen [自定义区域截屏] == 选择一个截取区域 :
使用这个组合键后,鼠标会变成+号,进入等待选取状态,然后选择即可.(不可重选,不可取消)
2 . Alt + PrintScreen [ 当前活动窗口]
使用这个组合键前,要将将需要截屏的窗口置于最前端(就是点上窗口),然后摁下组合键即可.
方式二:软件使用(系统)
一般linux系统(桌面系统)会自带一个名为 [截图] 的应用程序,打开方式和其他应用程序一样.
其界面如下:
- 使用方式对应方式一的三种方式,只不过这里是 图形化界面
0. [截取整个屏幕]:
--选择 [ 延迟时间 ] (秒),来截取你当前的屏幕状态 : == 定时摆拍 .
--选择 [ 包含指针 ] (鼠标箭头).
1. [ 选择一个截取区域 ] == [自定义区域截屏]:
鼠标会变成+号,进入等待选取状态,然后选择即可.(不可重选,不可取消).
--无法选择 [包含指针],无法选择 [ 延迟时间].
2. [ 当前活动窗口]:
当然不是截屏这个窗口啦,是上一个. (呼出截屏之前的一个).
--选择 [ 延迟时间 ] (秒),来截取你当前的屏幕状态.
--选择 [ 包含指针 ] (鼠标箭头).
--选择 [ 包含窗口边框 ], 如题.
--选择 [ 应用特效 ] 0. 老照片 , 1. 边框 , 2. 阴影
效果图:
从上到下依次是0.老照片 1.边框 2.阴影
当然,也可以去下载截图软件 如:ksnapshot
方式三:命令行--linux用户的最爱
0. [截取整个屏幕]:
- $ gnome-screenshot
- $ gnome-screenshot -d 5 //-----演示延迟5秒后
- $ gnome-screenshot --include-pointer --delay=3 //延时三秒,包含鼠标指针
1. [ 选择一个截取区域 ] == [自定义区域截屏]:
- $ gnome-screenshot -a
2. [ 当前活动窗口]:
- $ gnome-screenshot -w //只能截取当前终端 = =
更多用法参考:
$ gnome-screenshot --help
用法: gnome-screenshot [选项...] 帮助选项: -h, --help 显示帮助选项 --help-all 显示全部帮助选项 --help-gapplication 显示 GApplication 选项 --help-gtk 显示 GTK+ 选项 应用程序选项: -c, --clipboard 将截图直接发送到剪贴板 -w, --window 截取窗口,而不是整个屏幕 -a, --area 截取屏幕的一个区域,而不是整个屏幕 -b, --include-border 在截图中包含窗口边框 -B, --remove-border 去除屏幕截图的窗口边框 -p, --include-pointer 在截图中包含鼠标指针 -d, --delay=秒 在指定延迟后截图[以秒计] -e, --border-effect=特效 添加到边框的特效(阴影、边框、老照片或无特效) -i, --interactive 交互设置选项 -f, --file=文件名 将截图直接保存为该文件 --version 打印版本信息并退出 --display=显示 要使用的 X 显示本文原文链接:http://blog.csdn.net/timo1160139211/article/details/73718624
转载请注明出处.








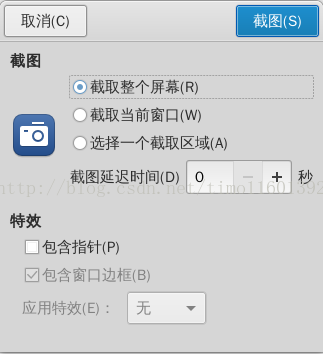
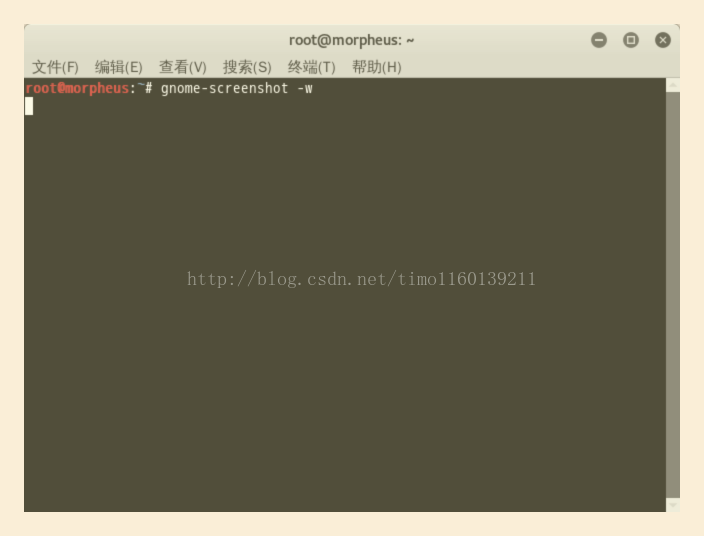
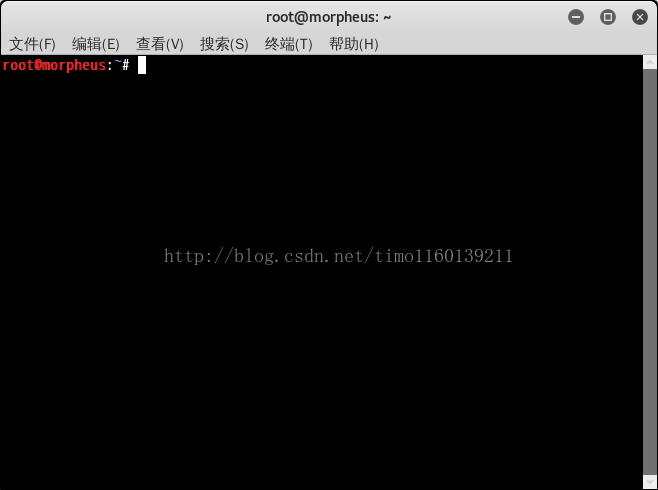
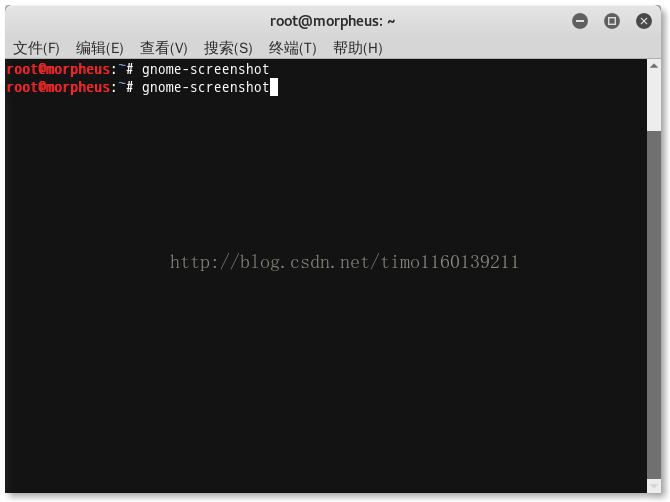
















 1465
1465

 被折叠的 条评论
为什么被折叠?
被折叠的 条评论
为什么被折叠?








