利用 origin 绘制圆滑等高线图
矩阵转换
原始数据假设为(X,Y,Z)形式,其中 XY 为位置坐标,Z 为强度。以 15× 7 的范围为例,首先需要将数据粘贴到 origin8 的 sheet 中。
粘贴到 origin 后, 选中 Z 列, 右键——properties——在调出来的属性框中将 Z 列改为 Z 轴
下一步的工作是将表格转换为矩阵,之后才能绘制三维图或二维等高线图 在表格界面下选中 worksheet—convert to matrix 注意此处有好几个选项,如果数据点有限,绘制出来的图片将不平滑。所以此处 选—XYZ Griding 进行平滑处理—选择 open dialog
平滑操作
- 打开对话框之后 先在 input 选项中选取 XYZ 数据范围,全部选中即可; Griding method and parameters 选 项 提 供 了 多 种 方 法 , 这 里 选 择 Random (RenkaCline)为例,这一项是根据 X 和 Y 的行列数目来调整,原先是 15× 7 这里 设置为 150× 70 增加 10 倍
选择 OK 确定后,显示平滑设定后的 Matrix 选择 Plot—Contour—Contour color fill 即可绘制出二维等高线图
下图即为绘制之后的二维等高线图。左右分别为平滑处理之前和之后的图片, 再经过显示框的调整处理后,即可出现最终的效果。










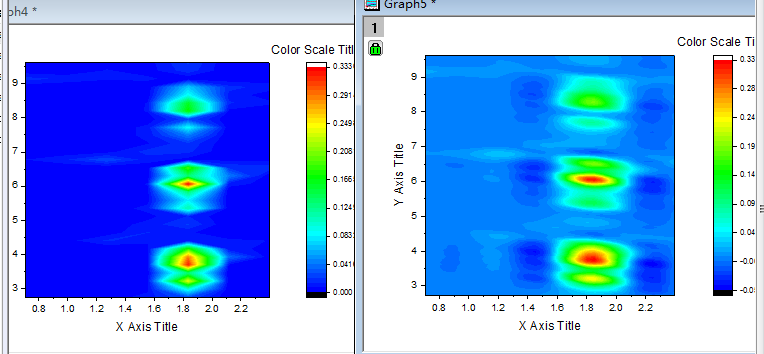
















 715
715

 被折叠的 条评论
为什么被折叠?
被折叠的 条评论
为什么被折叠?








