删除Windows系统文件夹可能会导致系统出现各种问题,建议不要随意删除系统文件夹。
使用系统还原:如果你之前启用了系统还原功能,可以尝试使用该功能来恢复系统到之前的某个时间点。打开“控制面板” > “系统和安全” > “文件历史记录” > “还原个人文件”或“还原系统设置或计算机”。
运行系统文件检查工具:打开命令提示符(以管理员身份运行),输入“sfc /scannow”命令并按回车键,等待系统扫描并修复可能存在的系统文件问题。
重新安装Microsoft Store应用:在Windows 10中,Microsoft Store是一个应用程序,你可以尝试从Microsoft官方网站上下载并重新安装Microsoft Store应用程序,然后重新启动计算机。
重置Windows 10:如果以上步骤都无法解决问题,可以尝试重置Windows 10。打开“设置” > “更新和安全” > “恢复”,在“重置此PC”下选择“开始”。
需要注意的是,重置Windows 10将会删除所有个人文件、安装的应用程序和自定义设置,请提前备份重要文件。
运行DISM工具:打开命令提示符(以管理员身份运行),输入“dism /online /cleanup-image /restorehealth”命令并按回车键,等待系统扫描并修复可能存在的映像问题。
手动重新注册应用程序:打开命令提示符(以管理员身份运行),输入以下命令并按回车键:
对于Microsoft Store应用程序:
PowerShell -ExecutionPolicy Unrestricted Add-AppxPackage -DisableDevelopmentMode -Register $Env:SystemRoot\WinStore\AppxManifest.xml
对于Cortana应用程序:Get-AppXPackage -AllUsers |Where-Object {$_.InstallLocation -like "*SystemApps*"} | Foreach {Add-AppxPackage -DisableDevelopmentMode -Register "$($_.InstallLocation)\AppXManifest.xml"}
使用Windows 10安装媒体进行修复安装:如果以上方法都无法解决问题,可以尝试使用Windows 10安装媒体进行修复安装。下载适合你的Windows 10版本的安装媒体,将其烧录到光盘或制作成U盘启动盘,然后从安装媒体启动计算机,选择“修复你的计算机”选项进行修复安装。
高级修复
使用管理员权限启动Windows PowerShell,并运行以下命令:Get-AppxPackage -allusers Microsoft.WindowsStore | Foreach {Add-AppxPackage -DisableDevelopmentMode -Register "$($_.InstallLocation)\AppXManifest.xml"}
该命令将强制重新安装 Microsoft Store 应用程序。如果 Microsoft Store 应用程序的文件已经损坏或遗失,它可能无法正常运行,此时重装应用程序可能有助于解决问题。
如果 Microsoft Store 应用程序已经重新安装,但问题仍未得到解决,可以尝试清除 Microsoft Store 应用程序的本地缓存。打开“设置” > “应用” > “应用和功能”,找到 Microsoft Store 应用程序,单击它,然后单击“高级选项”。在“重置”部分,单击“重置”按钮。这将清除 Microsoft Store 应用程序的本地缓存。
修复 Windows 10 操作系统文件。打开命令提示符,以管理员身份运行,输入以下命令并按回车键:
DISM.exe /Online /Cleanup-image /Restorehealth
这将扫描系统映像以检测任何问题,并尝试修复它们。
如果问题仍然存在,可能需要执行 Windows 10 修复安装。这将重新安装操作系统,但保留您的文件和个人数据。你需要下载最新的 Windows 10 ISO 文件并将其烧录到可引导的 USB 驱动器或 DVD 上。随后,插入 Windows 10 安装介质并运行安装程序。在安装程序中,选择“保留您的文件和个人数据”,然后按照屏幕上的说明完成操作。
需要注意的是,在执行以上步骤之前,最好备份重要文件和数据。
如果你尝试过重置 Windows Store 应用程序并修复系统文件但问题仍然存在,你可以尝试以下两个方法:
运行 Windows 10 应用商店应用商店应用的故障排除工具。打开“设置” > “更新和安全” > “故障排除”,然后找到“Windows 应用商店应用”并运行该工具。
使用 Windows PowerShell 手动重置 Windows Store 应用程序。打开管理员权限的 Windows PowerShell,输入以下命令并按回车键:
Get-AppXPackage *WindowsStore* -AllUsers | Foreach {Add-AppxPackage -DisableDevelopmentMode -Register "$($_.InstallLocation)\AppXManifest.xml"}
如果 AppXManifest.xml 文件已经被删除,那么 PowerShell 命令就无法成功运行。为了解决这个问题,你可以从 Windows 应用商店重新安装 Windows Store 应用程序,这样会恢复缺失的文件。
打开“设置” > “应用” > “应用和功能”。
找到 Microsoft Store 应用程序,然后单击它。
单击“高级选项”。
滚动到底部,然后单击“重置”按钮。这将清除 Microsoft Store 应用程序的本地缓存,并删除任何丢失的文件。
重新启动计算机,并尝试打开 Microsoft Store 应用程序,看看是否已经恢复正常。如果 Microsoft Store 应用程序无法打开,请执行以下步骤。
打开 PowerShell(管理员权限),然后输入以下命令:
Get-AppxPackage -allusers Microsoft.WindowsStore | Foreach {Add-AppxPackage -DisableDevelopmentMode -Register “$($_.InstallLocation)\AppXManifest.xml”}
如果 Microsoft Store 仍无法打开,可能需要进行更深入的故障排除,可以尝试以下方法:
确保你的 Windows 10 系统已经更新到最新版本。在“设置”中选择“更新和安全” > “Windows Update”,确保你已经安装了所有可用的更新。
禁用 Windows 防火墙和第三方防病毒软件。有时这些程序可能会干扰 Microsoft Store 的正常运行。
检查系统日期和时间是否正确。如果日期和时间不正确,有些应用程序可能无法连接到互联网。
使用 Microsoft Store 应用商店应用的故障排除工具。打开“设置” > “更新和安全” > “故障排除”,然后找到“Windows 应用商店应用”并运行该工具。
重置 Microsoft Store 应用程序。打开“设置” > “应用” > “应用和功能”,然后找到 Microsoft Store 应用程序,单击它,然后单击“高级选项”,滚动到底部,然后单击“重置”按钮。
在 PowerShell 中运行以下命令,以重置 Microsoft Store 应用程序:
Get-AppxPackage -allusers Microsoft.WindowsStore | Foreach {Add-AppxPackage -DisableDevelopmentMode -Register “$($_.InstallLocation)\AppXManifest.xml”}
如果你想重新安装 Microsoft Store 应用程序,可以按照以下步骤操作:
以管理员身份运行 PowerShell。
在 PowerShell 窗口中运行以下命令,以卸载 Microsoft Store 应用程序:
Get-AppxPackage Microsoft.WindowsStore | Remove-AppxPackage
然后运行以下命令,从 Microsoft Store 应用程序存储库中获取最新版本的应用程序Get-AppxPackage -allusers Microsoft.WindowsStore | Foreach {Add-AppxPackage -DisableDevelopmentMode -Register "$($_.InstallLocation)\AppXManifest.xml"}
重新安装 PowerShell 和 Windows 终端 (wt.exe),可以按照以下步骤操作:
打开 PowerShell 命令提示符窗口 (以管理员身份运行)。
运行以下命令以卸载 PowerShell 和 Windows 终端:
Get-AppxPackage Microsoft.PowerShell | Remove-AppxPackage
Get-AppxPackage Microsoft.WindowsTerminal | Remove-AppxPackage然后运行以下命令以从 Microsoft Store 应用程序存储库中获取最新版本的 PowerShell 和 Windows 终端:
Get-AppxPackage -allusers Microsoft.PowerShell | Foreach {Add-AppxPackage -DisableDevelopmentMode -Register "$($_.InstallLocation)\AppXManifest.xml"}
Get-AppxPackage -allusers Microsoft.WindowsTerminal | Foreach {Add-AppxPackage -DisableDevelopmentMode -Register "$($_.InstallLocation)\AppXManifest.xml"}如果你在运行 Windows 终端 (wt.exe) 时收到“该进程没有程序包标识符”的错误消息,可能是由于应用程序包文件已损坏或丢失,或者与应用程序关联的组件已损坏。你可以尝试使用以下方法解决此问题:
使用 PowerShell 重新安装 Windows 终端应用程序
打开 PowerShell 命令提示符窗口 (以管理员身份运行),然后运行以下命令以卸载 Windows 终端应用程序:
Get-AppxPackage Microsoft.WindowsTerminal | Remove-AppxPackage
接下来,运行以下命令,从 Microsoft Store 应用程序存储库中获取最新版本的应用程序包:Get-AppxPackage -allusers Microsoft.WindowsTerminal | Foreach {Add-AppxPackage -DisableDevelopmentMode -Register "$($_.InstallLocation)\AppXManifest.xml"}
修复 Windows 终端应用程序关联
按下 Windows 键 + R 键,打开运行对话框,然后输入“cmd”并按下 Enter 键以打开命令提示符窗口。在命令提示符窗口中,输入以下命令并按下 Enter 键:确保是管理员权限运行
assoc .exe=exefilewindow搜索重新安装
重启 Windows 搜索服务
按下 Windows 键 + R 键,打开运行对话框。
输入“services.msc”并按下 Enter 键以打开 Windows 服务控制台。
滚动到找到“Windows 搜索”服务。
右键单击该服务,选择“停止”选项,等待一段时间。
再次右键单击该服务,选择“启动”选项。
关闭服务控制台,重新启动你的计算机。
重置 Windows 搜索应用程序
按下 Windows 键 + I 键,打开“设置”应用程序。
选择“应用程序”选项。
在左侧菜单中选择“应用和功能”选项。
找到并选择“Windows 搜索”应用程序,然后选择“高级选项”链接。
在弹出的窗口中,选择“重置”按钮并确认重置操作。
Get-AppxPackage Microsoft.WindowsSearch | Remove-AppxPackage
重启 Windows Explorer 进程
按下 Ctrl + Shift + Esc 组合键打开任务管理器。
找到 Windows Explorer 进程并右键单击,选择“结束任务”。
在任务管理器的菜单栏中选择“文件” -> “运行新任务”。
在“新建任务”对话框中输入“explorer.exe”,勾选“以管理员身份运行”复选框,然后单击“确定”。
重置任务栏
按下 Windows 键 + X 键,选择“Windows PowerShell(管理员)”选项。
运行以下命令以重置任务栏:
重置任务栏Get-AppXPackage -AllUsers | Foreach {Add-AppxPackage -DisableDevelopmentMode -Register "$($_.InstallLocation)\AppXManifest.xml"}
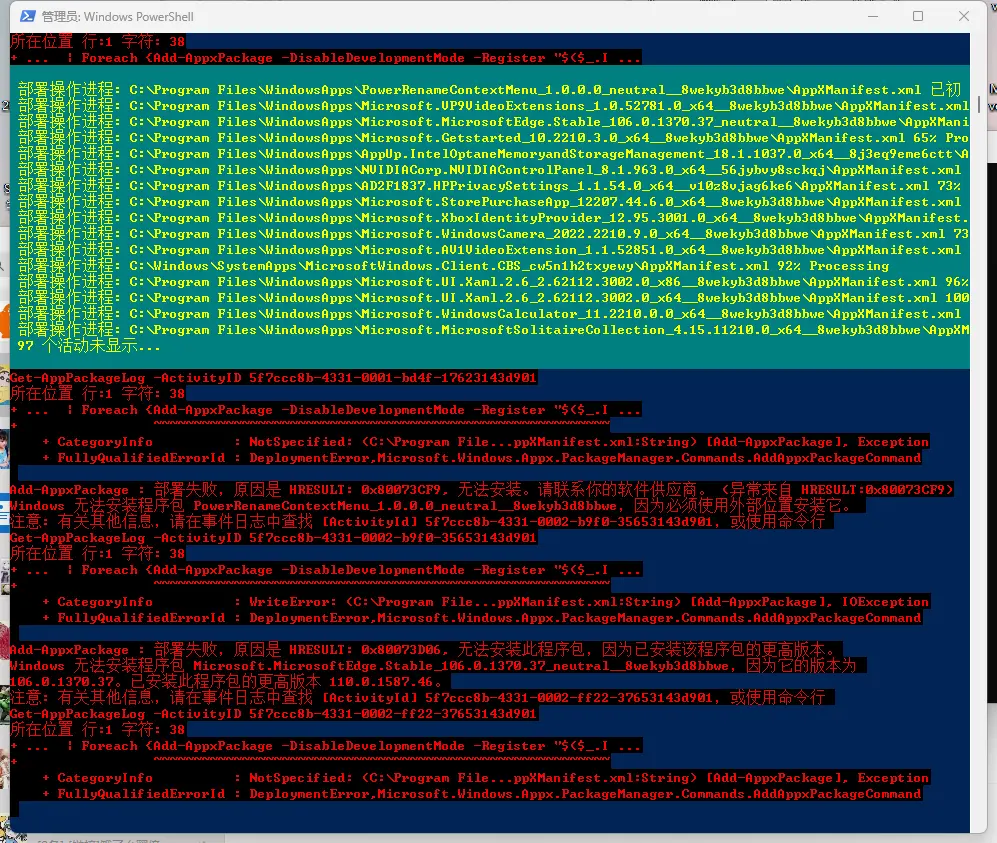
如果出现了部署失败的错误,很可能是因为某个程序包正在使用中,无法安装新的程序包。你可以尝试先停止相关的服务或进程,再重新运行命令进行安装。
如果出现了部署失败的错误,很可能是因为某个程序包正在使用中,无法安装新的程序包。你可以尝试先停止相关的服务或进程,再重新运行命令进行安装。
具体的做法如下:
停止相关的服务或进程
按下 Win + R 组合键打开“运行”对话框,输入“services.msc”并按下 Enter 键打开“服务”窗口。
在“服务”窗口中,找到名为“Windows Update”、“Windows Modules Installer”、“Windows Defender Service”、“Windows Store Service(WSService)”、“Windows Installer”、“TrustedInstaller”等服务,右键单击,选择“停止”选项以停止相关服务。
打开任务管理器,找到名为“Microsoft.Windows.Cortana”、“Microsoft.Windows.ShellExperienceHost”、“SearchUI”等进程,右键单击,选择“结束任务”选项以结束相关进程。
重新安装程序包
按下 Win + X 组合键,选择“Windows PowerShell(管理员)”选项。
在 PowerShell 命令提示符窗口中,输入以下命令,以重新安装 Microsoft Store 应用程序包:Get-AppxPackage -allusers Microsoft.WindowsStore | Foreach {Add-AppxPackage -DisableDevelopmentMode -Register "$($_.InstallLocation)\AppXManifest.xml"}
bat文件一键 关闭所有服务
@echo off
net stop WSearch
net stop WSService
net stop Wuauserv
net stop WinDefend
net stop BITS
net stop TrustedInstaller这里我们关闭了几个可能会影响到应用程序包安装的 Windows 服务,包括:





















 972
972

 被折叠的 条评论
为什么被折叠?
被折叠的 条评论
为什么被折叠?








