一. session: 会话,Tmux是一个C/S架构的工具,一个会话可以认为是C端和S端一次交互的上下文。我们的所有操作都属于某个session,session可以长时间存在,也可以临时退出再重进。我们可用通过session来区分不同的工作空间,比如本地操作开一个session,远程SSH操作开一个session,又或者SSH生产环境机器开一个session,SSH测试环境机器开一个session。以下是针对session的一些常用操作。
1. open session
-s参数表示session名称,如果不加-s参数,那么Tmux默认会新建一个以数字(下标从0开始)命名的session,并默认打开一个window。打开一个session后,后续的所有控制Tmux本身的快捷键都需要加前缀,默认是Ctrl+b,以下把前缀按键称为Prefix。
2. detach session
想要暂时离开Tmux,回到终端环境时,可以通过快捷键Prefix+d (d for detach)。要注意的时,即使是detach的状态,Tmux中在运行的程序还会继续运行。想要回到Tmux session时,只需执行:
-t参数可以指定要attach的session。
3. list session
终端中执行tmux ls (ls for list session)可以列出当前有多少个session。如果已经在session中,执行Prefix+s (s for session)可以列出当前有多少个session,并且可通过上、下键选择要进入的session。
4. kill session
要真正关闭一个session,可以在终端下执行命令tmux kill-session -t basic,其中-t参数表示session名称。
二. window
如果说session是个不可见的东西,那么window就是我们输入、执行命令的地方。一个session可以包含多个window。把window类比成iTerm2中的标签应该就理解了。
1. 创建window
在创建session的时候默认会创建一个以"数字下标+bash"命名的window,并且名称随着bash中执行的不同命令而变化。在新建session时可以通过-n参数指定默认打开的window名称,比如通过tmux new -s basic -n win命名一个win名称的window。也可以随时通过Prefix+,来修改window名称。
2. 切换window
类似标签,我们可以通过一些快捷键在同一个session下的多个window之间切换。比如:
Prefix+p (p for previous):切换到上一个window。
Prefix+n (n for next): 切换到下一个window。
Prefix+0: 切换到0号window,依次类推,1、2、3...
Prefix+w (w for windows): 列出当前session所有window,通过上、下键可以选择切换到指定window。
3. 关闭window
Prefix+&: 关闭当前window。
三. pane
一个window可以切割成多个pane,也就是所谓的分屏,算是Tmux的核心功能之一。
1. 分屏
Prefix+%: 垂直分屏,用一条垂线把当前窗口分成左右两屏。
Prefix+": 水平分屏,用一条水平线把当前窗口分成上下两屏。
2. 切换pane
默认情况下,被选中(激活状态下)的pane会被绿色边框高亮突显出来。
Prefix+o: 依次切换当前窗口下的各个pane。
Prefix+Up|Down|Left|Right: 根据按箭方向选择切换到某个pane。
Prefix+Space(空格键): 对当前窗口下的所有pane重新排列布局,每按一次,换一种样式。
Prefix+z: 最大化当前pane。再按一次后恢复。
3. 关闭pane
Prefix+x: 关闭当前使用中的pane。
关于Tmux的三个核心概念(session、window和pane)及其基本用法已经介绍完毕。接下来的是一些个性化配置和奇技淫巧,包括重新绑定快捷键、自定义快捷键、UI样式、鼠标支持、复制粘贴等等,这些可配置的高级功能也是Tmux受人推崇的原因。Tmux配置文件推荐放在~/.tmux.conf文件中,避免某个用户修改配置影响到其他用户,修改配置文件后要经过reload操作才会在已打开session中生效。
一. 重新绑定快捷键
Tmux的很多默认配置不够友好,需要个人重新定义。
第1-2行表示重新定义Prefix,把默认的Ctrl+b换成Ctrl+a,便于单手操作。
第4行重新定义Ctrl+a组合键,当Prefix + Ctrl+a按下后,等同于原先Ctrl+a功能,解决Ctrl+a被设置为Prefix后已有快捷键失效的问题,也就是说只要按下两次Ctrl+a,就能实现原先终端下回到行首的功能。
第6行定义新的快捷键Prefix+r,重新加载Tmux配置文件,避免每次要进入命令模式reload配置。
第8-9行重新定义分屏快捷键。使用Prefix+|代替Prefix+%实现垂直分屏,使用Prefix+-代替Prefix+"实现水平分屏。|和-的符号本身就可以表示分屏线形状,非常直观。
第11-14行重新定义上下左右方向键,遵循vi习惯。定义以后,任何需要上下左右方向键的场景都可以用hjkl替代。
第16行表示将window的起始下标设为1。因为标准键盘的0在9后面,Prefix + 0/1/2...切换不便。
第17行表示将pane的起始下标设为1。理由同上。
二. 鼠标支持
第1行表示启用鼠标。虽然Tmux推荐用键盘完成所有操作,但是对现代开发人员来说,纯键盘操作的习惯并非那么容易养成,因此启用鼠标配置成为标配。
第2行表示支持鼠标选择pane。
第3行表示支持鼠标调整pane大小。
第4行表示支持鼠标选择window。
三. UI样式调整
第1-3行表示状态栏中window标签的高亮样式,默认是绿底黑字,设置后当前window红底白字显示。
第5行表示状态栏中window列表左对齐排列。
第7行表示非当前window有内容更新时显示在状态栏。
四. 复制粘贴
默认情况下,按Prefix+[进入复制模式,按回车(Enter)退出复制模式。可以通过配置在复制模式中使用vi习惯操作:
在复制模式下,按空格键(Space)开始复制,按回车(Enter)完成复制,并退出模式,按Prefix+]粘贴。这些快捷键也可以通过以下配置进行修改,使操作更加靠近vi。
第1-2行表示重新绑定Escape键,Prefix+Escape为进入复制模式。
第3-4行表示重新绑定p键,Prefix+p为粘贴。
第5行表示重新绑定v键,Prefix+v为开始复制。
第6行表示重新绑定y键,Prefix+y为完成复制。
要查看当前复制的内容,可以在Prefix+:后出现的命令行中输入show-buffer,输入list-buffers可以列出所有的复制历史内容。
关于复制粘贴,更深入的话题是Tmux和系统剪贴板之间的交互,Linux可以使用xclip,Mac可以使用tmux-MacOSX-pasteboard,不过我没有试验成功,暂时可以通过ALT + 鼠标复制内容到系统剪贴板。
五. 多屏操作
默认情况下,一个window上只有一个pane被激活,接收键盘交互。但是某些场景下需要在多个pane中执行相同的操作,比如同时修改两台或更多台远程机器的nginx配置,这时候可以在分屏后按Prefix+:进入命令模式,输入set synchronize-panes,即可进入批量操作模式,要退出批量操作模式,再次输入set synchronize-panes即可。
--EOF--









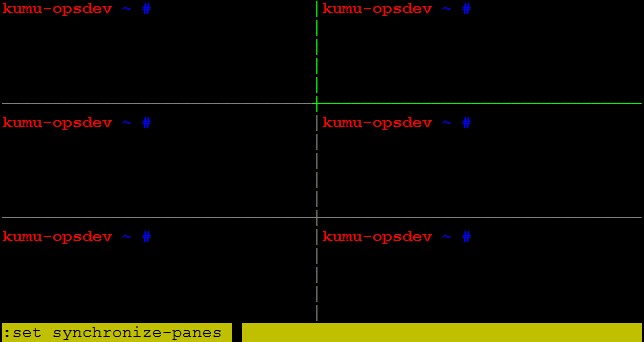

















 4387
4387

 被折叠的 条评论
为什么被折叠?
被折叠的 条评论
为什么被折叠?








