由于近期需要使用 Linux 系统, 因此就选择了据说对新手比较友好的 Ubuntu ,算是一个比较好的 Linux 发行版吧.本篇博客就记录一下我的配置,也方便以后查看(虽然很多问题的解决方法我已经剪藏到我的印象笔记中了).本博客会不定时更新.
安装系统
之前想过装双系统,后来还是先尝试虚拟机,所以就安装了 Vmware 10,下载的Ubuntu 系统镜像是 Ubuntu 14.04 和 Ubuntu 15.10,32位和64位的都下载了,不过我装的是 Ubuntu 14.04 ,在两台电脑上分别装了32位和64位版本的.
安装过程主要参考 http://www.jb51.net/os/Ubuntu/160480.html ,还有其他的一篇找不到了,不过过程几乎差不多,这里只提几个注意的地方:
(1).在选择最大磁盘大小时,如下图
这个最大磁盘是可以随便填的,我一开始填了40 G,后来觉得不太够用,所以再次安装时直接填了256 G,虽然我的E盘只有100G,但并没有任何影响,因为虚拟机的磁盘是动态扩展的,所以建议这里填的越大越好.
此外,这里选择“将虚拟磁盘存储为单个文件”或者“将虚拟磁盘拆分成多个文件”都可以,其实没有太大关系,不过为了备份转移的方便,建议选成“将虚拟磁盘拆分成多个文件”.
(2).在安装类型这一步,如下图
如果是装双系统的话,我看网上大多选的是“其他选项”,因为要自己分配一些空间,比如 swap分区大小等等,这里装的是虚拟机,所以干脆就选了默认的第1个选项,即“清除整个磁盘并安装Ubuntu”,当然,它不会真的清除你的本地磁盘.
(3).在选择键盘布局时,如下图
记得选择“英语(美国)”,不要手一抖点错了,我有一次不知怎么的装好之后键盘布局是“英语(英国)”,导致一些符号比如邮箱的“@”位置就变了,当然装好系统以后可以更改键盘布局,不过为了方便,这里还是选好.
最后,建议断网安装,否则安装时系统会显示下载一些东西,如果网速慢的话,安装过程会比较慢.
安装好之后,最好安装 Vmware tools,过程网上也有,这里稍微提一点,就是我一般把中转的文件放到“下载”文件中,结果在终端中死活输入不了这句话:
cd 下载毕竟刚装好系统,第三方输入法还没有安装,系统自带的拼音输入法用着很诡异,最后发现直接输入“xz”,就有“下载”的候选了,之前一直输入“xiazai”死活找不到“下载”,不过这个是小问题了.
软件配置
系统装好以后就要开始配置软件了,打造我们的 Ubuntu 开发环境(开始之前要保证网络问题解决,也就是虚拟机能上网才行,我设置的均是桥接模式虚拟机才能上网,这个可以参考网上).
这里推荐几个东西,一个是 Ubuntu after install 软件,还有 Ubuntu 装好之后必做的几件事情,可见http://www.unixmen.com/top-things-to-do-after-installing-ubuntu-15-04/ 和 https://www.zhihu.com/question/30816866 ,这里就不多说了.有一个确实很有必要,就是先在终端里输入
sudo apt-get update也就是更新一下源.下面开始说我的软件.
(1).搜狗输入法
还是觉得用搜狗输入法吧,下载了deb安装包,直接双击即可安装,不过有时Ubuntu 软件中心会提示缺少依赖fcitx,libssh2-1,或者依赖fcitx,libssh2-1的版本低,所以要来安装一下这个.
直接在终端输入
sudo apt-get install fcitx libssh2-1如果提示找不到包的话,先输入“sudo apt-get update”,更新一下就有了,事实上这个语句很在安装很多软件时都要用到.
完成之后再双击安装刚才的deb包就可以了.
(2).谷歌浏览器
这个必须装啊,很多书签和插件都在那里,我的 Mac 和 Windows 上都有,为了跨平台也必须安装啊.
这个比较简单,下载了deb安装包以后直接安装即可.关键是要登录自己的账号同步,没办法,只能翻墙了,还是老办法,修改hosts,从老D那里下载好hosts之后,发现没办法通过打开文件夹的方式直接覆盖“/etc/hosts”,只好终端解决,“Ctrl + Alt + T” 打开终端,输入
sudo gedit /etc/hosts然后把刚下载的hosts里的内容复制进去,原来的内容直接删除即可(如果不放心,可以先把原来的hosts复制一份到外面),这里命令“sudo gedit”就是用gedit 打开后面路径的文件而已,网上很多都是“sudo vim”也就是用vim模式打开,我目前还是习惯用gedit打开.
完成之后就可以登陆谷歌了(如果不能可以参考老 D 博客),发现同步的还是挺快的,以前的书签和插件都同步过来了.如下图
(3).R 和 RStudio
毕竟学统计,必装啊.
网上有很多方法,我是参考的这个 http://www.tuicool.com/articles/jUNVzu2,直接输入
sudo gedit /etc/apt/sources.list我在里面添加的是
## add r source
deb https://mirrors.tuna.tsinghua.edu.cn/CRAN//bin/linux/ubuntu trusty/然后依次输入以下命令安装即可
sudo apt-get update
sudo apt-get install r-base之前虽然也下载了R的tar压缩包,不过觉得还是用这个安装快一点,虽然可能跟网速有关.安装好之后直接在终端输入大写的R之后就可以打开R了
至于 Rstudio,直接下载deb安装包就可以了.
(4).Anaconda
Python,搞机器学习,也不多说了,在Windows我用的是 WinPython 发行版,无奈它不跨平台,只有Windows版本,所以还是选择了Anaconda,直接下载了.sh安装包,放到了“下载”中,然后依次输入以下命令即可(可参考官网https://www.continuum.io/downloads):
cd 下载
bash Anaconda2-2.4.1-Linux-x86_64.sh基本安装好之后它会问你要不要添加到环境变量之中,为了方便,我选了yes.
然后在终端中直接输入python,ipython,ipython notenook,spyder就都可以用了,为了方便,我把spyder固定到了左边的任务栏中.
(5).Sublime Text 3
虽说Linux 下有很多好用的编辑器,比如Vim 之类的,不过我在Mac和Windows上已经习惯使用Sublime Text 3了,而且用它结合Texlive写论文已是必须,所以得装一个Sublime.
安装Sublime Text 3,可以直接下载 deb安装包,也可以在终端里安装,deb安装包可以在官网上下载,在终端安装的话,可以参考这篇文章:http://html5beta.com/page/ubuntu-14-04-install-fcitx-sougoupinyin-sublime-text-3-chinese-input-fix.html,是通过添加源的方式安装的,跟安装 R 原理上类似.
我一开始是通过终端安装了,后来干脆在官网上下载了deb包双击安装,都是安装的 Build 3083 版本,网上有很多License Key,方便破解.
之后就是下载一些插件,哦,不,是先安装Package Control,这个参照官网就行了,可见 https://packagecontrol.io/installation. 然后通过它安装几个我常用的插件:LaTeXTools,LaTeX-cwl,ConvertToUTF-8,Python PEP8-AutoFotmat, Anaconda 等.
有一个大问题我之后才发现,是在安装了Texlive 之后,准备测试一下我以前的LaTeX文档,结果发现不能用搜狗输入法输入中文,网上一查,很多人都有这个问题,具体解决办法可以参考一下文章:http://jingyan.baidu.com/article/f3ad7d0ff8731609c3345b3b.html 或者 http://html5beta.com/page/ubuntu-14-04-install-fcitx-sougoupinyin-sublime-text-3-chinese-input-fix.html ,当然也有很多其他文章,不过貌似都有Bug,比如解决中文输入之后,Sublime Text 3 的 Browse Packages 选项不能点了,一点就卡死,真是蛋疼,不过能输中文就好,反正把插件已经几乎都安装好了,真要修改一些东西的话,直接进入路径文件夹修改即可,Ubuntu 里 Sublime Text 3 的文件路径如下:
/home/lxy444/.config/sublime-text-3/Packages显示如下
其中那个主文件夹就是自己的Home文件夹,注意.config文件夹默认是隐藏的,和Mac差不多,不过Ubuntu 显示隐藏文件夹很方便,直接用快捷键“Ctrl + H”即可,这里顺便提一下,在Home文件下,要建立一个.fonts 文件夹,然后想安装什么字体,直接把字体文件拷贝到这里就行了,主要是写LaTeX 文档需要一些字体,比如我的模板中需要 Courier New 字体,还有 Sublime 我喜欢配成 Adina 字体,所以暂时我就先把它们拷贝进去了,以后若需要其它字体直接复制粘贴即可.
(6)Texlive 2015
前面已经提到,安装 Sublime 配合 Texlive 来撰写LaTeX 文档,所以接下来就要安装 Texlive 并进行配置了.
下载好iso镜像文件后(和 Windows 居然是通用的一个文件,真不容易),我主要参考的是这两篇文章: http://blog.skyoung.org/2014/07/21/how-to-install-texlive/ 和 http://seisman.info/install-texlive-under-linux.html ,这里也细说一下.
重要建议:用root用户安装,Ubuntu 终端里进入root用户直接输入命令“su”,再输入密码就可以了,如果是第一次,可能没有设置root用户的密码,就会报错,这时先设置密码就行了,命令为
sudo passwd root下面正式安装Texlive 2015, 为了类似于 Windows 上图形化的安装界面(毕竟更亲切一些),先安装一个依赖包,输入以下命令即可:
sudo apt-get install perl-tk然后开始安装,先挂载镜像:
mount -t iso9660 -o ro,loop,noauto texlive2015.iso /mnt然后进入镜像安装:
cd /mnt
./install-tl -gui这里输入选项 -gui, 可以出现如下图所示的类似于 Windows上的那个安装界面:
当然,这个图是用的网上的图,毕竟我安装的是2015版的,这里注意把最后一项切换成“否”就可以了(因为没有必要更新,而且还慢),值得注意的是,如果一开始不用root用户安装的话,这里比如那个“TEXDIR(主目录)”等选项会出现红色,显示不可写,所以安装Texlive 要用root用户安装.
安装好之后要添加到环境变量中,直接在当前用户的 ~/.bashrc 中加入如下语句:
# TeX Live 2015
export MANPATH=${MANPATH}:/usr/local/texlive/2015/texmf-dist/doc/man
export INFOPATH=${INFOPATH}:/usr/local/texlive/2015/texmf-dist/doc/info
export PATH=${PATH}:/usr/local/texlive/2015/bin/x86_64-linux如果是32 位的系统,把最后那个x86_64 改成 i386 即可(当然,Texlive 那个镜像安装包是32位和64位通用的). Texlive 2015 有个好处,可以直接支持中文,所以不需要再配置中文了.
接下来开始配置 Sublime 的 LaTeXTools,同 Windows和 Mac一样,要在自己的 User文件夹下面生成一个LaTeXTools.sublime-settings文件,初次配置 Sublime 回给你提示,让你拷贝一份,点选择拷贝就可以了,不用像 Windows上 Configure 和 Migrate,然后编辑用户文件夹里的LaTeXTools.sublime-settings文件,只有一处需要改动,即把texpath 的值改为你安装Texlive的路径,比如我的改为了
"texpath" : "$PATH:/usr/local/texlive/2015/bin/x86_64-linux",这样就大功告成了,不像Windows上还要配置SumatraPDF,Mac 上要安装 Skim 一样,Ubuntu 直接会调出自己的文档查卡器查看PDF,如下
按下“Ctrl + B”后,后跳出 PDF 文档,如下
可以看到,不管是公式还是中文,亦或是中文书签目录,全部都显示正常.
(7).金山快盘
我是比较喜欢用云盘的,方便同步自己的资料,虽然安全性有待讨论。 在 Ubuntu 上,我是选择了金山快盘,直接去官网上下载,然后安装就行了。
未安装软件
我的计划是现在虚拟机里测试软件,等觉得都差不多了,就可以把我的老电脑直接装一个Ubuntu ,也就是迁移过去,目前有些软件是跨平台的,有些软件找到了替代品,还是有一些软件让我目前还没有彻底迁移过去,等以后测试的差不多了就可以考虑重装系统了.









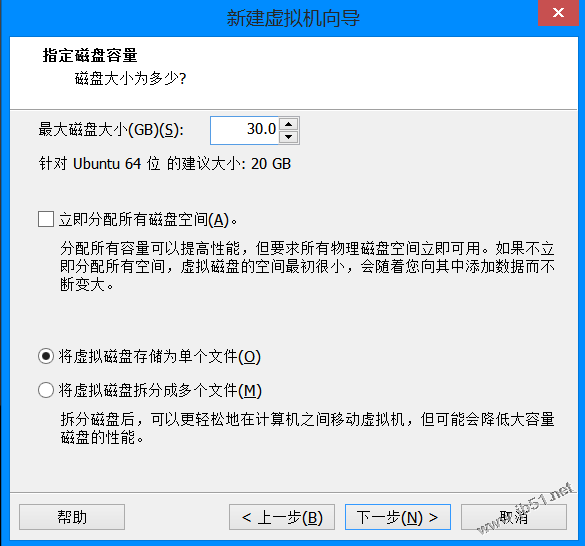
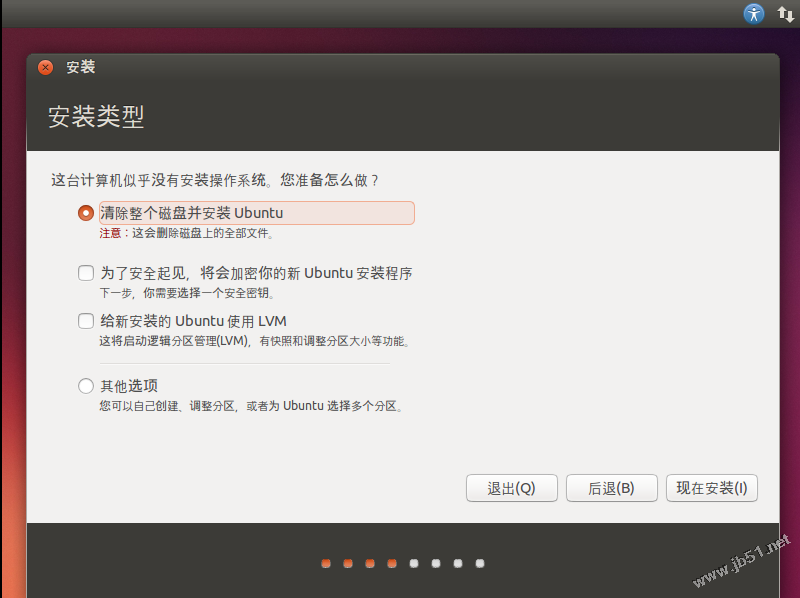
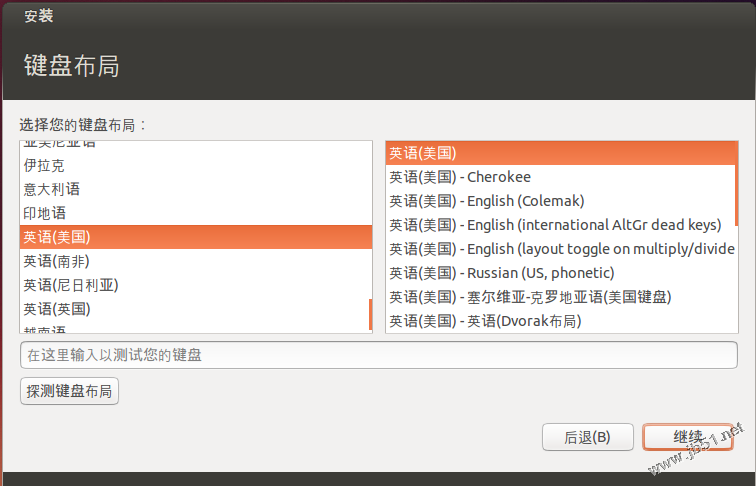
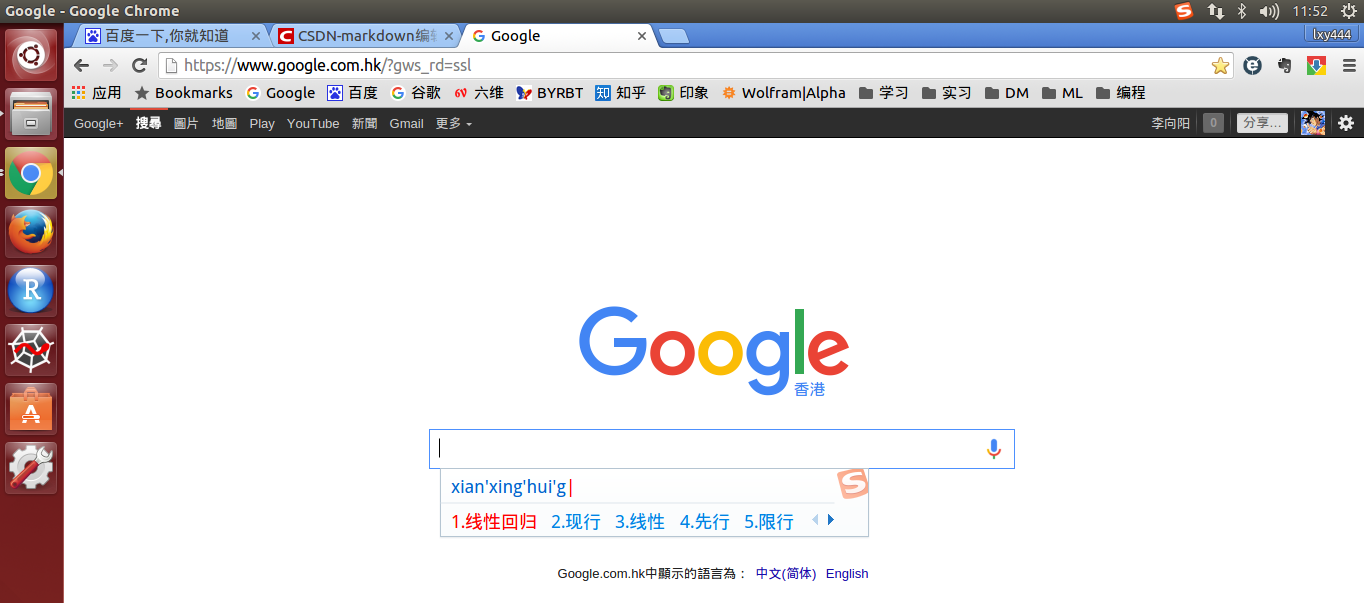
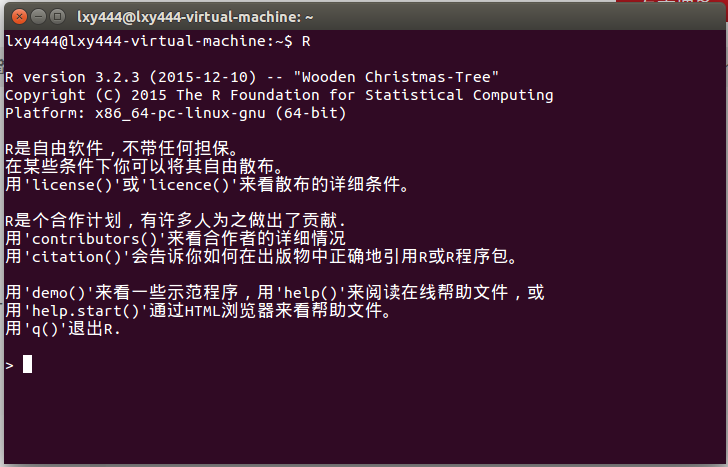
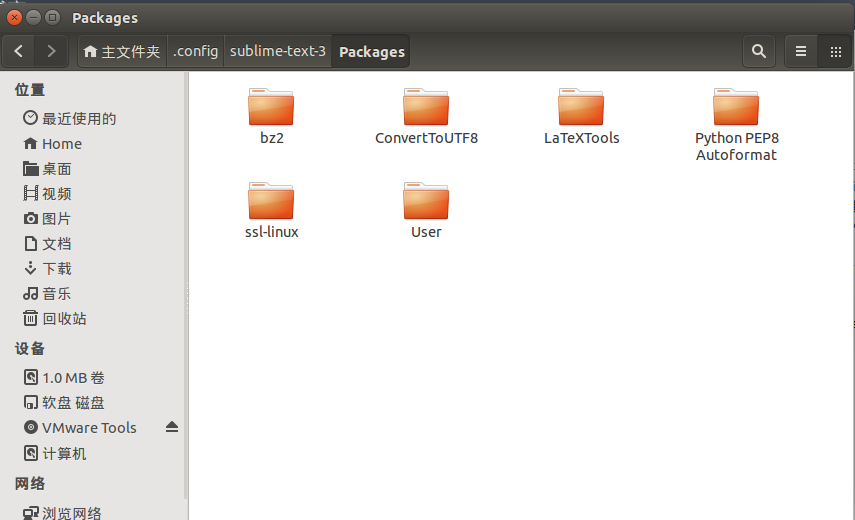
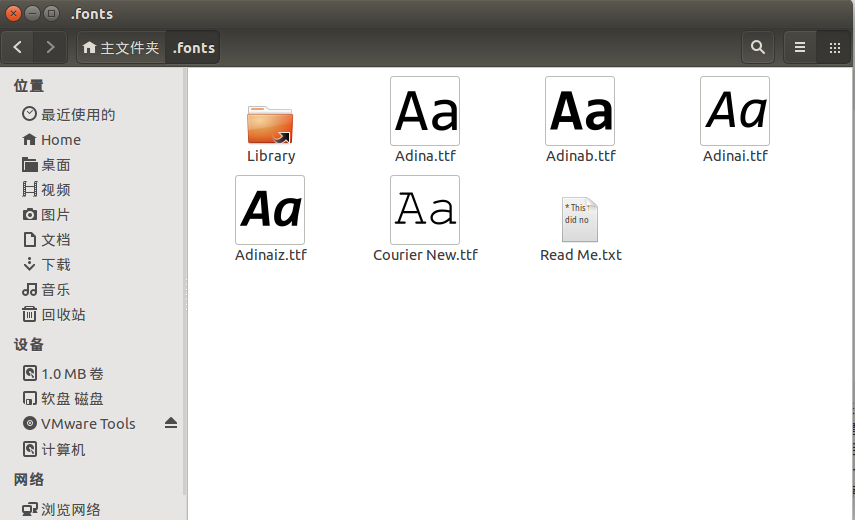
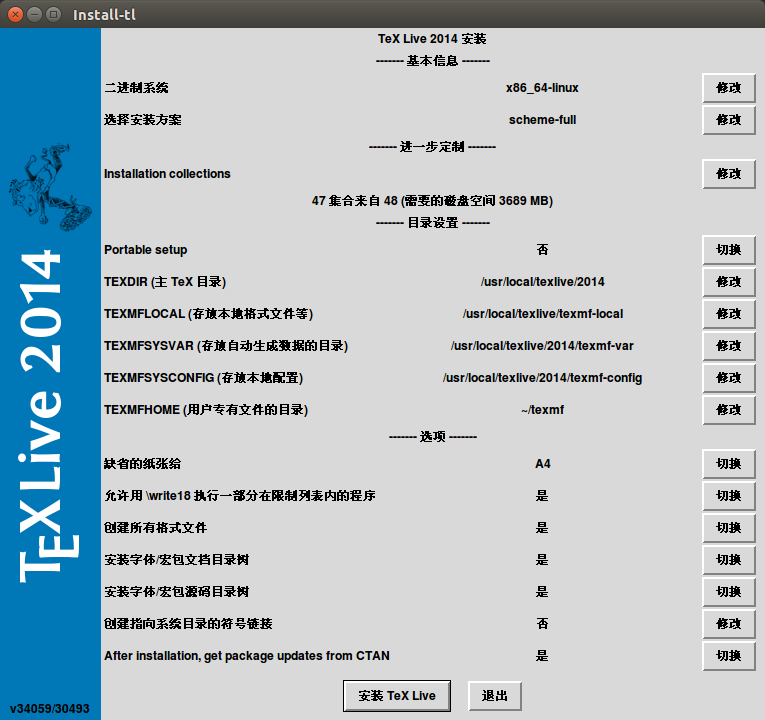
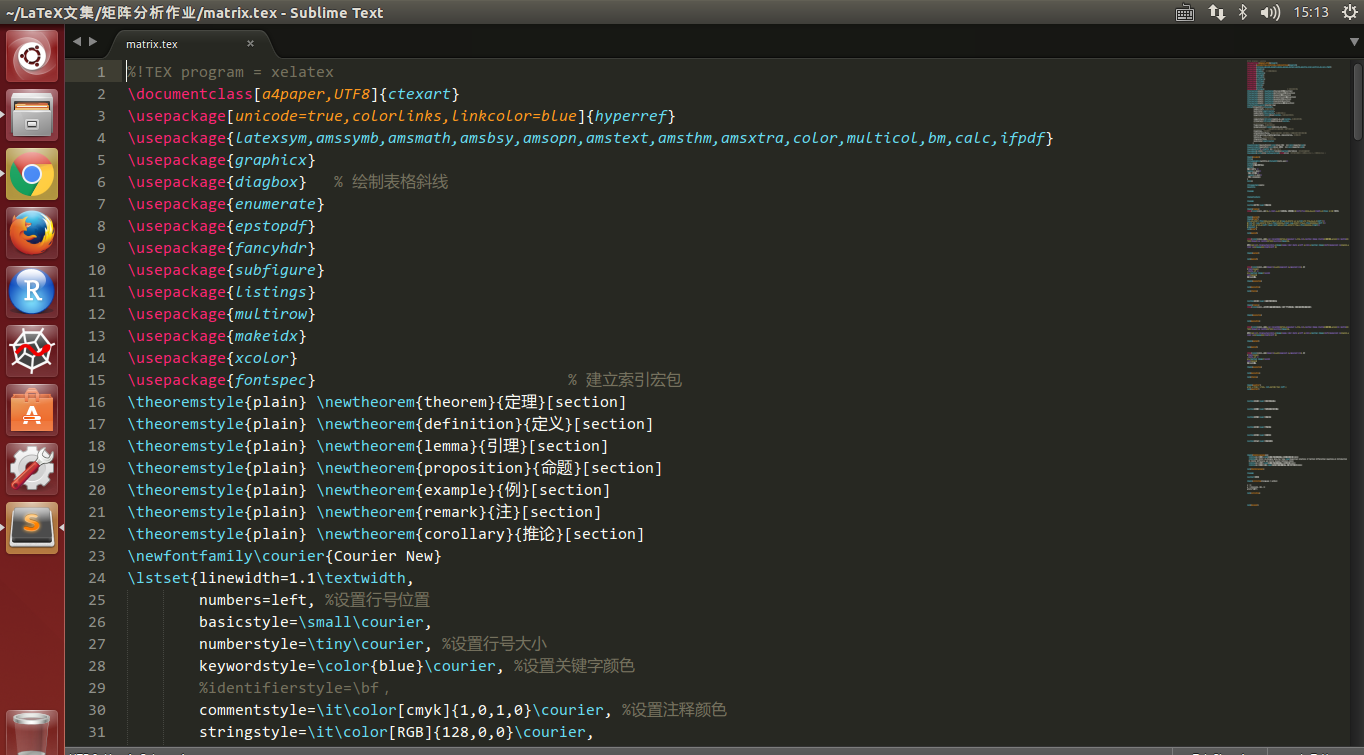
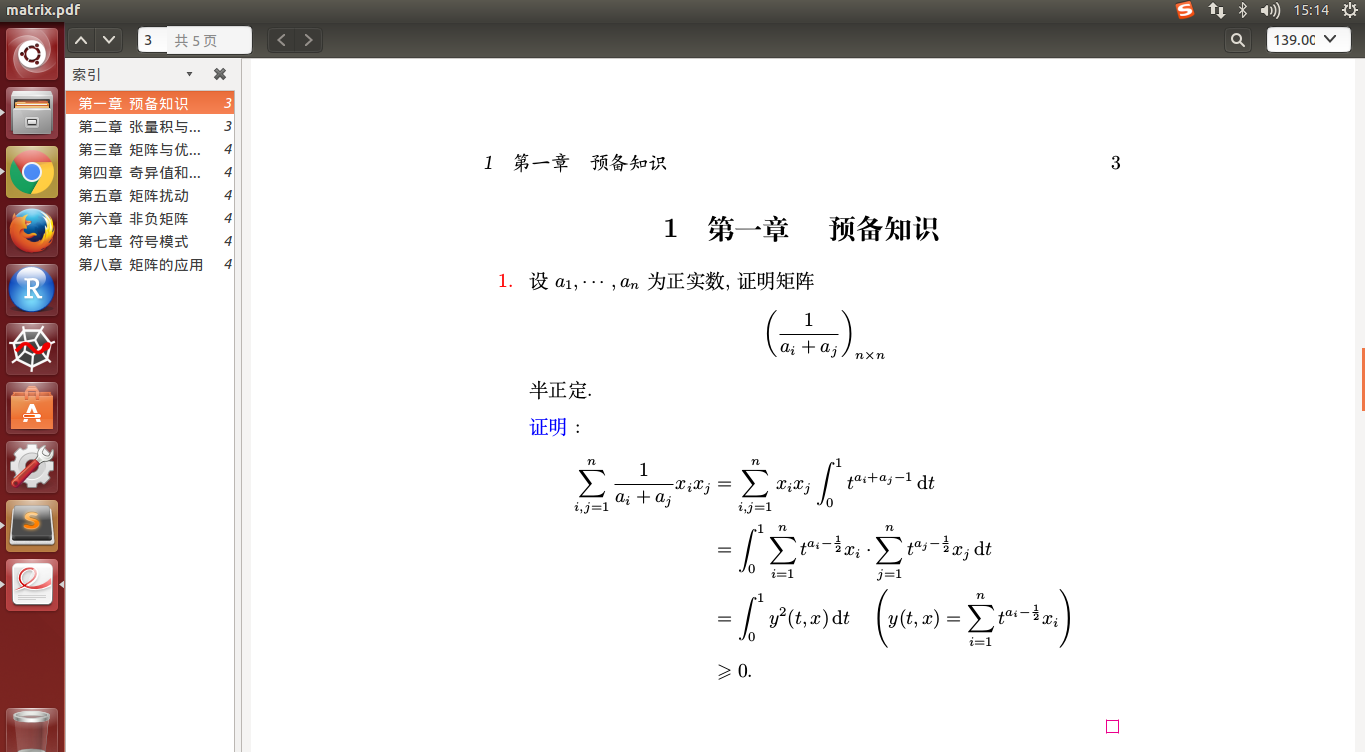














 1235
1235











 被折叠的 条评论
为什么被折叠?
被折叠的 条评论
为什么被折叠?








