在机房合作过程中,对EA的使用掌握了几点小技巧。整理记录一下,方便日后查找。有需要的朋友拿走。
【类图生成代码】
1、类图画好之后,选中类所在的包,接下来看下图中提示吧:
2、接下来设置生成源码的路径,我这里设置为桌面-外观层生成代码。
3、勾选包括所有子包的表,然后选择要生成源码的类图。最后点击生成。
4、最后,让我们来看看生成的结果。找到桌面-->外观层生成代码,打开Facade,里面都是刚刚生成的源码。(生成源码是C#的,这个是可以设置的,在画类图的时候设置,当然后期也可以修改,只是类多的话,一个个修改有些麻烦)
5、让我们打开一个源码看看内部构造。这是用写字板打开的,当然也可以用VS等IDE打开啦。
【生成代码的表头注释设置】
师姐写的非常非常详细,站在巨人的肩膀上,就直接借鉴啦。
原文链接:http://www.cnblogs.com/jyh317/p/3237804.html
原文内容如下:
————————————————————————————————————————————————
我们在做项目的过程中,每个代码文件都应有此文件的注释,比如说作者,文件说明等。但是如果用EA生成的代码文件的注释是纯英文的,而且有些不是我们需要显示的注释,有些我们需要显示的它又不具备。那么我们就可以自己修改EA的文件模版,让它的注释更符合我所用。
比如说,我们的文件表头注释要求如下:
/************************************************* 作者: 小组: 说明: 创建日期: 版本号: **********************************************/
那么我们现在来修改EA的模版:
首先选择工具——选项;

其次,修改作者姓名。

最后修改文件模版:选择设置——代码工程模版

选择模版语言,选择File,修改右边的模版代码:

1 /*********************************************************** 2 %if classAuthor != ""% 3 作者:%classAuthor% 4 小组:提高班 5 说明: %className% %classNotes% 6 创建日期:%eaDateTime% 7 版本号: %classVersion% 8 %endIf% 9 *************************************************************/\n 10 11 $COMMENT="WARNING: DO NOT MODIFY THIS TEMPLATE BELOW THIS POINT" 12 \n\n 13 %ImportSection% 14 %list="Namespace" @separator="\n\n"%
参数解释如下:
classAuthor→创建人 className→类名(文件名) classNotes→类注释 eaDateTime→创建日期 classVersion→版本号
做一个例子来感受一下吧!
创建一个类,它的具体信息如下:

右击该类生成代码,
显示的表头注释如下:

怎么样,EA真的很方便吧,我们的表头注释不用写一句话就自动生成啦!继续学习使用吧。
————————————————————————————————————————————————
确实很方便,省的我们再一个一个复制粘贴啦。跟VS的表头注释设置是一样的道理啊。
【代码生成类图】
1、就用刚刚生成的代码来做生成类图实验吧。
2、选择源代码。
3、我找到上边刚生成的源码:桌面-->外观层生成代码-->Facade,选择源码.cs文件。打开。
4、这时就会出现如下一个小图,同时,眼看着类图就刷刷地添加进来了。
5、看看最后添加成功后的类图吧。(只是类图多了,想让它们平铺开有些麻烦,一个一个拖的。。。)
【类图导出文档】
1、用刚刚生成的图来做实验。
2、设置路径和模板。最后点击生成。
3、这是在生成过程中的进度展示图。生成过程很快的。
4、生成成功的提示。点击确定,关闭。
5、找一下刚生成的文档。我放在了桌面-外观层生成代码-->文档,目录下。
6、打开来看看。类图、注释、说明、都有。把需要修改的地方修改,需要增添的地方增添一下。既可以方便交流,也可以做为文档编写的参考学习使用。
【类图合并】
如果你的类图画在了不用的.eap文件中,想合并到一起,有办法吗?答案是:有。参照下列步骤,轻松完成。
前提条件:这是不同包中的类图合并到同一个包图中。
1、先来看目标是什么。
2、右击BLL包,选择copy package to clipboard(包复制到剪贴板)。
3、复制成功:
4、转到上边的工程中,粘贴就可以了。不过得选取好粘贴位置。
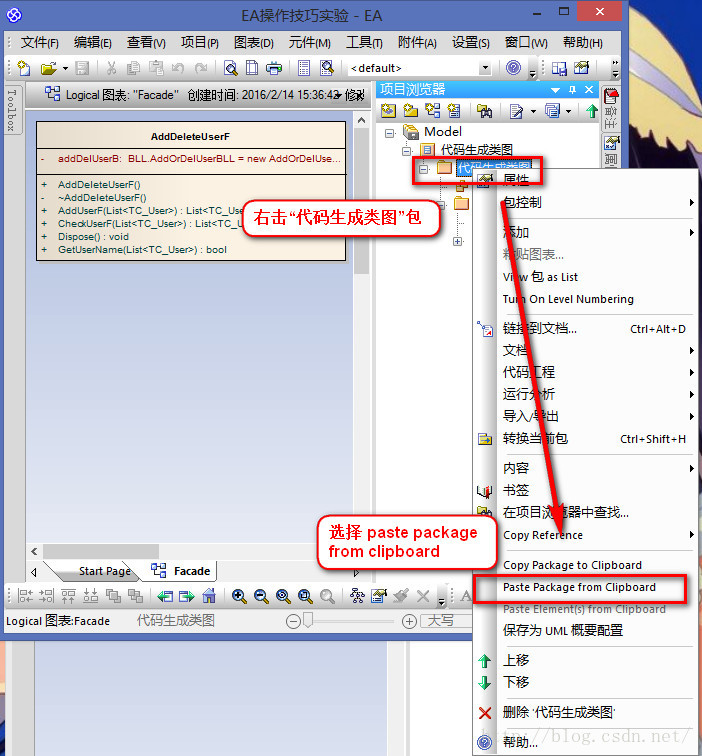
5、看看复制的结果。
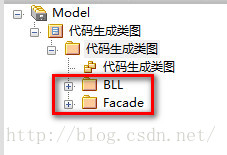
同一个类图中的类也是可以复制合并的,只恨当初操作的时候没有记录下来。现在有些久远,没有思路了。
【总结】
EA强大,给我们带来了很多方便。工具的使用大大提高工作效率,这也是软件开发工具出现的意义。EA的探索,前人也有很多经验。要学会站在巨人的肩膀上。效率啊效率。








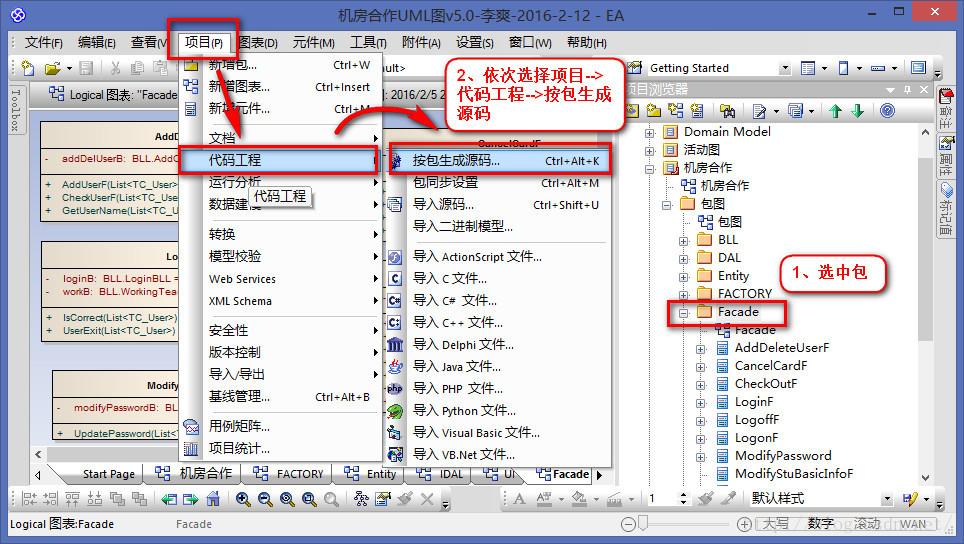
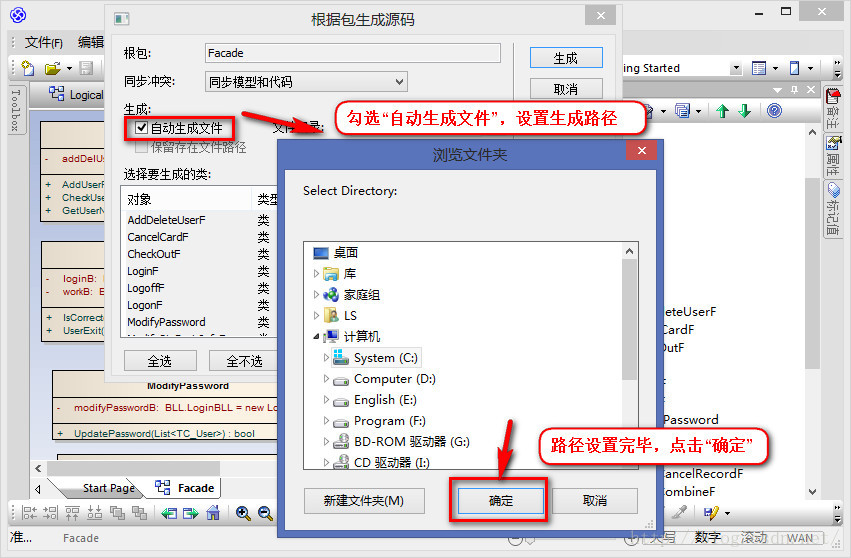
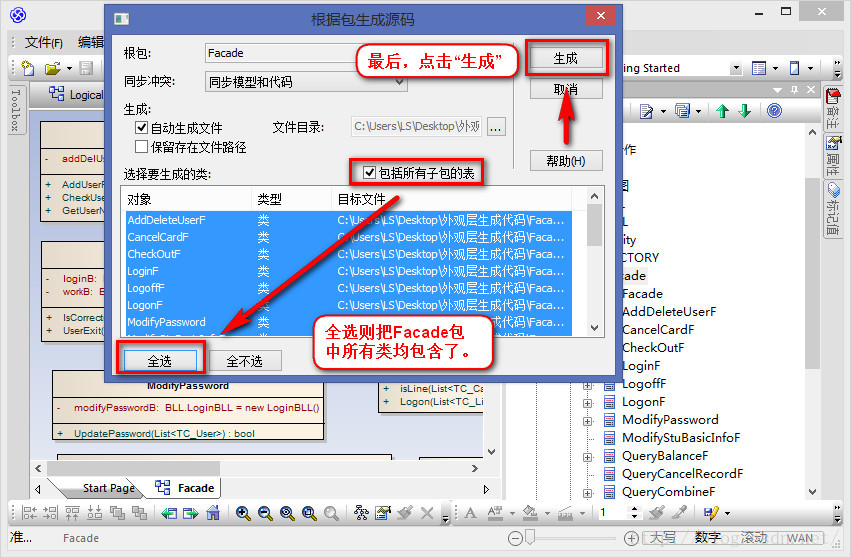
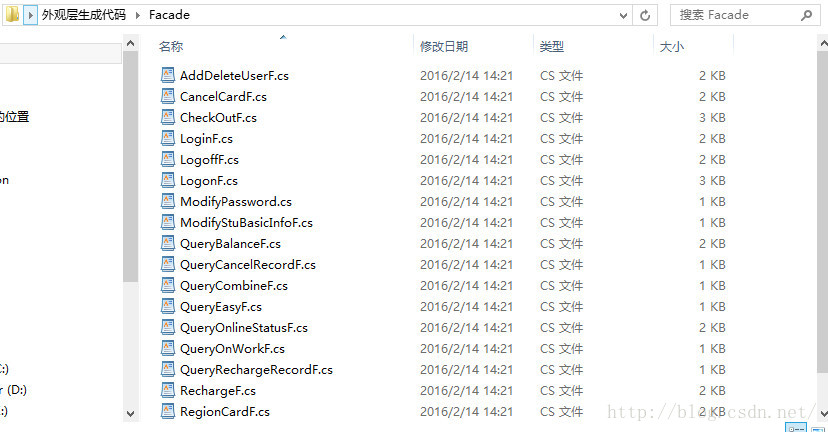
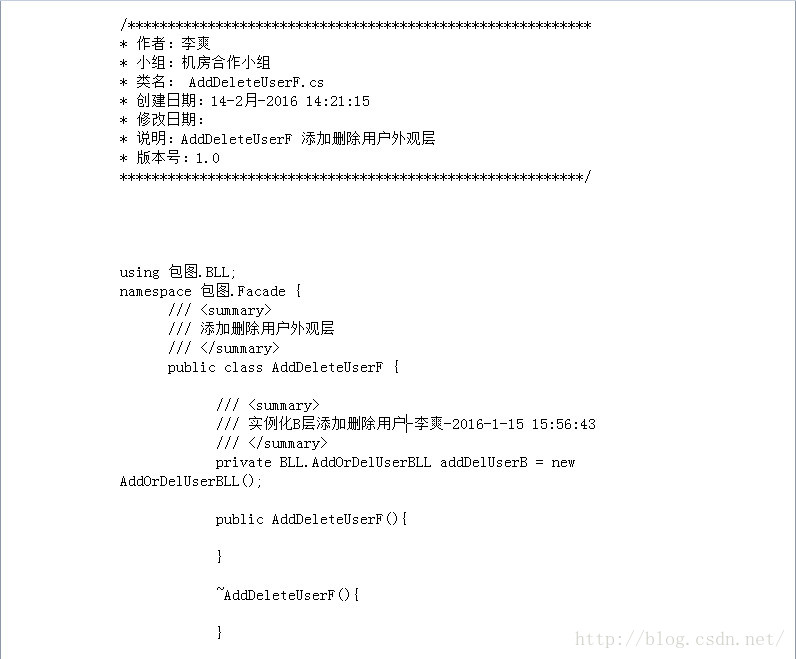
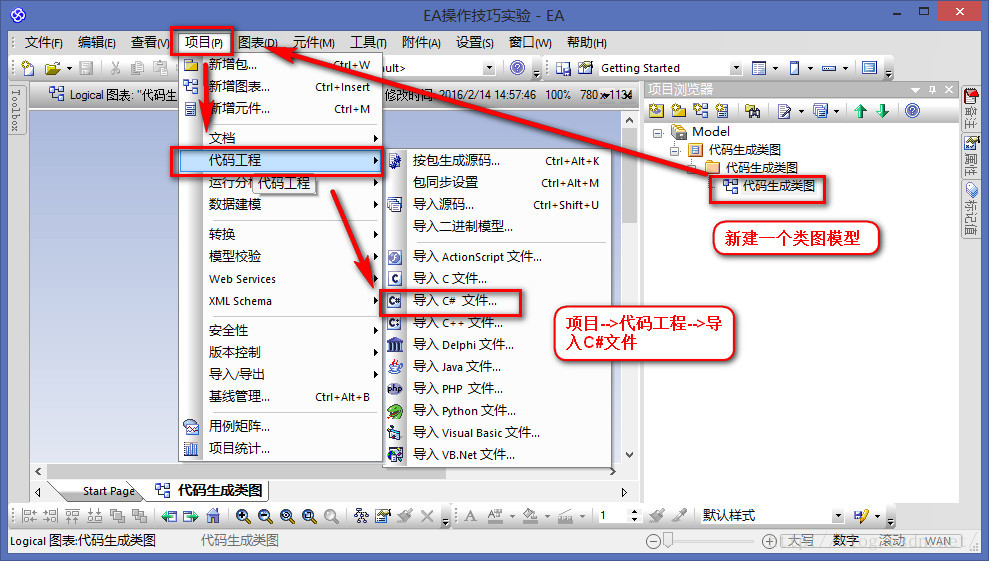
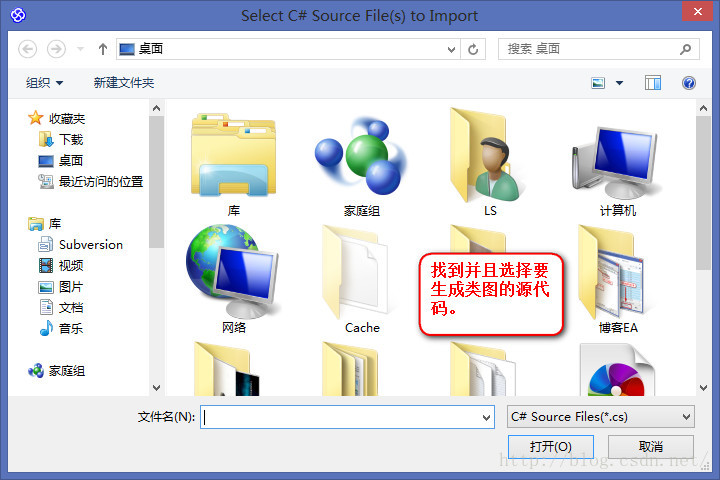
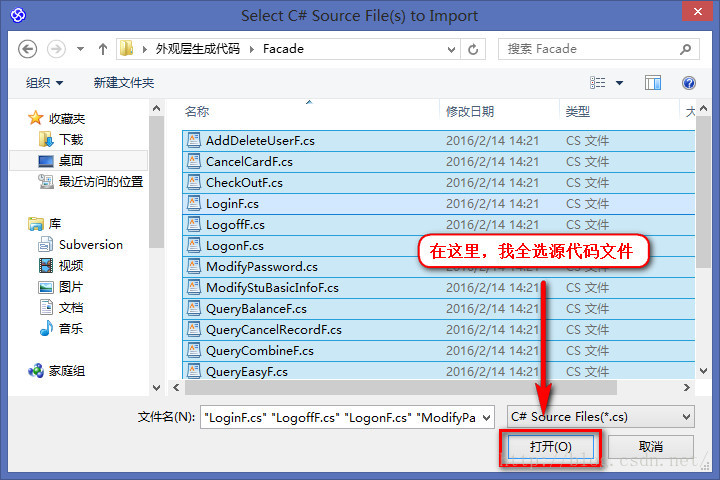
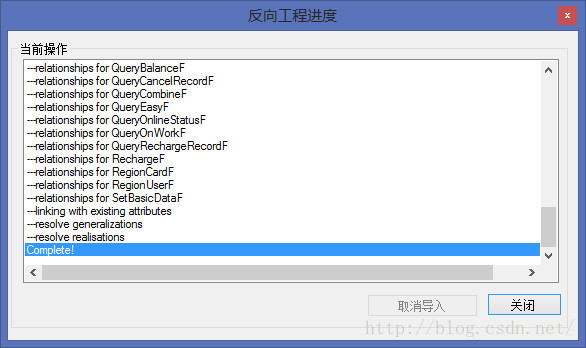
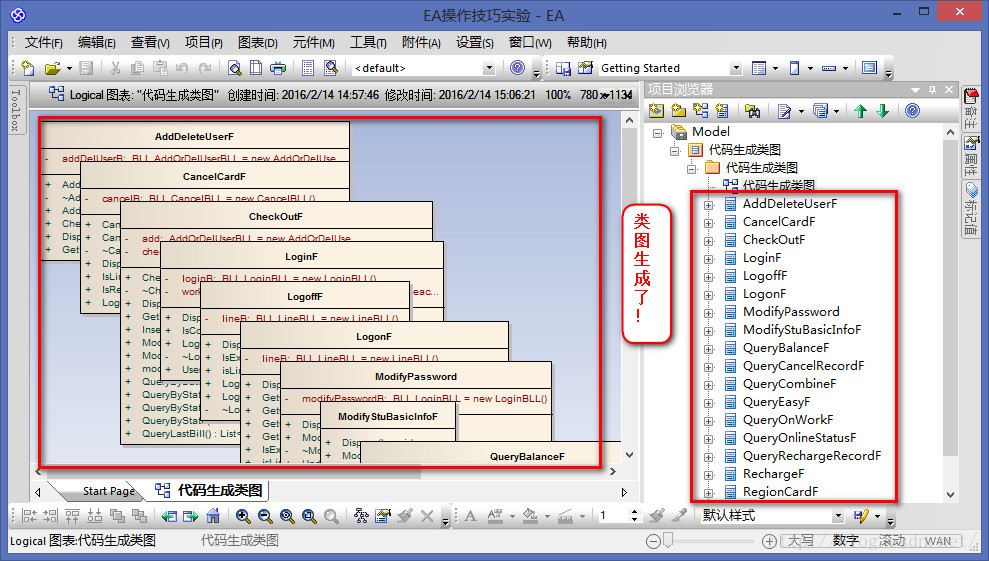
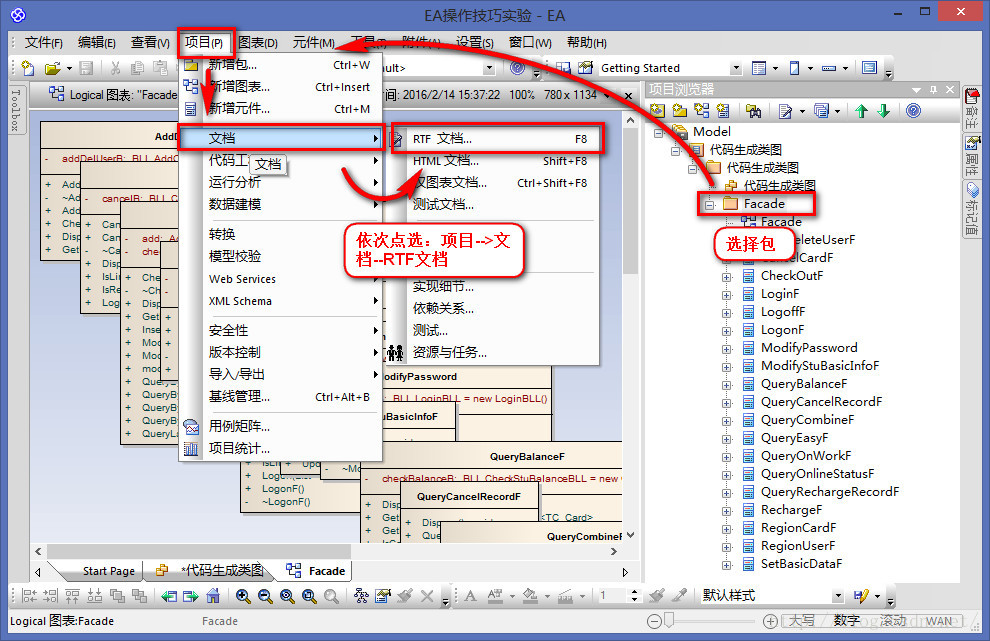
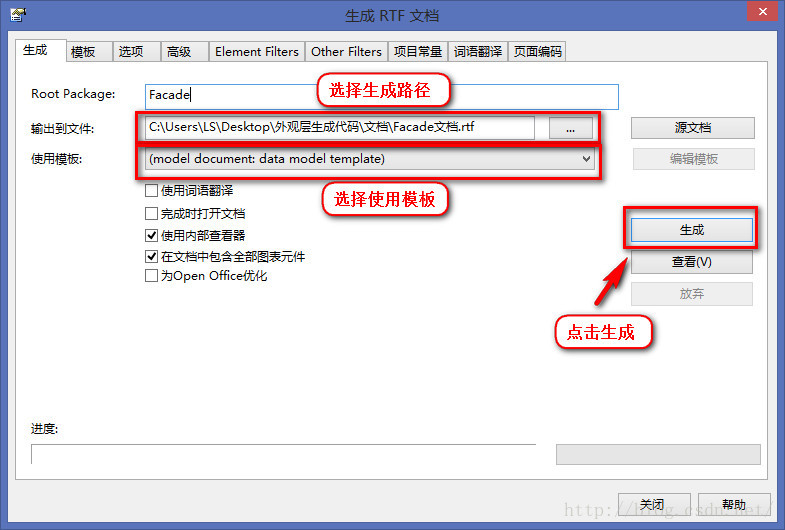
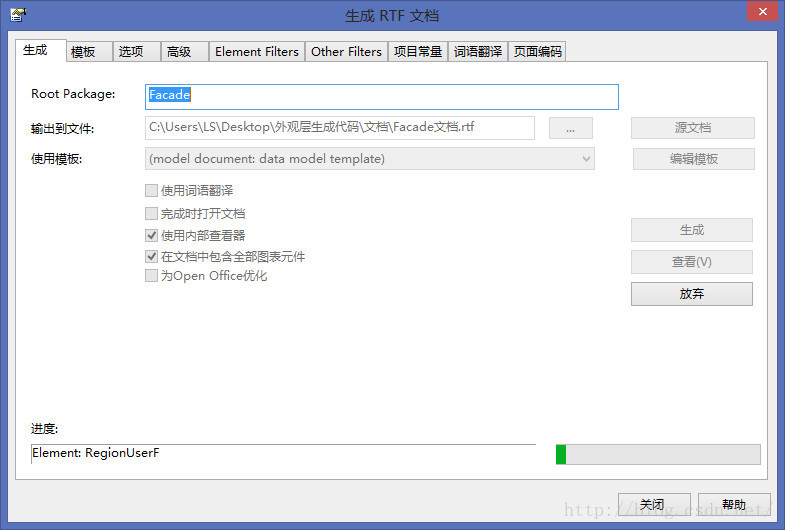
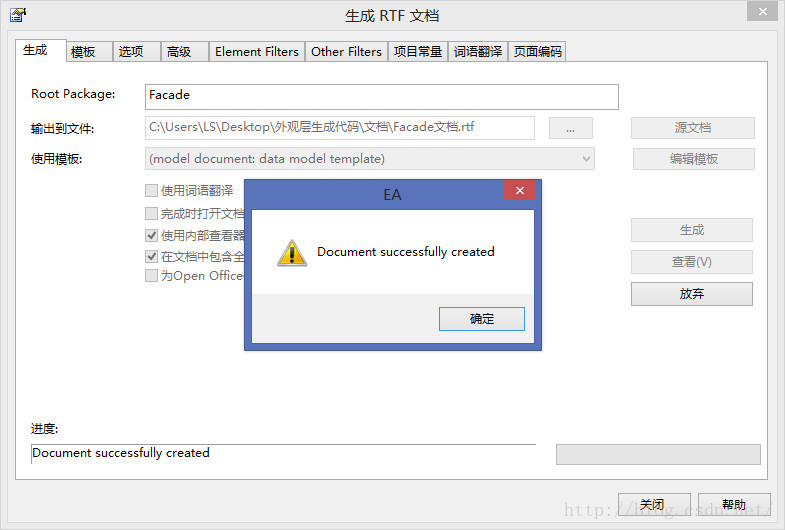

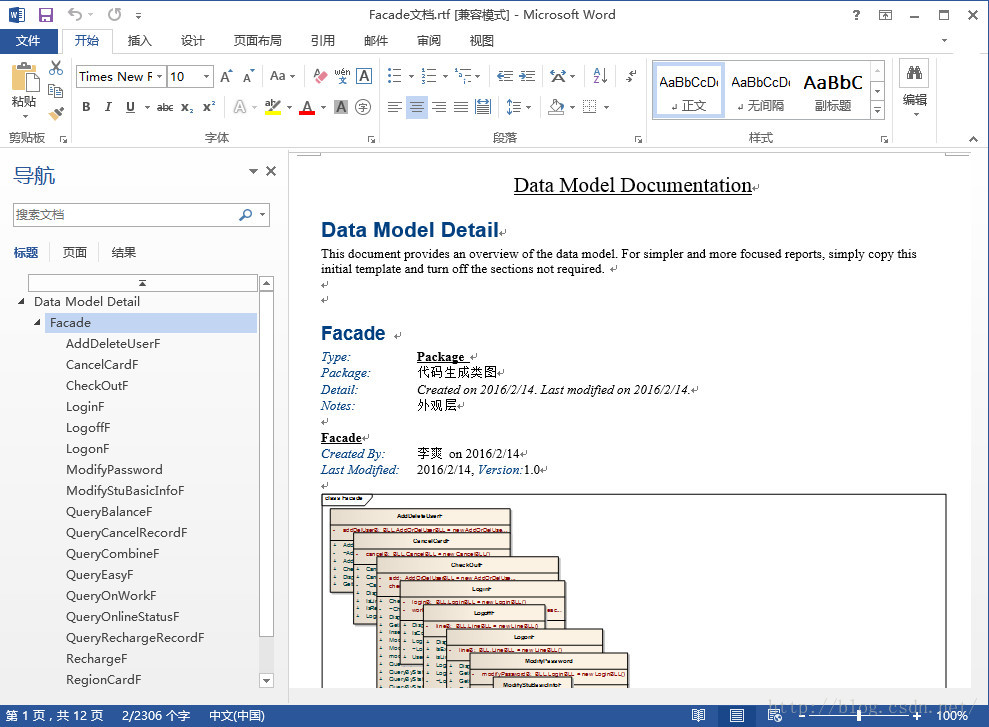
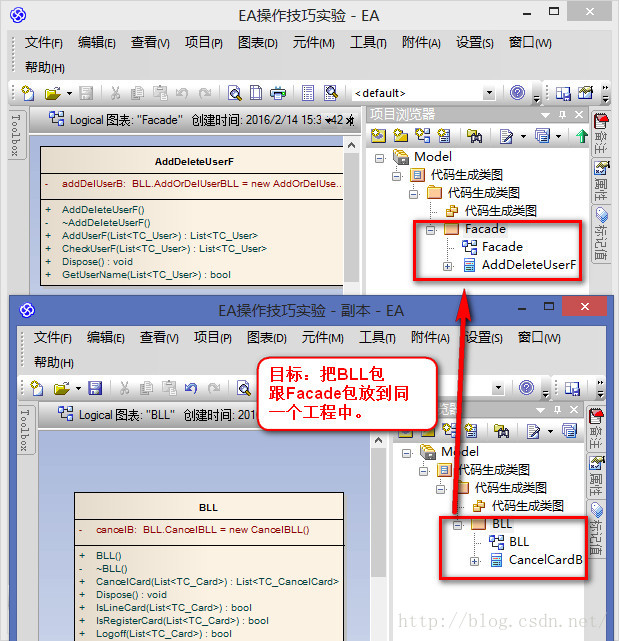
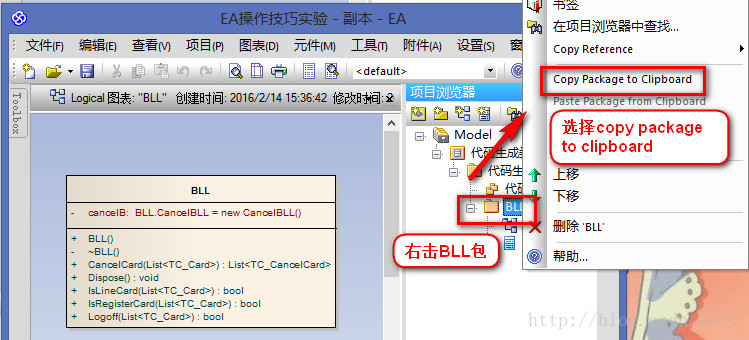
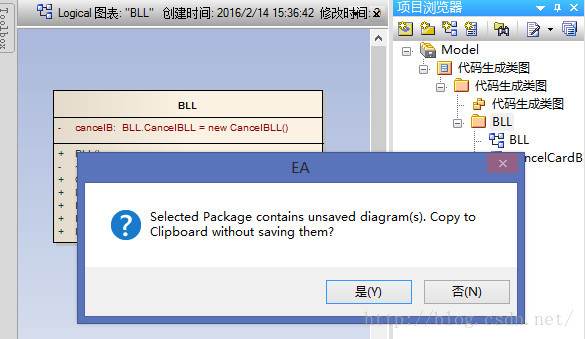
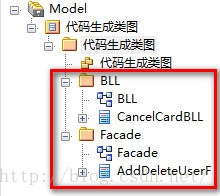














 1853
1853











 被折叠的 条评论
为什么被折叠?
被折叠的 条评论
为什么被折叠?








