在机房收费系统中,有很多地方会用到DataGridView控件,但DataGridView到底是个什么东西?应该如何使用呢?
DataGridView
机房收费系统中多次用到查询操作,而
DataGridView就是用来显示查询结果的。DataGridView与DataGrid相比较,在原来的基础上,又添加了更多的功能, 做到向后兼容和将来使用并行。对于DataGridView更加详细的介绍,请点击DataGridView。
DataGridView的使用
控件的创建
首先找到DataGridView控件在程序中的位置:视图—>工具箱—>数据—>DataGridView,选择控件,并将其添加到窗体中,控件呈灰色。
添加数据源
为了使用方便,我们可以把DataGridView控件直接与数据源绑定。
点击控件右上角的小三角,弹出框如下图所示,单击“选择数据源”右边的下拉箭头,选择“添加项目数据源”,如图所示:
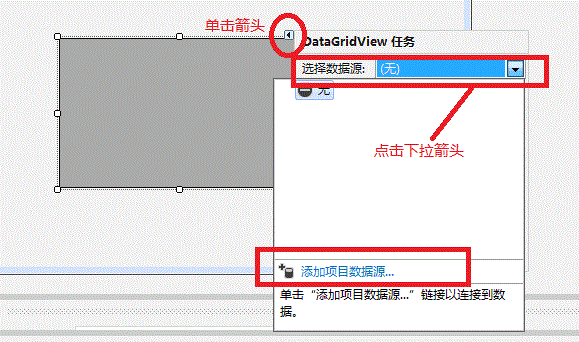
在弹出的“数据源配置向导”中选择“数据库”,然后单击下一步:
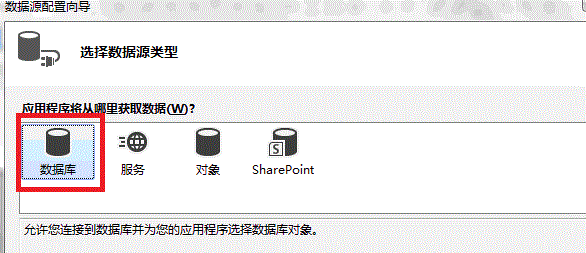
继续选择“数据集”,单击下一步:
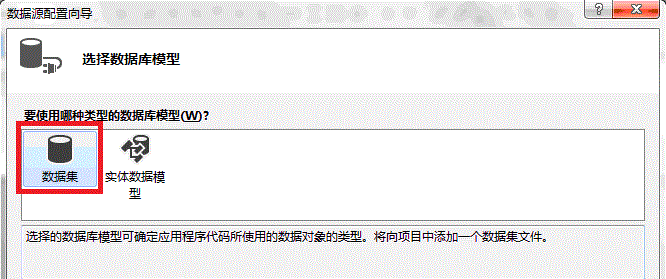
继续执行下一步后,选择自己对应的数据库表,最后进行测试,在测试成功后,我们数据库和DataGridView的绑定就成功了,运行后即可在DataGridView中显示与数据库绑定的表的内容。
数据库的绑定并全都是适用的,虽然我们成功显示了数据,但数据绑定有很大的缺陷,而且没有灵活性,不能通过代码添加数据与修改数据。那如果不绑定,我们又可以如何给DataGridView控件添加数据呢?给大家介绍以下两种方法。
给DataGridView添加数据
代码添加
代码添加数据很简单,只是在原来代码的基础上,添加上对DataGridView控件的使用,具体添加方法不再赘述,直接的添加代码:
'设置标题第0列()
DataGridView1.Columns(0).HeaderText = "序列号"
'冻结标题 也就是标题不会随着数据的移动而消失
DataGridView1.Columns(0).Frozen = True
DataGridView1.Columns(1).HeaderText = "卡号"
DataGridView1.Columns(1).Frozen = True在设置窗体时添加
和上述步骤一样添加DataGridView控件,同样点击右上角的小箭头,选择“添加列。。。”,对其进行编辑,如图:
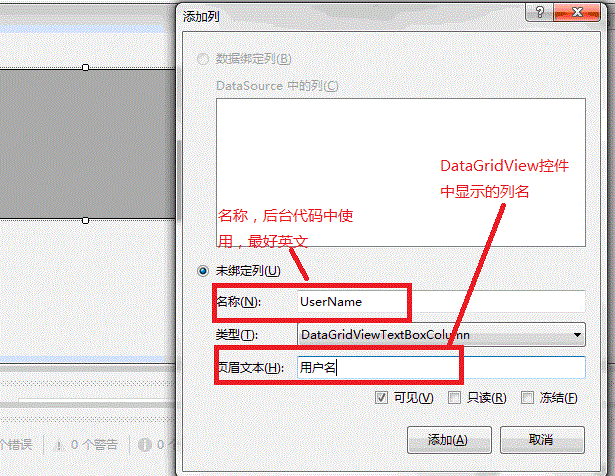
同样可以在“编辑列。。。”中添加,结果如图:
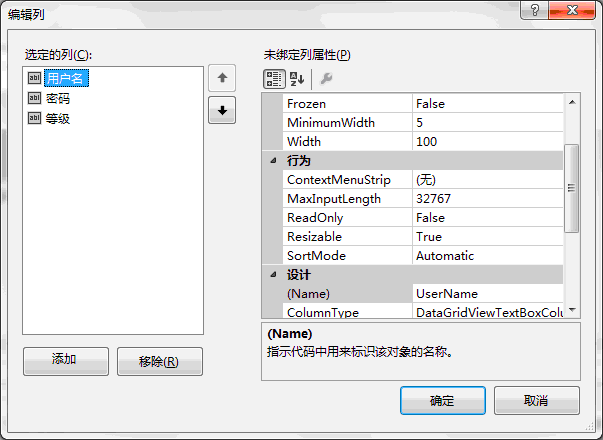
两种方法各有其长处,我们按自己的喜好自由选择,使用的方便便好。
总结
这样我们的
DataGridView控件就使用的差不多了,虽然只是个简单的控件,它的作用是极大的。小数据的程序也就罢了,若我们需要用它对具有百万条数据记录的表进行编辑,那DataGridView控件就能深刻体现出它的用处了,它将为我们提供可以方便的进行编程以及有效地利用内存的解决方案。
























 1814
1814











 被折叠的 条评论
为什么被折叠?
被折叠的 条评论
为什么被折叠?








