虚拟机的具体型号为:VMware-workstation-full-7.1.3-324285
注:因为虚拟机本身就是一个工具,对于个人学习和使用而言,没有必要安装高版本。以上版本足以满足基本需求。
虚拟机(VMware)安装步骤如下:
选择Typical,然后next。
安装路径一般不选择安装在C盘下。
去掉“勾”,然后next。
去掉“勾”,然后next。
按照自己的爱好选择是否打勾,然后next。
输入注册码。
可以立刻重启,也可以稍后重启。这里建议立刻重启。至此,便安装完毕。
打开虚拟机,点击New Virtual Machine,选择Typical,然后next。
选择红框中的内容,然后next。
选择Linux和CentOS(因为我选择安装的Linux版本为CentOS,大家可以选择自己准备安装的Linux系统安装版本),然后next。
填写虚拟机的名字(随意),安装路径一般不选择C盘。然后next。
选择虚拟硬盘大小和红框中的内容,然后next。
点击Finish,新虚拟机选择完毕。
在红色区域中选择并设置新虚拟机的配置。
主要有以下几点需要修改(见下图),其他的配置可以在之后的使用中修改。
内存修改:这里选择Linux版本(CentOS-6.3-i386)的最低内存配置。
光驱修改:选择安装Linux的虚拟光驱。
红色区域中的Connect需要打勾,不然无法使用(虚拟机通电之后方才可以打勾)。
网络修改:选择NAT(通过这种方法上网最为方便,后期几乎不用修改配置,具体设置方法以后会提到)。
红色区域中的Connect需要打勾,不然无法使用(虚拟机通电之后方才可以打勾)。








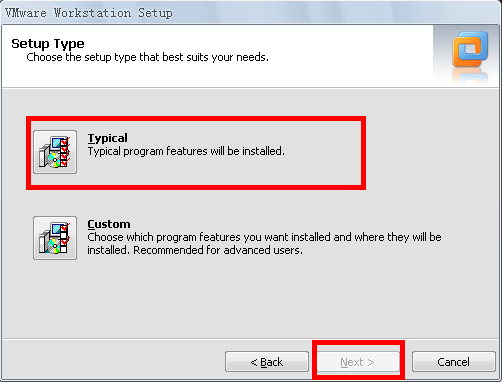
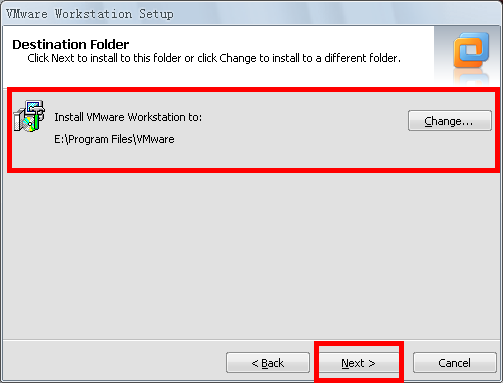
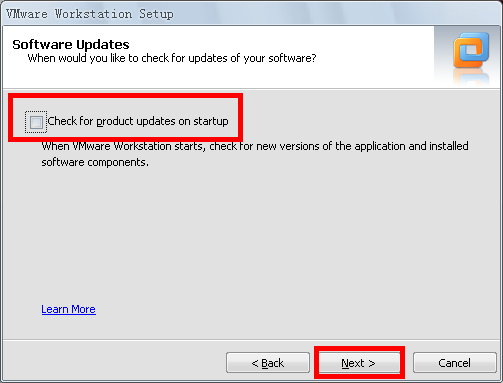
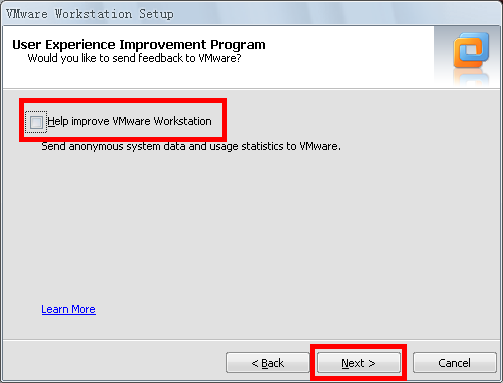
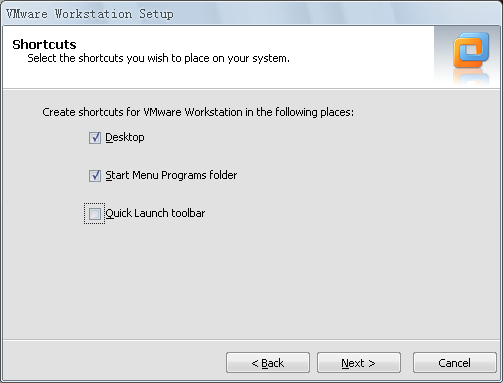
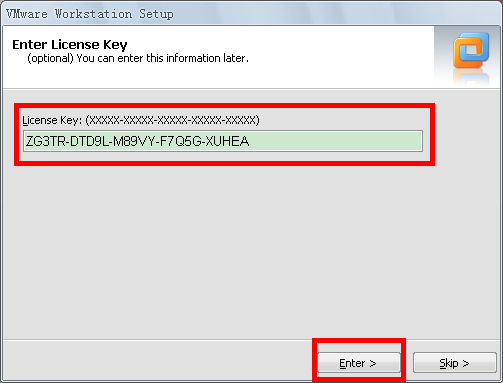
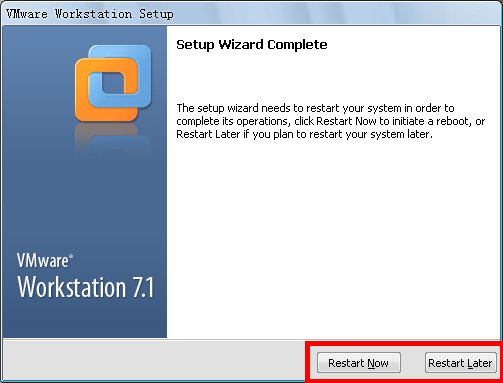
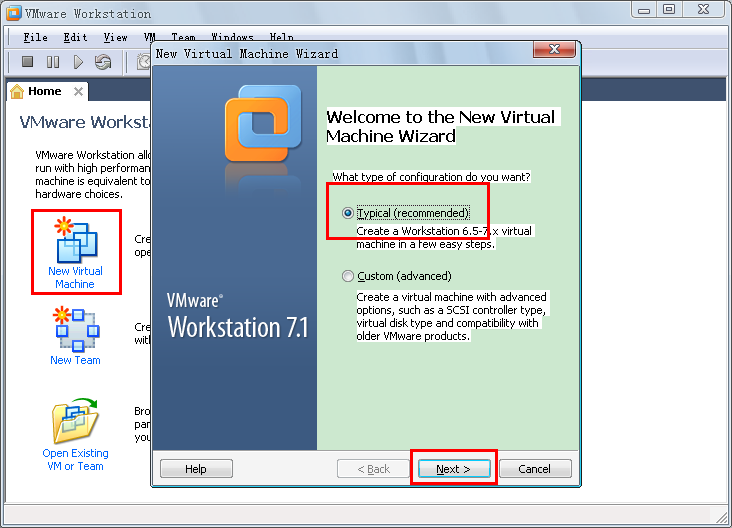
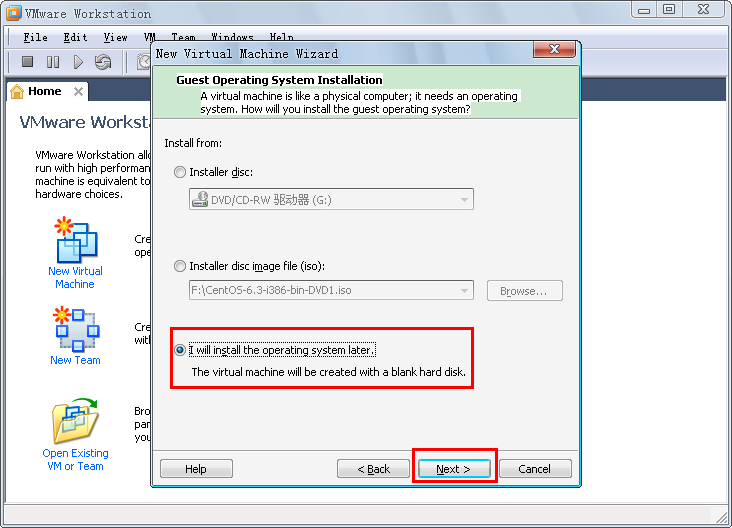
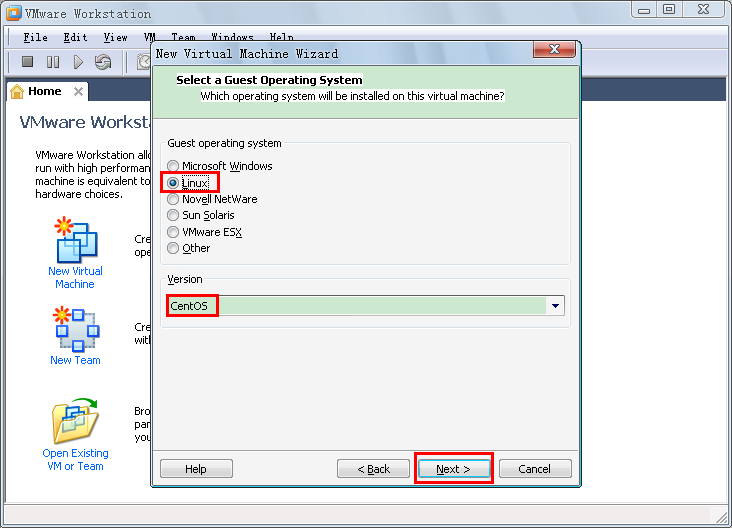
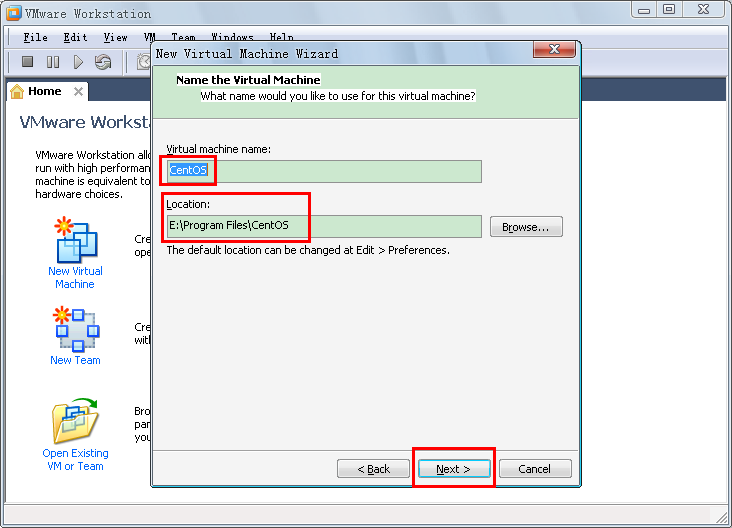
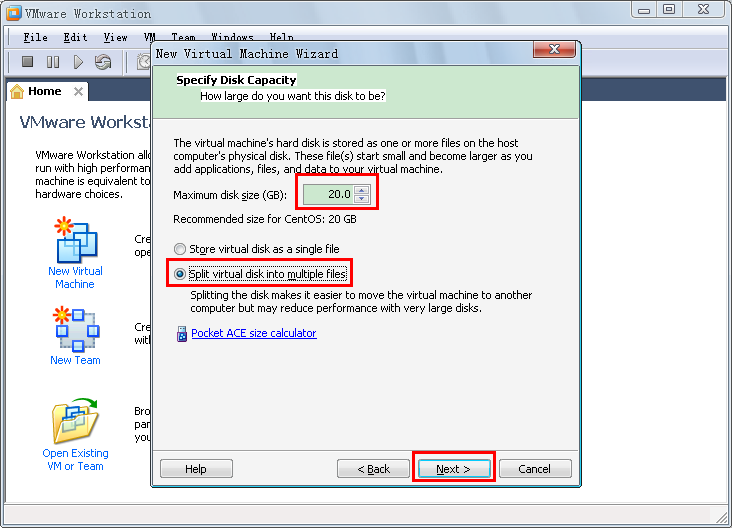
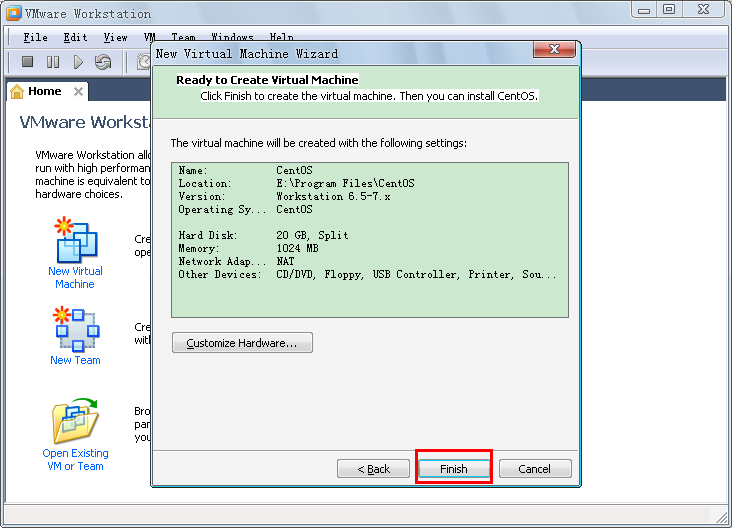
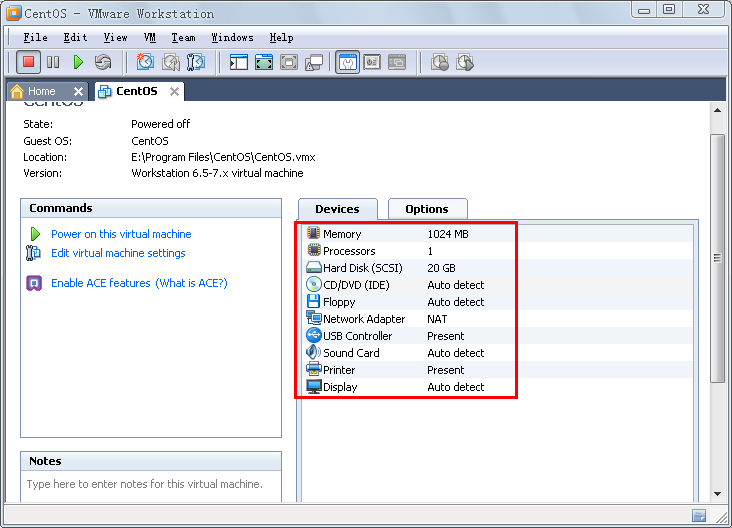
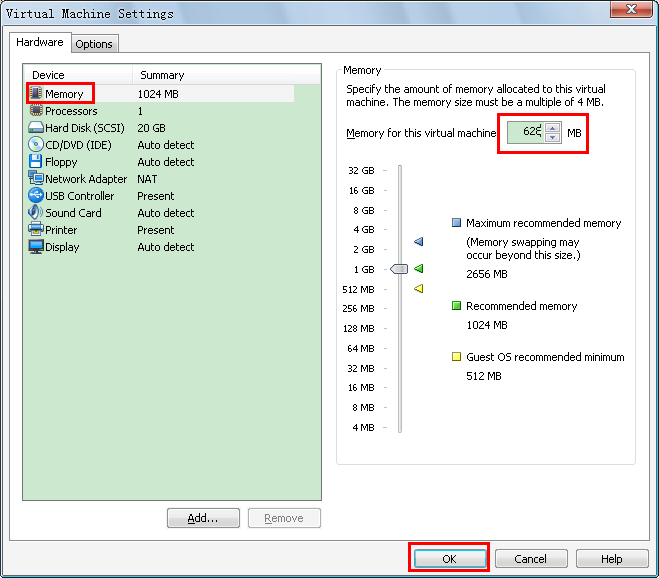
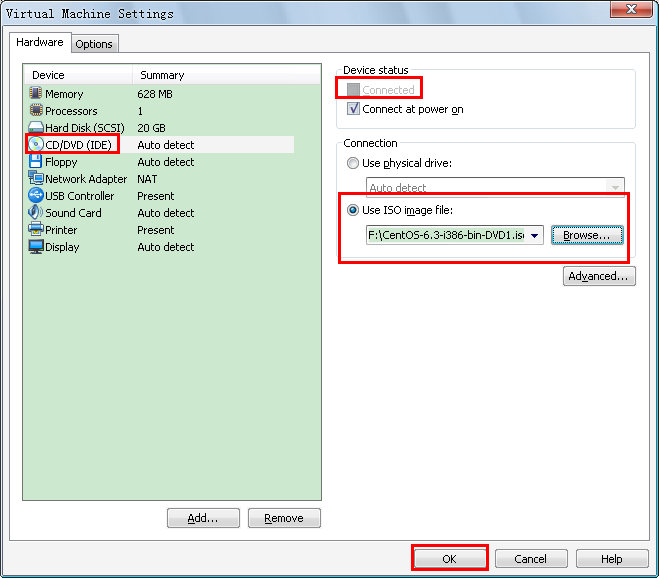
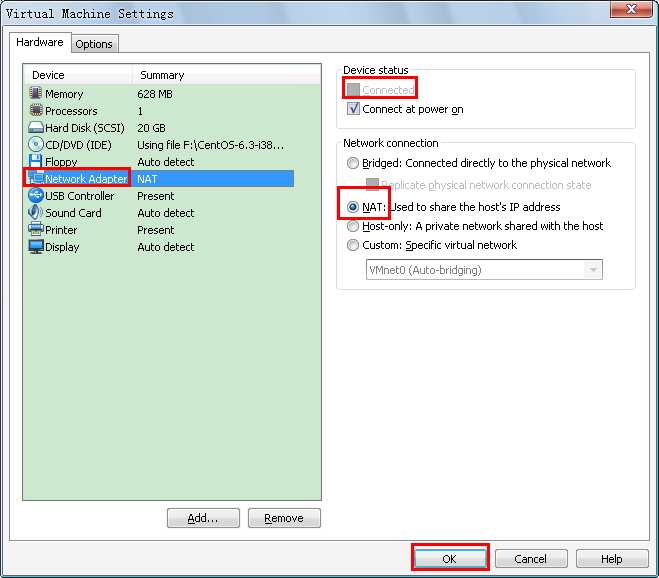














 18万+
18万+











 被折叠的 条评论
为什么被折叠?
被折叠的 条评论
为什么被折叠?








