作为菜鸟,为了满足我自己的求知欲,特别照着几篇大神教程装了一遍,给大家分享一下流程。
1、win10安装(已安装请略过)
http://mp.weixin.qq.com/s?__biz=MzIwMjE1MjMyMw==&mid=2650199025&idx=4&sn=f9e948d6d9775c37205c6bd76e667af7&chksm=8ee1731db996fa0be5800d66773eec062ae693eaa8efa637688ae4a59a97e14fbbf63cc8aaae&mpshare=1&scene=23&srcid=0521XOzQKIN3cfOpe5F6jgKX#rd
需要注意:避免更新之后再激活,否则需要下载新版KMS10软件。
1、Ubuntu安装
1)分出空闲空间:首先,在现有计算机下划出一个专门给Ubuntu的磁盘分区,推荐Windows自带的磁盘管理工具。快捷键“win+X”->“磁盘管理”->“压缩卷”(Windows安装在固态硬盘则压缩固态硬盘,机械硬盘同理),压缩完之后会多出了一块“未分配空间”。我的固态是128G,所以我选择40G(也就是40960M)给Ubuntu,下图是个例子。

2)下载一个Ubuntu的最新系统,现在有LTS 18.04版本的了。(不要解压)
链接:https://www.ubuntu.com/download/desktop
3)制作光盘映像文件
之前我的U盘安装是用 UltraISO.exe, 对于这个版本ubuntu 18.04 不行,启动时报错:Failed to load ldlinux.c32
Boot failed: please change disks and press a key to continue.
换了另外一个软件工具:Universal-USB-Installer-1.9.8.1 点击打开链接

制作也超级简单
step1 选择你要安装的系统Ubuntu/Fedora
step2 选择你下载的Ubuntu.iso文件
step3 选择你的U盘
关闭计算机,插入已经做成启动盘的U盘,进入Boot menu选择界面,选择“Istall Ubuntu”,图形化的安装界面,软件暂时不要安装,继续,当出现要手动分盘符的时候,请选择“其它选项”

给40G空间进行分区操作,分配4个区间,记得每次要点“空闲”处。

第一次分区:
“空闲”处点“+”,进行如下设置:
挂载点:“/”
大小:10240M(看自个分配多少给Ubuntu 这里我是10G)
新分区的类型:主分区
新分区的位置:空间起始位置
用于:EXT4日志文件系统

第二次分区:
“空闲”处,继续点“+”,如下设置,
挂载点:(不设置)
大小:2048MB
新分区的类型:逻辑分区
新分区的位置:空间起始位置
用于:交换空间
第三次分区:
“空闲”处,继续点“+”,如下设置,
挂载点:/boot (网上有的说不需要设置这项,但双系统引导时需要,先不要去理解这些)
大小:200MB
新分区的类型:逻辑分区
新分区的位置:空间起始位置
用于:EXT4日志文件系统
第四次分区:
“空闲”处,继续点“+”,如下设置,
挂载点:/home
大小:剩余全部空间,剩下显示多少,就多少
新分区的类型:逻辑分区
新分区的位置:空间起始位置
用于:EXT4日志文件系统
第四次分区完成后请不要点“安装”!!!
分区设置完毕后,下方还有一项“安装启动引导器的设备”,如果选择默认,则是ubuntu引导windows10,到时候卸载ubuntu时,可能会麻烦些,这里想用windows10引导ubuntu,请选择你/boot所在的盘符。接着安装,自动重新启动Win10。
5)安装 EasyBCD 2.3,
这个软件是用于系统配置创建多重启动系统的引导文件,也就是新创建一个启动文件,可以让你的电脑在启动的时候,有进入何种系统的选择。
“添加新条目” -“Linux/BSD”-类型“Grub 2”驱动器“自动定位和加载”-“添加条目”,保存后重启计算机,计算机会提示你选择Windows还是“NeoSmart Linux”,选择后者,大功告成。
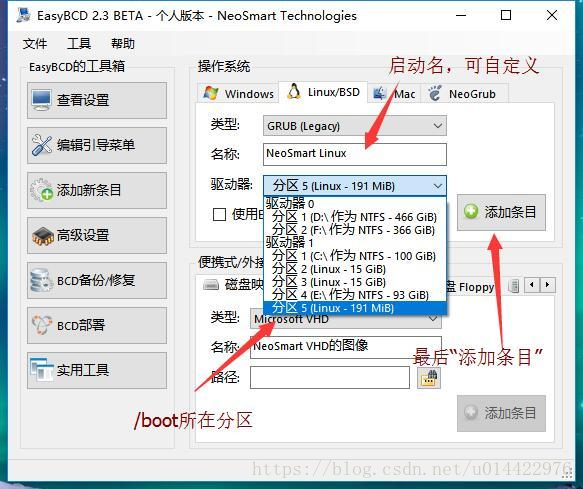

如果安装不成功,记得多试试,多查查文档。谢谢。
参考教程:http://www.libinx.com/2017/five-steps-win10-ubuntu-dual-boot/























 2630
2630

 被折叠的 条评论
为什么被折叠?
被折叠的 条评论
为什么被折叠?








