- 首先设置虚拟机的网络设置点击 编辑—>虚拟网络编辑器 后进入一个编辑页面:
注意:在VMnet8下编辑内容,选中将主机虚拟适配器连接到此网络 取消选择 使用本地DHCP服务将IP地址分配给虚拟机。
- 然后,点击 NAT设置(S) 可以看到此页面:
要记住第一个红色框框的子网掩码和网关的内容!点击第二个红色框框下面的 添加(A)… 可以看到:(这里相当于一个映射:将本地主机的一个端口映射到虚拟机中对应系统的端口)
主机端口为10022,虚拟机端口为22,虚拟机IP地址设置为子网中任何一个都行192.168.147.?,我设置为192.168.147.10。 - 再修改centOS7里面的网卡设置文件:输入命令:
vi /etc/sysconfig/network-scripts/ifcfg-eno16777736打开后我们要修改,修改后的结果如下:
TYPE=Ethernet
BOOTPROTO=static #设置为静态
DEFROUTE=yes
PEERDNS=yes
PEERROUTES=yes
IPV4_FAILURE_FATAL=no
#IPV6INIT=yes
#IPV6_AUTOCONF=yes
#IPV6_DEFROUTE=yes
#IPV6_PEERDNS=yes
#IPV6_PEERROUTES=yes
#IPV6_FAILURE_FATAL=no
NAME=eno16777736
UUID=fc0af4f7-355b-451d-afd7-94640e572ee0
DEVICE=eno16777736
ONBOOT=yes #设置开机启动
IPADDR=192.168.147.6 #IP地址 在192.168.147.? 子网中就可以,但是不要冲突
NETMASK=255.255.255.0 #子网掩码
GATEWAY=192.168.147.2 #网关参考前面NAT设置
DNS1=192.168.147.2 #DNS输入命令:systemctl disable firewalld.service 禁用防火墙,再重启网卡: service network restart
* 键入命令查看ip ifconfig
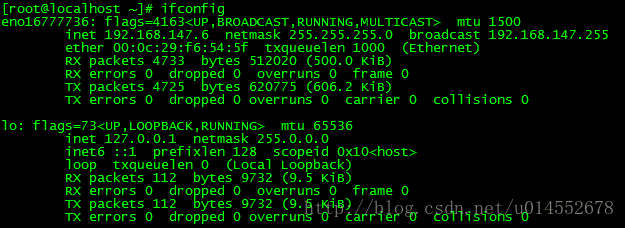
我们来ping www.baidu.com

注意:每次关机后,再启动centos时要打开VMware NAT service 和 VMware DHCP service 两个服务,不然网络依然不通,如图:
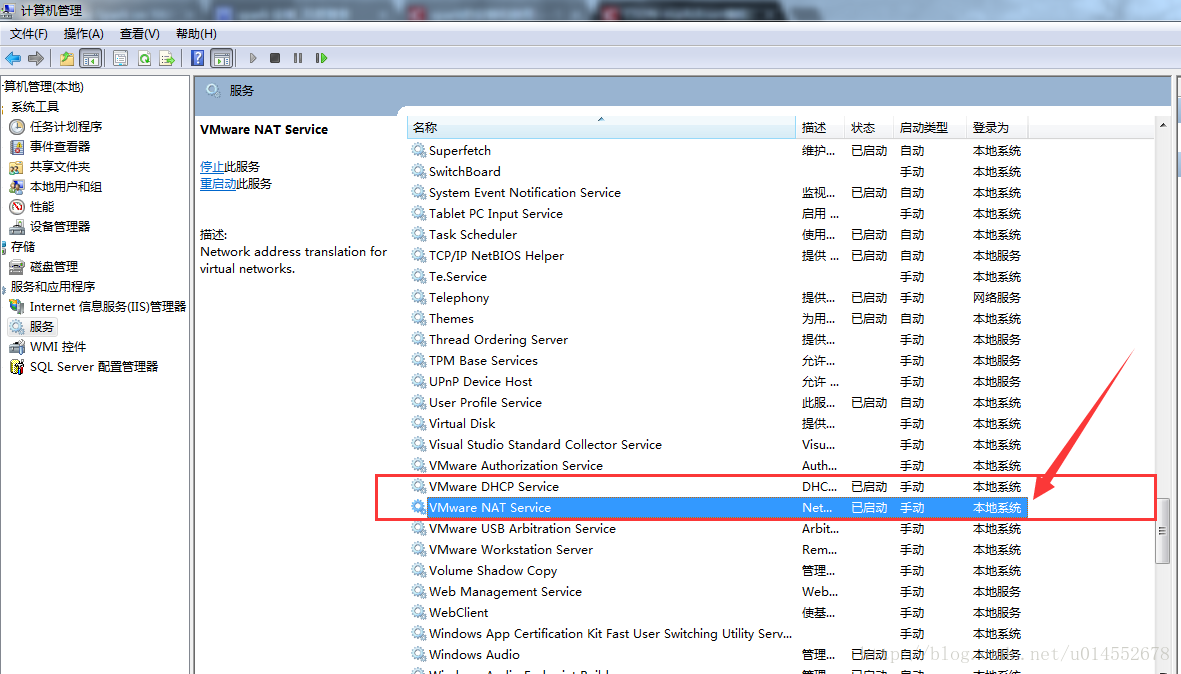
OK!ping通了,哈哈!








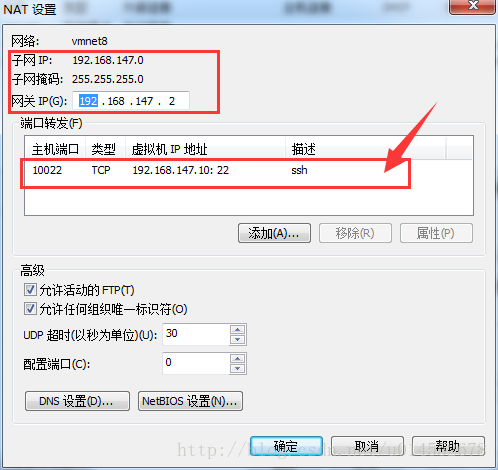
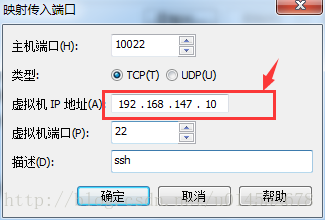














 3万+
3万+

 被折叠的 条评论
为什么被折叠?
被折叠的 条评论
为什么被折叠?








