原文挺多的,说的很细,我就简化一些, 在加上自己的一些优化,
http://m.blog.csdn.net/lqq200912408/article/details/51323336
UIButton的默认布局是:title在右,image在左;
很多时候我们需要的是title在左边,或者title在下面,这时就需要调整UIButton的TitleLabel和ImageView的位置了,
一种是设置UIButton的以下属性:
在xib,sb中直接设置就行了 . 左右上下 都能设置, 而且可以实时看到,简直不要太方便 . 如果代码创建的,那就老实的设置
属性值吧.
二,通过自定义Button
该方法,是通过自定义一个button,继承自UIButton,然后重写方法:
方法的参数contentRect,即内容的frame,其值和button的bounds是一样的,通过这个参数可以获取到当前button的size;
这里可以返回一个写死的frame,但要注意,不要超过contentRect的范围;
比如这种 : ( 上图下字, 图是正方形 , 字的高度固定 20 像素)
// 调整图片的位置, 涨见识了, 还能这样写 ,重新调整Button的图片和label位置
- (CGRect)imageRectForContentRect:(CGRect)contentRect
{
return CGRectMake(0, 0, self.width, self.width);
}
// 调整label的位置
- (CGRect)titleRectForContentRect:(CGRect)contentRect
{
return CGRectMake(0, self.height - 20, self.width, 20);
}
有一点需要说明:这两个方法不是只调用一次,会被多次调用,只要button的title改变,都会调用此方法,最后一次调用,返回的f
rame值,才是最终的布局frame,
效果图:
这是写死的方式,可能 不能普遍使用所有情况 , 那就在加点东西,
.m文件 :
在调用时,优先检测 有没有自己的设置, 如果有自己的设置, 就直接使用自己的设置, 没有的话, 就按照默认的显示 .
Good ,几乎可以适应任何情况了.
3. 还有一种方式 , 反正都已经用继承了,直接重写layoutSubview就行了, 简单粗暴直接, 也可以像上面一样,写一个值存imageRect 和 labelRect , 如果没有 使用这个默认值, 有的话就用存的值 , 但是这个有个问题 , 就是button的实际位置是没改的,绿色是背景色,是图片的真实frame, 下面的字是无法响应点击事件的,所以设置button的frame的时候要算好button的真正的frame .

- (void)layoutSubviews{
[super layoutSubviews];
if (self.imageRect.size.width != 0 && self.imageRect.size.height != 0) {
self.imageView.frame = self.imageRect;
} else {
self.imageView.frame = CGRectMake(0, 0, self.imageView.image.size.width, self.imageView.image.size.height);
}
if (self.titleRect.size.width != 0 && self.titleRect.size.height != 0) {
self.titleLabel.frame = self.titleRect;
} else {
self.titleLabel.frame = CGRectMake(0, self.imageView.image.size.height+10, self.imageView.image.size.width, self.titleLabel.frame.size.height);
}
}










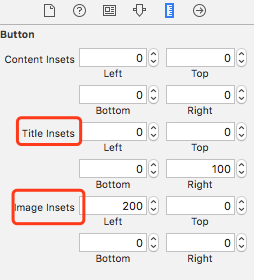


















 3383
3383











 被折叠的 条评论
为什么被折叠?
被折叠的 条评论
为什么被折叠?








