照片是瞬间的凝固,就像这张图片是静止的,但是我们想制作一种动感的效果。这次为大家介绍下如何使用photoshop制作运动感的照片。这里最重要的核心知识点是运用了photoshop软件中的径向模糊滤镜。


步骤一:打开图像,使用径向模糊

在PS中先打开图片,右击背景图层在弹出的菜单之中选择转换为智能对象,这样我们就可以无损操作使用滤镜了。
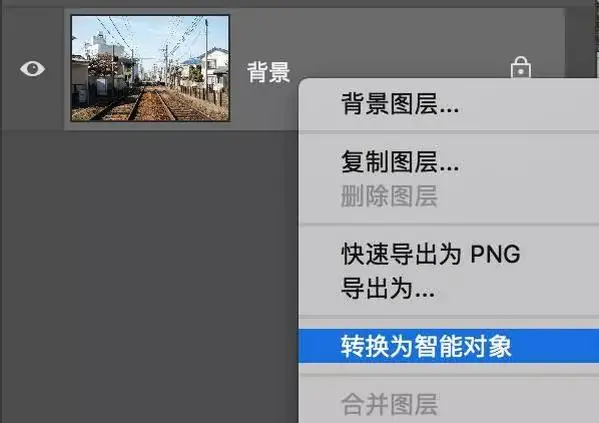
然后在滤镜>>模糊中找到径向模糊。
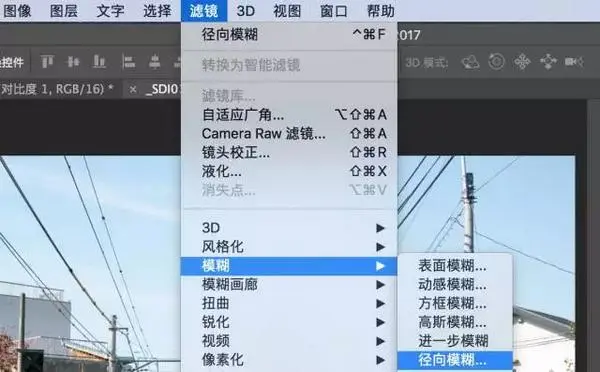
把径向模糊选项中设置为缩放,品质设置为好,然后尝试设置数量,这个可以凭着感觉,没有什么固定的数值,看着预览调就行了。

这个时候,我们来看图层面板,这个时候多了一个智能滤镜,这就是我们设置转换为智能图层的好处。使用智能滤镜方便我们继续对滤镜的设置进行修改。
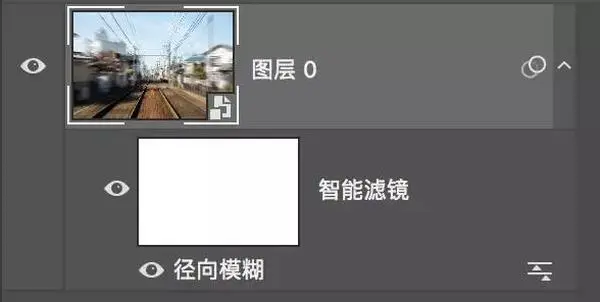
我双击图层面板的径向滤镜文字,这时我们就可以对径向模糊的设置进行再次更改了。
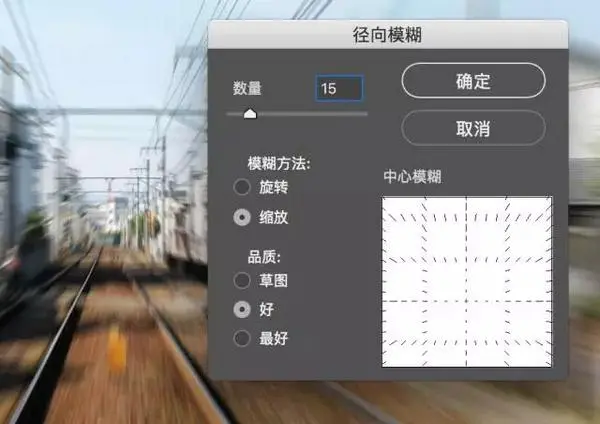
步骤二:局部隐藏模糊效果,该清楚的要清楚

这里我们还要使用蒙板进行局部的修饰,把应该模糊的地方模糊,不该模糊的地方不模糊。我们不希望铁路尽头是模糊效果的,于是我们通过黑色画笔涂抹蒙板,隐藏铁路上面的模糊效果
只要提到蒙版,绝大多数操作都是为了隐藏和显示处理效果
单击智能滤镜的蒙版,就是“左侧的白框。
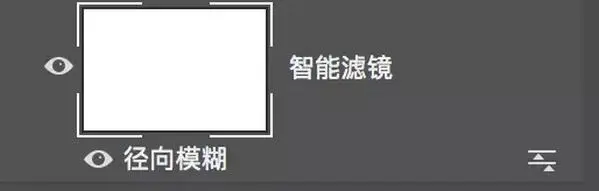
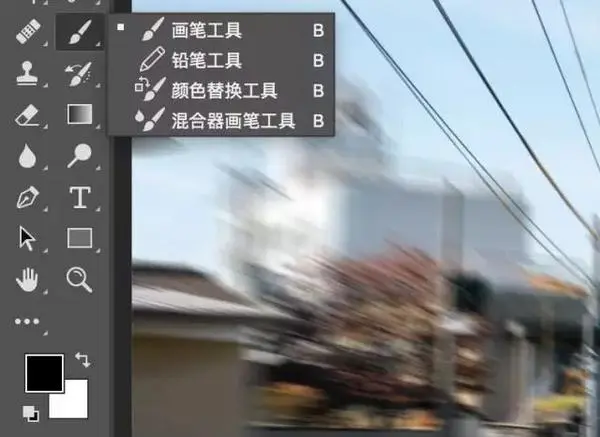
使用画笔工具,把前景色调成黑色,设置一下画笔,先大面积涂抹,注意让衔接自然,让涂抹效果更佳柔和,不会太突兀。
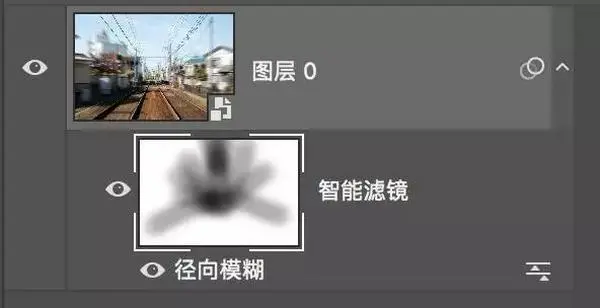
涂抹想要隐藏滤镜的区域,需要隐藏效果的区域有中心区,以及天空的部分。

处理完成,观看一下最终效果。





















 4万+
4万+

 被折叠的 条评论
为什么被折叠?
被折叠的 条评论
为什么被折叠?








