我们在利用Excel统计与分析对象时,数据的录入工作不可能一蹴而就,记录的添加、删除、剪切、合并是少不了的,在经过多次的编辑修改过程之后,在表格中往往会出现许多的空行。这些空行的存在既不美观,同时也影响了数据分析的结果,通常情况下要将其删除。如果表格中的空行较少,那么只需一行一行地删除,但是如果工作表很大(比如数千行),而表格中的空行又许多,手动一行一行删除,无疑会耗费许多的时力。如果大家经常遇到这样的烦恼,不妨试试下面这些方法,可以快速、干净、批量将有名无实的空行清理出局。
“定位”法
表格编辑完毕,当需要批理删除其中的空行时,依次点击菜单栏的“编辑/定位”,在弹出的“定位”对话框中单击“定位条件”按钮。在接着弹出的“定位条件”对话框中点选“空值”单选按项(如图1),单击“确定”按钮。好了,现在再看一下,表格中所有的空行是不是已经被全部选中了,呈蓝色显示。点击菜单栏中的“编辑/删除”看看,表格中的空行已经消失的无影无踪了。
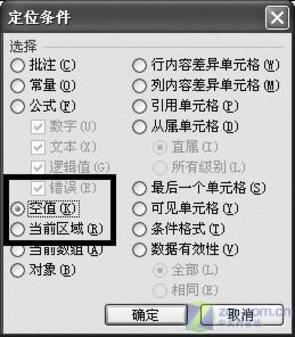
图1
小提示:使用该方法删除时要确保其他非空行中的所有单元格内均填有数值,否则非空行中的空值单元格也会被删除,直接导致表格格式完全混乱。
“筛选”法
如果表格中有些项是没有填入的,那么要删除空行就必须使用“筛选”功能先将表格所有的空行筛选出来,然后再删除。
第一步:首先将鼠标定位到工作表的顶部,然后在表中插入一个新的空行。再在工作表的最左侧插入一个新的空列,在第一个单无格中输入“1”,然后拖动自动填充柄,将此列填充上一个序列。这样做主要是为下步的筛选做准备,由于Excel在筛选时只能识别连续的行,遇到空行时则不会继续向下进行筛选,所以在进行筛选操作之前,我们在表格中的最左端插入一列,在该列中填充一个简单的序列让表格连续起来。
第二步:接下来,按下“Ctrl+A”键,选择整个工作表。依次点击菜单栏的“数据/筛选/自动筛选”命令。---www.bianceng.cn
第三步:这时,在每一列的顶部,都会出现一个下拉列表框,任选一列,点击其下拉列表框,从中选择“空白”。如果页面内还有数据行,那么,再另选一列,从其下拉列表框中选择“空白”,直到页面内已看不到数据为止(如图2)。

图2
第四步:好了,此时页面中剩下的就全部是空白行了,全选后单击“编辑”菜单,选择“删除行”命令就可以了。
第五步:这时所有的空行都已被删去,再单击“数据/筛选/自动筛选”命令,工作表中的数据就全恢复了,最后将左侧插入的一列删除即可。
小提示:之所以在操作之初要插入一个空行,一是为了避免删除第一行数据。二是当工作表有标题行时,只有这样选择“自动筛选”命令后才会出现下拉列表框。






















 2万+
2万+

 被折叠的 条评论
为什么被折叠?
被折叠的 条评论
为什么被折叠?








