转自:http://blog.csdn.net/silangquan/article/details/41008183?utm_source=tuicool
这篇文章主要阐述了如何使用Qt在像素级别上对图像进行操作,并实现了一些图像效果,这些效果主要有:灰度,模糊,锐化,添加相框,金属质感,改变图像饱和度,亮度还有白平衡。
介绍
文章中,我们将讨论在Qt中修改图像的一些技术和算法,在这之前,你必须知道在Qt中操作图像的一些方法。
.在Qt中有两种表示图像的类,Qt:QImage和QPixmap,还有QBitmap来存储单色的图像,比如遮罩,QPicture在存储QPainter的一些操作指令。
当我们想要在屏幕上绘制图像的时候,最快的方法就是使用QPixmap,不过坏处就是无法访问和修改像素;
QImage在IO操作中有很快的速度,并且给出了访问像素的接口,这篇文章中我们就使用这个类。
.如果你是要处理大的图片,比如摄像头拍摄的照片,这种情况最好是将原图缩小之后作为预览图显示在屏幕上,除非我们允许用户缩放图像。有两种加载并缩放图像的方法。
。将图像加载进QImage或者QPixmap,然后调整大小:
- QImage image("sample.png");
- image = image.scaled(width, height);
使用QImageReader来读取和缩放图片,然后再加载进QImage中。QImageReader无法将一张图片加载进QPixmap中去,但是可以使用静态方法 QPixmap::fromImage(QImage img)从QImage中加载进QPixmap。这个方法非常快,并且不需要加载大图的内存开销:
- QImageReader imgReader("sample.png");
- imgReader.setScaledSize(QSize(width, height));
- QImage * image;
- imgReader.read(image);
。每一张图片都是由像素点组成,每一个像素都有三个通道:红,绿,蓝,还有一个alpha通道来保存透明度(JPEG格式的图片不支持透明)。每个通道的值是0-255,三个通道都是0的话,表示黑色,都是255表示白色。这篇文章中我们用RGB来表示一种颜色,也就是三个通道的值。
。相比于一个像素一个像素地读取,uchar * QImage::scanLine(int i)可以一次读取整行的像素值,会更加高效,下面的例子就是按行读取的例子,也是我们将要讲的第一个例子,转灰度图。
- QImage * MainWindow::greyScale(QImage * origin){
- QImage * newImage = new QImage(origin->width(), origin->height(), QImage::Format_ARGB32);
-
- QRgb * line;
-
- for(int y = 0; y<newImage->height(); y++){
- QRgb * line = (QRgb *)origin->scanLine(y);
-
- for(int x = 0; x<newImage->width(); x++){
- int average = (qRed(line[x]) + qGreen(line[x]) + qRed(line[x]))/3;
- newImage->setPixel(x,y, qRgb(average, average, average));
- }
-
- }
-
- return newImage;
- }
灰度
我们要学习的第一个技术就是将彩色图转换成灰度图,我们首先要明白的一点就是,其实标准的灰度图就是每个像素点的三个通道的值一样或者近似,我们的策略就是将每个像素的每个通道的值都调成一样,取R,G,B值为三者的算数平均数就可以了,比如原色是RGB(169,204,69), 那么最终的RGB就是(169+204+69)/3 = 147.
- QImage * MainWindow::greyScale(QImage * origin){
- QImage * newImage = new QImage(origin->width(), origin->height(), QImage::Format_ARGB32);
-
- QColor oldColor;
-
- for(int x = 0; x<newImage->width(); x++){
- for(int y = 0; y<newImage->height(); y++){
- oldColor = QColor(origin->pixel(x,y));
- int average = (oldColor.red()+oldColor.green()+oldColor.blue())/3;
- newImage->setPixel(x,y,qRgb(average,average,average));
- }
- }
-
- return newImage;
- }
原始图

灰度图
亮度调节
就如之前我们提到的,白色用RGB(255,255,255)表示,黑色用RGB(0,0,0)表示,所以如果我们需要提高图片的亮度(颜色接近白色),我们需要同时增加三个通道的数值,反之就是变暗。
在这里我们添加了一个函数参数来决定要提高多少亮度,如果参数是负数的话就是减少亮度了。在每个通道都加上delta值之后,需要做的就是让它不要低于0且不要高于255.

原图

加亮图 Delta = 30
暖色调
当我们说一一幅暖色调的图片的时候通常是因为这张图色调偏黄。我们没有黄色的通道,但是红色和绿色混合起来就是黄色,所以我们增加这两个通道值,然后蓝色通道值不变就好了。
我们使用一个delta参数来决定增加红色和绿色通道的值。一张暖色的图片能够给人一种复古效果,如果是有沙子的图片,图片将会更加生动。
- QImage * MainWindow::warm(int delta, QImage * origin){
- QImage *newImage = new QImage(origin->width(), origin->height(), QImage::Format_ARGB32);
-
- QColor oldColor;
- int r,g,b;
-
- for(int x=0; x<newImage->width(); x++){
- for(int y=0; y<newImage->height(); y++){
- oldColor = QColor(origin->pixel(x,y));
-
- r = oldColor.red() + delta;
- g = oldColor.green() + delta;
- b = oldColor.blue();
-
-
- r = qBound(0, r, 255);
- g = qBound(0, g, 255);
-
- newImage->setPixel(x,y, qRgb(r,g,b));
- }
- }
-
- return newImage;
- }
原图

暖色图 Delta = 30
冷色调
如果说暖色调的图片偏黄色,那么冷色调的图片应该就是偏蓝色了。在这个方法里面我们只增加蓝色通道的值,红色和绿色的值不变。
冷色调的图片可以联想到未来,死亡或者,冷。
- QImage * MainWindow::cool(int delta, QImage * origin){
- QImage *newImage = new QImage(origin->width(), origin->height(), QImage::Format_ARGB32);
-
- QColor oldColor;
- int r,g,b;
-
- for(int x=0; x<newImage->width(); x++){
- for(int y=0; y<newImage->height(); y++){
- oldColor = QColor(origin->pixel(x,y));
-
- r = oldColor.red();
- g = oldColor.green();
- b = oldColor.blue()+delta;
-
-
- b = qBound(0, b, 255);
-
- newImage->setPixel(x,y, qRgb(r,g,b));
- }
- }
-
- return newImage;
- }
原图

冷色调图 Delta = 30
饱和度
我们已经说了,颜色由三个通道组成:红,绿,蓝,尽管如此,RGB不是唯一一个表示色彩的方式,在这里,我们使用HSL格式表示色彩 - hue(色相), saturation(饱和度), lightness(明度)。
饱和的图像拥有更加生动的颜色,通常会比较好看,但是有一点要记住:不要滥用饱和度,因为很容易出现失真。
- QImage * MainWindow::saturation(int delta, QImage * origin){
- QImage * newImage = new QImage(origin->width(), origin->height(), QImage::Format_ARGB32);
-
- QColor oldColor;
- QColor newColor;
- int h,s,l;
-
- for(int x=0; x<newImage->width(); x++){
- for(int y=0; y<newImage->height(); y++){
- oldColor = QColor(origin->pixel(x,y));
-
- newColor = oldColor.toHsl();
- h = newColor.hue();
- s = newColor.saturation()+delta;
- l = newColor.lightness();
-
-
- s = qBound(0, s, 255);
-
- newColor.setHsl(h, s, l);
-
- newImage->setPixel(x, y, qRgb(newColor.red(), newColor.green(), newColor.blue()));
- }
- }
-
- return newImage;
- }

原图

饱和的图片 Delta=30
模糊
这个效果相对于之前的有一点点复杂。我们会用到一个卷积滤波器,根据当前像素的颜色和相邻像素的颜色来获得一个新的颜色。同时还有一个kernel的矩阵来决定计算中相邻像素的影响程度。
原像素会在矩阵的中心,因此我们会使用基数行的行和列。我们不会修改边缘的像素点,因为那些点没有我们需要的相邻像素点,虽然我们也可以只使用有效的像素点。
举了例子,让我们来看看如何计算像素的RGB值。下面的三个举证代表着当前像素和邻接像素的RGB值,最中间的是当前像素。
R = 20 102 99
150 200 77
170 210 105
G = 22 33 40
17 21 33
8 15 24
B = 88 70 55
90 72 59
85 69 50
Kenel = 0 2 0
2 5 2
0 2 0
使用滤波器进行计算:
r = ( (102*2) + (150*2) + (200*5) + (77*2) + (210*2) ) / (2+2+5+2+2) = 159
g = ( (33*2) + ( 17*2) + (21*5) + (33*2) + (15*2) ) / (2+2+5+2+2) = 23
b = ( (70*2) + (90*2) + (72*5) + (59*2) + (69*2) ) / (2+2+5+2+2) = 72
由原始的RGB(200, 21, 72)得到了RGB(159, 23, 72). 发现最大的变化是红色的通道,因为红色通道的值差距最大。
在修改肖像照片的时候通常会使用到模糊的技术,它能后掩盖住皮肤的瑕疵。
- QImage * MainWindow::blur(QImage * origin){
- QImage * newImage = new QImage(*origin);
-
- int kernel [5][5]= {{0,0,1,0,0},
- {0,1,3,1,0},
- {1,3,7,3,1},
- {0,1,3,1,0},
- {0,0,1,0,0}};
- int kernelSize = 5;
- int sumKernel = 27;
- int r,g,b;
- QColor color;
-
- for(int x=kernelSize/2; x<newImage->width()-(kernelSize/2); x++){
- for(int y=kernelSize/2; y<newImage->height()-(kernelSize/2); y++){
-
- r = 0;
- g = 0;
- b = 0;
-
- for(int i = -kernelSize/2; i<= kernelSize/2; i++){
- for(int j = -kernelSize/2; j<= kernelSize/2; j++){
- color = QColor(origin->pixel(x+i, y+j));
- r += color.red()*kernel[kernelSize/2+i][kernelSize/2+j];
- g += color.green()*kernel[kernelSize/2+i][kernelSize/2+j];
- b += color.blue()*kernel[kernelSize/2+i][kernelSize/2+j];
- }
- }
-
- r = qBound(0, r/sumKernel, 255);
- g = qBound(0, g/sumKernel, 255);
- b = qBound(0, b/sumKernel, 255);
-
- newImage->setPixel(x,y, qRgb(r,g,b));
-
- }
- }
- return newImage;
- }
原图

模糊图
锐化
像模糊中一样,锐化一张图片也会使用一个卷积滤波器,但是kernel矩阵是不一样的,相邻像素对应的值是负的。
锐化能够处理模糊的照片,能够提升细节。
- QImage * MainWindow::sharpen(QImage * origin){
- QImage * newImage = new QImage(* origin);
-
- int kernel [3][3]= {{0,-1,0},
- {-1,5,-1},
- {0,-1,0}};
- int kernelSize = 3;
- int sumKernel = 1;
- int r,g,b;
- QColor color;
-
- for(int x=kernelSize/2; x<newImage->width()-(kernelSize/2); x++){
- for(int y=kernelSize/2; y<newImage->height()-(kernelSize/2); y++){
-
- r = 0;
- g = 0;
- b = 0;
-
- for(int i = -kernelSize/2; i<= kernelSize/2; i++){
- for(int j = -kernelSize/2; j<= kernelSize/2; j++){
- color = QColor(origin->pixel(x+i, y+j));
- r += color.red()*kernel[kernelSize/2+i][kernelSize/2+j];
- g += color.green()*kernel[kernelSize/2+i][kernelSize/2+j];
- b += color.blue()*kernel[kernelSize/2+i][kernelSize/2+j];
- }
- }
-
- r = qBound(0, r/sumKernel, 255);
- g = qBound(0, g/sumKernel, 255);
- b = qBound(0, b/sumKernel, 255);
-
- newImage->setPixel(x,y, qRgb(r,g,b));
-
- }
- }
- return newImage;
- }
原图

锐化图
添加相框
绘制一个相框是非常见到那的,我们只需要把相框在原图上面绘制就可以了。这里假设我们已经有一个和图片一样大小的相框了,不一样的话要resize到一样大。
- QImage * MainWindow::drawFrame(QImage * origin){
- QImage * newImage = new QImage(* origin);
- QPainter painter;
-
- painter.begin(newImage);
-
- painter.drawImage(0,0, QImage(":images/frame.png"));
-
- painter.end();
-
- return newImage;
- }

原图
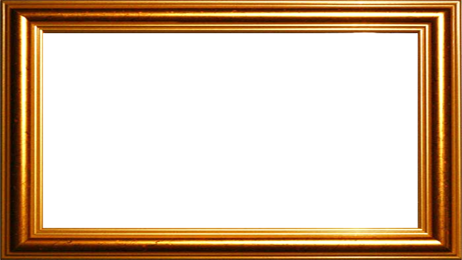
相框

添加相框之后
金属效果
这个例子中我们会结合几种技术来获得一种效果。下面是处理的步骤:
1.调整图像的亮度,获得一个较暗的图片。
2.将图像转成灰度。
3.将灰度图绘制在金属的纹理上,透明度50%。
- QImage * MainWindow::metal(QImage * origin){
- QImage * newImage = new QImage(":images/metal.png");
- QImage * darkImage = brightness(-100, origin);
- QImage * greyImage = greyScale(darkImage);
- QPainter painter;
-
- painter.begin(newImage);
-
- painter.setOpacity(0.5);
- painter.drawImage(0, 0, * greyImage);
-
- painter.end();
-
- delete greyImage;
- delete darkImage;
-
- return newImage;
- }
原图

金属纹理

最终效果
模糊的边框
最后再来学习一个融合的效果,这次我们想要做的是模糊图片外延的部分,让视线的焦点聚集在图片的中间。
我们将会使用一张遮罩图片,来决定需要模糊的部分,具体的操作步骤如下:
1.从原图获取一张完全模糊的图片。
2.使用QPainter的一种融合模式,通过遮罩图片截取出一个模糊的相框。点这里可以学习到更多的QPainter的融合模式。
3.在原图上绘制出模糊的边框。
- QImage * MainWindow::blurFrame(QImage * origin){
- QImage * newImage = new QImage(* origin);
- QImage * blurredImage = blur(newImage);
- QImage * mask = new QImage(":images/mask.png");
- QPainter painter;
-
-
- painter.begin(mask);
-
- painter.setCompositionMode(QPainter::CompositionMode_SourceAtop);
- painter.drawImage(0, 0, * blurredImage);
-
- painter.end();
-
-
- painter.begin(newImage);
-
- painter.setCompositionMode(QPainter::CompositionMode_SourceOver);
- painter.drawImage(0, 0, * mask);
-
- painter.end();
-
- delete mask;
- delete blurredImage;
-
- return newImage;
- }

原图
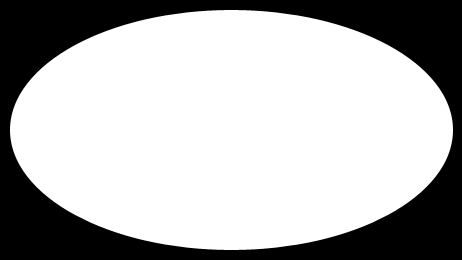
遮罩
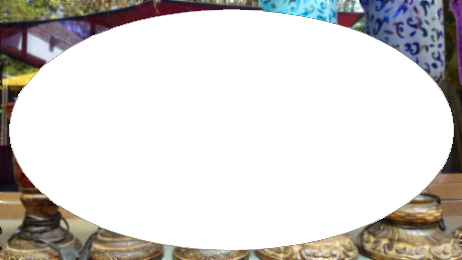
模糊的边框

最终效果
手机Demo
你可以下载这个手机Demo的源码,里面包含了文章中的源码,在这个应用中,包含了3张462*260的图片。测试应用的时候,你只要选择其中一张并应用下面的效果就可以了。
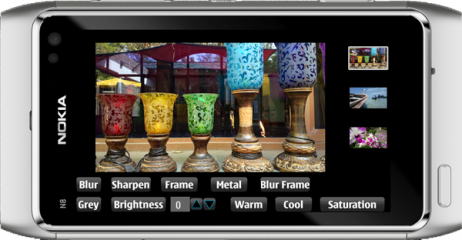
总结
这篇文章应该可以成为你图像处理的入门,但是一切皆有可能。你可以修改这些方法,整合这些方法,使用其他的技术等等。想象力才是你唯一的限制。























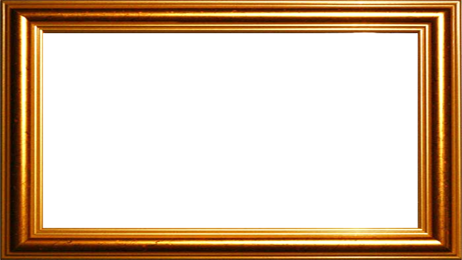



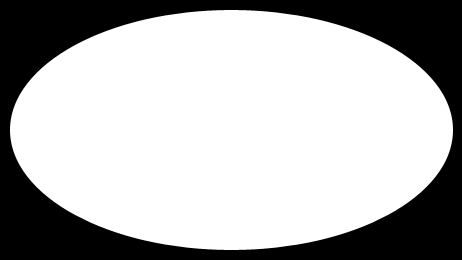
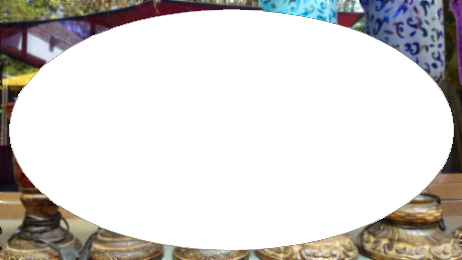

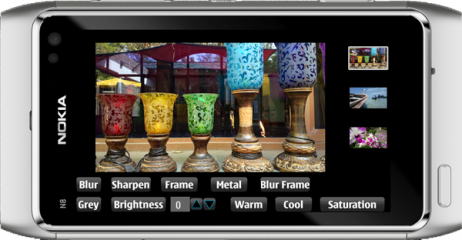














 2037
2037

 被折叠的 条评论
为什么被折叠?
被折叠的 条评论
为什么被折叠?








