今天周五,快放假。没有多大心思搞新的进度。那么就把自己的工作总结下。
继续记录使用心得。
接上一篇
开始配置Component
选择Component选项的话,你会看到已经建好的Feature。
在Main Feature里面我们可以插入几个静态的文件链接,分别取名字 Capture , Record。
然后我们到 Application Date 的 Files and Folders选择,可以看到有文件夹生成在Application Target Folder下面。
生成安装包一:
配置好这些。你可以Compile And Build这个Project。也会得到安装文件包。
这个Release出来的东西有放在工程的Media文件夹
目录类似于 C:/InstallShield 2008 Projects/Test/Media/Release 1/Disk Images/Disk1
Of Course,我们不需要使用这么对安装东西。现在我们来使用强大的Release Wizard。
生产安装包二
请先点击如下图的侧边栏的Release选项。
然后在你看到的媒介上点击右键。选择 “Release Wizard”
我们会看到每个向导页面。
这个是说你选择的要Release的文件是否覆盖当前的Release文件夹,还是选择新建文件夹来保存文件。我通常选择覆盖当前文件夹。
这个用来选择你Release的到的媒体类型。
我一般选择Custom类型,你还可以定义需要的磁盘空间。
接下来这个选择会帮你产生一个单独的安装exe, 不像上面我们看到的那个包含cab文件和其他一些文件的包。
接下来几个属性页面的设置我一般我默认,因为我发布的Stardand Windows Application,而且不需要在网上发布。
然后你会看到选择系统支持的页面。如果你的应用程序,或者安装程序只想运行在特定的平台,那么这里你可以定制。(其实在另外的地方可以配置你安装的组件部门也可以根据系统的不同而进行不同的配置,这个我会在以后的帖子中写出。)
一般我会勾选所以InstallShield支持的系统,除非你的应用程序对Runtime有特定的要求。
然后你会看到Setup.exe支持的语言的选项。
这里我们最好把下面的各种那个Display the Setup language dialog勾选,那么会出现安装开始的时候,会选择语言选择对话框。
是否产生 Cab文件
选择皮肤。个人推荐下面的那个Display Small intialize dialog.这个在显示你的Splash Screen图片的时候很有用。
然后一路默认到结束,当然你也可以根据自己需求定制。
等到Build完成之后。我们可以在类似目录
C:/InstallShield 2008 Projects/Test/Media/Release 1/Package
(前面那一截是我的工程保存的路径。)
里面找到一个TestSetup.exe的安装包(名字可以自己定义),已经把Cab文件和其他的文件压缩进来。
运行安装包
我们来安装一下这个Setup.exe。看看会生产什么东西。
运行完后,会发现:
C:/Program Files/My Company Name/Test下面有两个空目录 Capture , Record
可见目录结构已经按预期的方式完成。
剩下的操作就是利用Script语言来拷贝文件,注册Filter,运行外部.exe,或者修改注册表等操作。创建快捷方式等等。
下一篇,通知大家用傻瓜方式打包。代码很少。
也是我的第一个试验品。








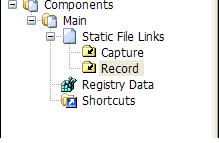
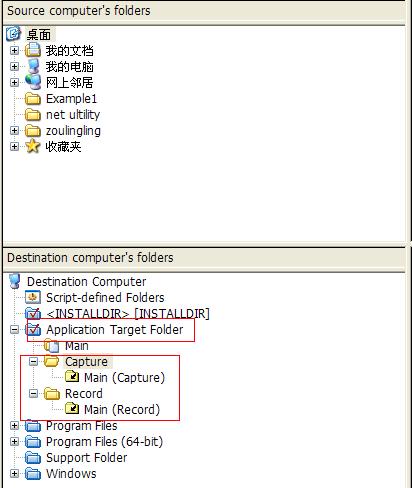

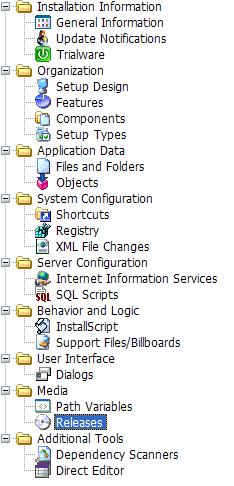
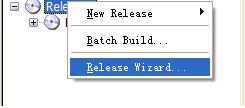
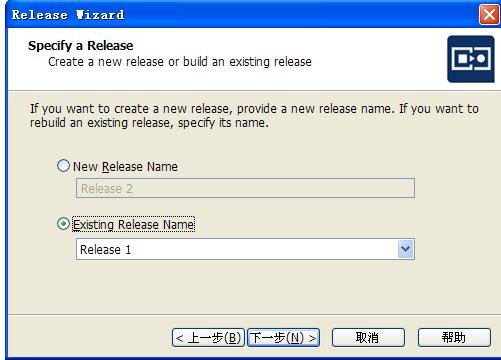
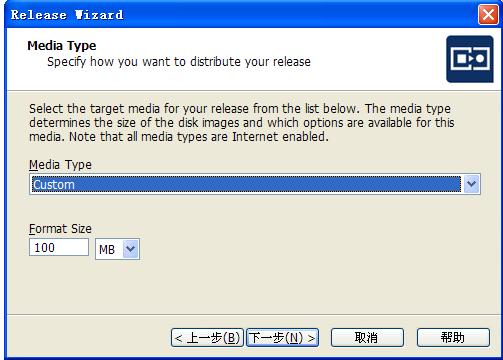
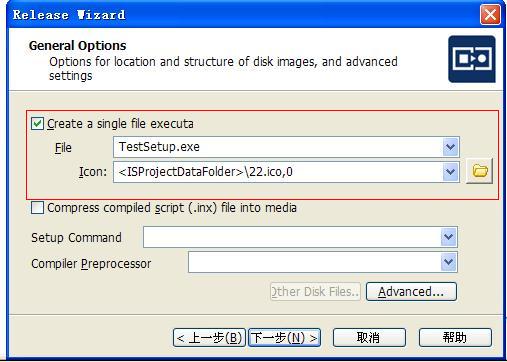
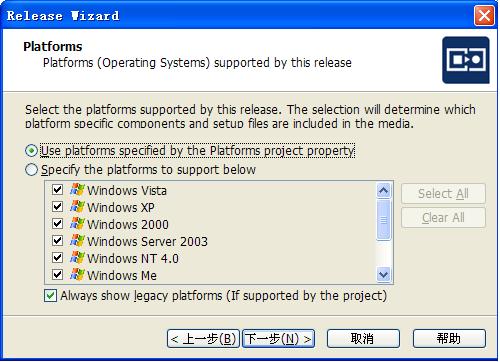
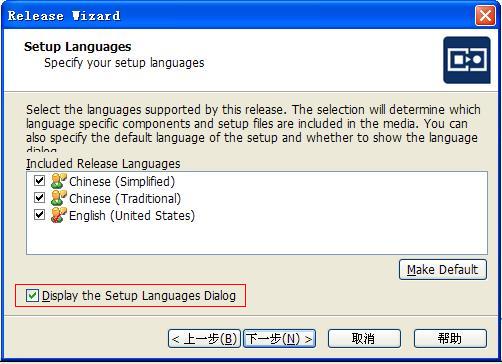
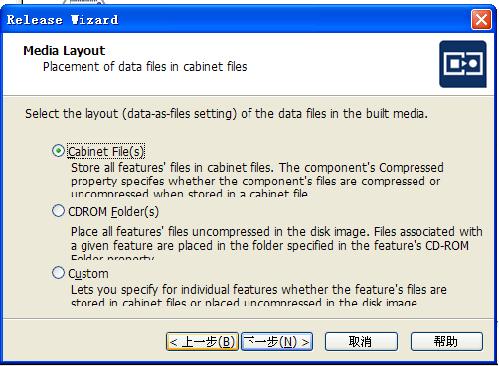
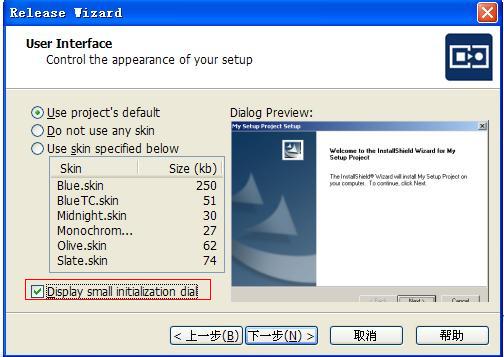














 4117
4117

 被折叠的 条评论
为什么被折叠?
被折叠的 条评论
为什么被折叠?








