onenote 笔记
Hand-written notes are tedious to take, the information is static, and notebooks are pitifully easy to lose or damage. Our guide shows you how to use Microsoft OneNote to format, organize, and preserve your class notes.
手写笔记很繁琐,信息是静态的,笔记本很容易丢失或损坏。 我们的指南向您展示如何使用Microsoft OneNote格式化,组织和保存您的课堂笔记。
By Ben Moore
通过 本穆尔
Like most people, I grew up taking notes for school in single-subject, college-ruled notebooks. Although those notebooks were leagues ahead of their useless wide-ruled counterparts, they still had drawbacks. The notebooks were susceptible to damage and loss, it was difficult to find specific notes, and I inevitably ran out of pages about three-quarters of the way through the year. A digital note-taking app solves those issues, but only if you decide on some rules up front. This guide details how to set up OneNote for taking school notes and gives some tips on how to deal with the app’s sometimes frustrating limitations. Parents can follow these same guidelines to organize notes for children too young to do so themselves.
像大多数人一样,我从小就在大学规定的单科笔记本上做笔记。 尽管这些笔记本电脑比无用的,广泛使用的笔记本电脑领先,但它们仍然有缺点。 这些笔记本容易损坏和丢失,很难找到具体的笔记,而且我不可避免地用完了大约四分之三的纸页。 数字笔记应用程序可以解决这些问题,但前提是您必须事先确定一些规则。 本指南详细介绍了如何设置OneNote来记录学校笔记,并提供了一些有关如何应对应用程序有时令人沮丧的限制的提示。 父母可以遵循这些相同的准则,为年龄较小的孩子自己组织笔记。
This guide focuses on OneNote (specifically the OneNote for Windows 10 app that requires a Microsoft 365 account). Note that you can download a free version of OneNote that does not require a Microsoft subscription, too. That version is more similar to the other Microsoft Office applications in terms of styling and features. The mobile and macOS OneNote apps more closely resemble the OneNote for Windows 10 app.
本指南重点介绍OneNote (特别是需要Microsoft 365帐户的 Windows 10版OneNote应用)。 请注意,您可以下载的OneNote的免费版本 , 不需要微软订阅了。 在样式和功能方面,该版本与其他Microsoft Office应用程序更相似。 移动和macOS OneNote应用与Windows 10应用OneNote更相似。
I picked OneNote for this guide because it’s cross-platform, flexible, supports many input types (such as touch, handwriting, and stylus), and syncs to an excellent cloud storage service (OneDrive). One feature I don’t cover is OneNote’s Class Notebook tools. These capabilities are certainly education-focused, but they require coordination with the instructor.
我选择本指南的OneNote是因为它跨平台,灵活,支持许多输入类型(例如触摸,手写和手写笔),并且可以同步到出色的云存储服务 (OneDrive)。 我不介绍的一项功能是OneNote的Class Notebook工具。 这些功能当然是针对教育的,但它们需要与讲师协调。
You can apply many of the organization strategies I discuss in this guide to older versions of OneNote and other note-taking apps, such as Evernote or Bear. For more general note-taking advice, check out our tips for managing your notes story. After all, other areas of your life can benefit from effective note-taking skills, too.
您可以将本指南中讨论的许多组织策略应用于旧版本的OneNote和其他笔记应用程序,例如Evernote或Bear。 有关更一般的笔记记录建议,请查看我们管理笔记故事的提示 。 毕竟,生活中的其他方面也可以从有效的笔记技能中受益。
建立笔记结构 (Settle on a Structure for Your Notes)
OneNote’s hierarchical structure is simple. At the top level are notebooks, which break down into sections, and then pages. You can also create dedicated section groups within a section and subpages under a page. Think of a notebook as the largest collective organizational group, and move down one level from there with each step.
OneNote的层次结构很简单。 顶层是笔记本,分为几部分,然后是几页。 您还可以在一个节和一个页面下的子页面中创建专用的节组。 可以将笔记本视为最大的集体组织团体,并在每一步中从那里向下移动一个层次。
For example, you could start by giving a notebook your school’s name or level (such as elementary school, middle school, high school, or college). You can use your year or grade level as a section name and then create section groups for each quarter or semester for that year. Then, create a section for each of your classes and use individual pages for notes. If your classes don’t change each semester or quarter, you don’t need to create section groups.
例如,您可以通过在笔记本上输入您学校的名称或级别(例如小学,初中,高中或大学)来开始。 您可以使用年或年级作为部分名称,然后为该年的每个季度或学期创建部分组。 然后,为您的每个班级创建一个部分,并使用单独的页面进行注释。 如果您的课程每学期或每季度不更改,则无需创建节组。
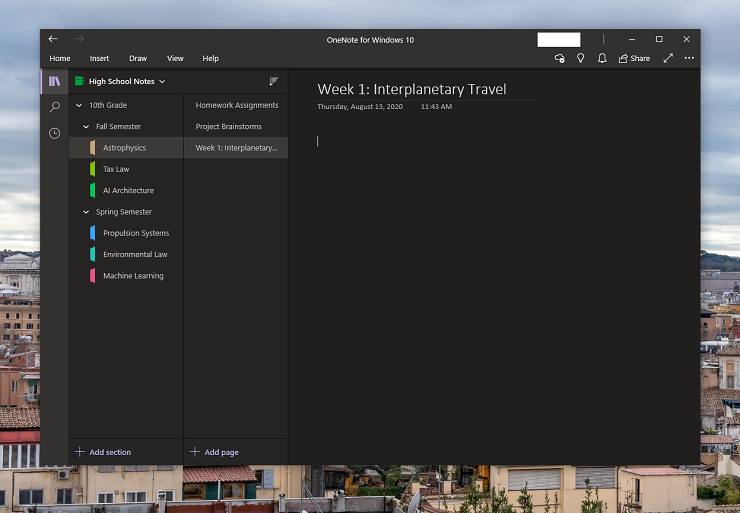
Alternatively, since there is no practical limit to page sizes in OneNote, you could just endlessly update one page with related information. For example, you could use one page to create checklists for each day’s homework assignment, one for taking notes, and one for brainstorming project ideas.
另外,由于OneNote中对页面大小没有实际限制,因此您可以无休止地用相关信息更新一页。 例如,您可以使用一页为每天的家庭作业分配清单,为笔记创建一页,并为项目构想集思广益。
That setup will get messy quickly, though, so we recommend settling on a strategy that falls somewhere in the middle. Keep the organization structure, but add specific ongoing pages for homework assignments and project brainstorms. Just preface the name of these sections with a numeral to make sure it’s always at the top of the list (assuming you are sorting OneNote pages alphabetically). You can also sort pages chronologically, which is likely an easier way to find notes from different points in the school year. If you do can’t find a note, OneNote’s search feature can help you find matching text at any level.
不过,该设置很快就会变得混乱,因此我们建议您采用一种介于中间位置的策略。 保持组织结构,但为作业分配和项目头脑风暴添加特定的进行中页面。 只需在这些部分的名称前加一个数字即可确保它始终位于列表的顶部(假定您按字母顺序对OneNote页面进行排序)。 您还可以按时间顺序对页面进行排序,这可能是在学年中从不同点查找笔记的一种更简便的方法。 如果找不到笔记,OneNote的搜索功能可以帮助您在任何级别上找到匹配的文本。
Here’s an example of what a OneNote hierarchy may look like for a high school student:
这是一个示例,说明高中生的OneNote层次结构如何:
Notebook: High School Notes
笔记本:高中笔记
Sections: 9th Grade, 10th Grade, 11th Grade, 12th Grade
部分: 9年级,10年级,11年级,12年级
Section Groups ( High School Notes > 10th Grade): Fall Semester, Spring Semester
分组 ( 高中语文> 10年级 ):秋季学期,Spring学期
Sections ( High School Notes > 10th Grade > Fall Semester): Astrophysics, Tax Law, AI Architecture
板块 ( 高中笔记> 10年级>秋季学期 ):天体物理学,税法,人工智能建筑
Pages ( High School Notes > 10th Grade > Fall Semester > Astrophysics): Homework Assignments, Project Brainstorms, Week 1: Interplanetary Travel
页数 ( 高中笔记> 10年级>秋季学期>天体物理学 ):家庭作业,项目头脑风暴,第1周:行星际旅行
Subpages ( High School Notes > 10th Grade > Fall Semester > Astrophysics > Project Brainstorms): Possible Routes from Earth to Proxima Centauri b
子页面 ( 高中笔记> 10年级>秋季学期>天体物理学>头脑风暴计划 ):从地球到半人马座Proxima的可能路线
You can change the color of each Notebook and Section to help you visually distinguish each one. You can also move, delete, or rename notebooks, sections, or pages whenever you want. This makes it easy to adopt a new structure without having to start from scratch, as you would with a physical notebook.
您可以更改每个笔记本和分区的颜色,以帮助您在视觉上区分每个笔记本和分区。 您还可以随时移动,删除或重命名笔记本,分区或页面。 这样就可以轻松采用新的结构,而不必像使用物理笔记本一样从头开始。
Keep in mind that you may find a to-do list app, such as Todoist, helpful for keeping track of daily assignments. Task management apps, like Asana, or even kanban apps, such as Trello, might be more useful for keeping track of ongoing assignments.
请记住,您可能会找到待办事项列表应用程序 (例如Todoist),有助于跟踪日常任务。 任务管理应用程序(例如Asana),甚至看板应用程序(例如Trello)对于跟踪正在进行的任务可能更有用。
格式化OneNote页面以进行笔记 (Formatting a OneNote Page for Note-Taking)
Pages in OneNote can be intimidating. Unlike Word documents, OneNote pages have few rules of structure. You can just click anywhere and start typing. This makes it easy to jot down notes quickly, but a collage of random notes isn’t helpful when you need to study or find information.
OneNote中的页面可能令人生畏。 与Word文档不同,OneNote页面的结构规则很少。 您只需单击任意位置即可开始输入。 这样可以轻松快速地记录笔记,但是如果您需要学习或查找信息,则随机笔记的拼贴将无济于事。
One layout tip I’ve found useful is to enable Rule lines. Click the View Tab > Rule Lines > Narrow Ruled. I recommend using the Narrow Ruled setting since those guidelines match up best with the default font size in OneNote. If you prefer a larger font size, try to match it with one of the other line-spacing options. These rule lines also help you ensure that you are typing in the left-most space on a page. Just click to the left of the red vertical line, and your cursor moves to the left-most position on a rule line automatically. After that, you can just start typing.
我发现一个有用的布局技巧是启用规则线。 单击视图选项卡>规则线>窄规则。 我建议使用“窄规则”设置,因为这些准则与OneNote中的默认字体大小最匹配。 如果您希望使用更大的字体,请尝试将其与其他行间距选项之一匹配。 这些规则行还可以帮助您确保在页面的最左侧输入内容。 只需单击红色垂直线的左侧,光标就会自动移动到规则线上的最左侧位置。 之后,您可以开始输入。
Another practical benefit of enabling the Rule Line view is that the page looks more like a physical piece of paper. Depending on your preference, you can even switch the background of each page (light or dark), with a variety of page colors to choose from in each mode. The lines are not a permanent part of your document, so if you copy and paste text or graphics from a page, they won’t show up in the destination.
启用“标尺线”视图的另一个实际好处是页面看起来更像是一张纸。 根据您的喜好,您甚至可以切换每个页面的背景(浅色或深色),并在每种模式下选择各种页面颜色。 这些行不是文档的永久部分,因此,如果您从页面复制并粘贴文本或图形,它们将不会显示在目标位置。
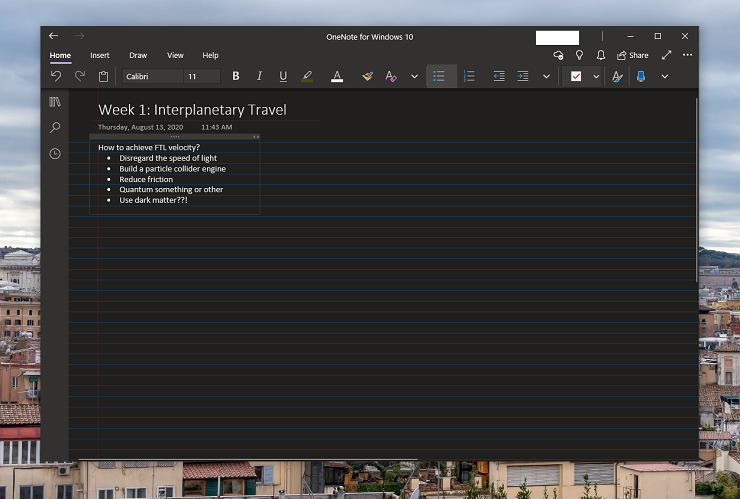
Another problem you might run into when writing notes is that all your text boxes may not be the same size. Unfortunately, there are no tools for quickly aligning them or resizing them to the same width. One workaround is to just create one box at the top of the page and continually type your notes in there for the entire page.
书写笔记时可能会遇到的另一个问题是,所有文本框的大小可能都不相同。 不幸的是,没有工具可以快速对齐它们或将它们调整为相同的宽度。 一种解决方法是,仅在页面顶部创建一个框,然后在其中连续输入整个页面的注释。
Alternatively, if you need to interrupt the text box with a graphic, copy and paste the existing text box into the desired location. So long as there is enough horizontal space on the page, the resulting text box will be the same width as the original. You can then use the Rule Lines to align the text boxes, since they snap to incremental horizontal and vertical positions.
或者,如果您需要用图形打断文本框,请将现有文本框复制并粘贴到所需位置。 只要页面上有足够的水平空间,生成的文本框将与原始文本框具有相同的宽度。 然后,您可以使用“规则线”对齐文本框,因为它们会捕捉到水平和垂直位置的增量。
You can try enabling the Grid Line view for a precise visual guide, but know that the edges of a text box do not align with the edge of the text; text boxes have a bit of padding. If a text box takes up too much vertical space, you need to delete the extra lines at the bottom of it, since there is no vertical resize handle.
您可以尝试启用“网格线”视图以获取精确的视觉指南,但是您知道文本框的边缘与文本的边缘不对齐; 文本框有一些填充。 如果文本框占用过多的垂直空间,则由于没有垂直大小调整手柄,因此需要删除其底部的多余行。
If you ever accidentally drag an object too far to the left of the red line in the Rule Line view, your page is not forever ruined. Just move the object back over the red line and then click either the Zoom to 100 or Page Width buttons in the view tab to re-center your view. The scroll bar at the bottom stops at the edge of the red line again.
如果您不小心将对象拖到“规则线”视图中红线的左侧,则页面不会永远被破坏。 只需将对象移回红线上方,然后单击“视图”选项卡中的“ 缩放至100”或“ 页面宽度”按钮即可重新居中视图。 底部的滚动条再次停在红线的边缘。
Here’s a quick summary of layout tips:
以下是布局提示的快速摘要:
- Enable Rule Lines to add structure to the page. 启用“规则行”以将结构添加到页面。
- Keep text box sizes consistent by using a single one or copying and pasting the original. 通过使用单个或复制和粘贴原始文本来保持文本框大小一致。
- Use the red line to align your notes. 用红线对齐您的笔记。
创建和编辑注释 (Creating and Editing Notes)
I won’t go into every feature of OneNote here, but rather highlight tools that can be beneficial for writing school notes. For example, although OneNote’s excellent drawing tools and input support are common knowledge, did you know that every marking and scribble gets a layer and can be moved or deleted after the fact? There’s no need to risk highlighters bleeding through a page or obscuring text in OneNote-everything can be undone.
我不会在这里介绍OneNote的所有功能,而是重点介绍对编写学校笔记可能有益的工具。 例如,尽管OneNote出色的绘图工具和输入支持是众所周知的,但是您是否知道每个标记和涂抹都可以分层,并且事后可以移动或删除? 无需冒险荧光笔在OneNote中翻页或遮盖文本,一切都可以撤消。
As for broad organization tools, OneNote allows you to create custom tags for classifying notes. Click on the checkbox icon in the Home tab to get started. You can choose from existing tags such as To Do, Important, or Reminder for Later, or you can create a custom tag. Click anywhere within a text box to add a tag. When you go to search for that tag, you need to add quotes around it for OneNote to recognize it as such.
至于广泛的组织工具,OneNote允许您创建自定义标签以对笔记进行分类。 单击“主页”选项卡中的复选框图标以开始使用。 您可以从现有标签(例如To Do , Important或Reminder for Later)中进行选择 ,也可以创建自定义标签。 单击文本框中的任意位置以添加标签。 当您搜索该标签时,您需要在其周围添加引号,以使OneNote能够识别出它。
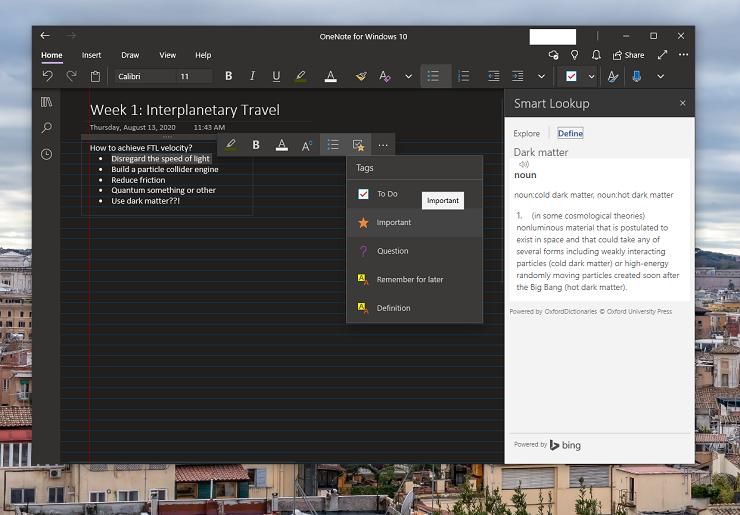
You probably also want to keep track of when you write certain notes. OneNote makes that easy. Click into a text box, right-click, and then select the last option in the context menu, which should show your name alongside the date and time you first created the text box. OneNote then adds this information at your cursor’s position.
您可能还想跟踪何时编写某些笔记。 OneNote使这变得容易。 单击进入文本框,单击鼠标右键,然后在上下文菜单中选择最后一个选项,该选项应在首次创建文本框的日期和时间旁边显示您的姓名。 然后,OneNote将此信息添加到光标所在的位置。
OneNote further benefits from built-in tools for translation and setting an editing language. There’s also a Smart Lookup tool for defining terms or exploring topics. Both of these options open in right-hand panels, so you don’t have to lose your place in your notes.
OneNote进一步受益于内置的工具来进行翻译和设置编辑语言。 还有一个用于定义术语或浏览主题的智能查找工具。 这两个选项都在右侧面板中打开,因此您不必在笔记中失去位置。
OneNote has a ton of built-in math tools. Just start typing an equation, and OneNote picks up on the formatting. The Equation and Math menu options offer additional capabilities. For example, you can format complex equations, create embeddable graphs, and get step-by-step instructions for finding the value of a variable.
OneNote有大量的内置数学工具。 只需开始输入方程式,OneNote就会选择格式。 “公式”和“数学”菜单选项提供其他功能。 例如,您可以格式化复杂的方程式,创建可嵌入的图形,并获得有关查找变量值的分步说明。
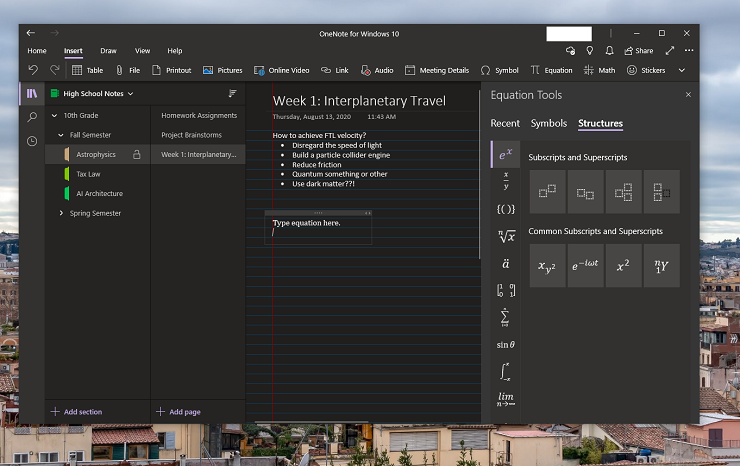
Not all classrooms allow you to keep a digital device out on your desk during class, but that shouldn’t stop you from using OneNote. For example, you could ask your instructor if you can record a lecture, and then insert the audio recording later. One cool feature of OneNote is that you can sync audio recordings to your notes, so that the relevant parts of a recording play at the exact time you wrote down a note. You could even use a transcription service to convert the recording audio into editable text.
并非所有的教室都允许您在上课时将数字设备放在桌子外面,但这不应该阻止您使用OneNote。 例如,您可以问您的老师是否可以录制讲座,然后在以后插入音频。 OneNote的一项很酷的功能是,您可以将录音同步到笔记中,以便在您记下笔记的确切时间播放录音的相关部分。 您甚至可以使用转录服务将录制的音频转换为可编辑的文本。
You could ask your teacher for a copy of the slides they presented, insert those into OneNote, and then add your in-class notes. You can even scan your handwritten notes using a scanning app, such as Office Lens, insert those pictures into OneNote and copy the text from the picture via the right-click context menu. For those who are learning remotely, you can use this same capability to quickly turn a screenshot into editable text.
您可以要求老师提供他们所呈现的幻灯片的副本,将其插入OneNote,然后添加课堂笔记。 您甚至可以使用Office Lens等扫描应用程序扫描手写笔记,将这些图片插入OneNote并通过右键单击上下文菜单从图片中复制文本。 对于那些正在远程学习的人,您可以使用相同的功能快速将屏幕截图变成可编辑的文本。
With many students now learning from home due to COVID-19, a good portion of your education will be delivered digitally anyway. With that in mind, check our guide on how and why you should create a separate education-focused account on your PC.
现在,由于COVID-19,许多学生可以在家学习,无论如何,您的教育中有很大一部分将以数字方式提供。 考虑到这一点,请查看我们的指南,了解如何以及为何在PC上创建一个单独的以教育为中心的帐户 。
保护笔记 (Securing Your Notes)
OneNote allows you to password-protect any sections of your notebook, which is helpful if you want to keep your notes from prying eyes, but you must not forget the password you set. It’s not recoverable. If you forget your password, there’s no way to reset access and you will lose all your notes in that section. One solution would be to store this section password in a password manager, which you should be using for school anyway. Even so, I don’t recommend using this feature, because the risk just seems too great. In addition, locked sections can still be permanently deleted without entering the password.
OneNote允许您对笔记本的任何部分进行密码保护,如果您想防止自己的笔记被撬开,这将很有用,但您一定不要忘记设置的密码。 无法恢复。 如果忘记密码,将无法重置访问权限,并且该部分中的所有注释都将丢失。 一种解决方案是将该部分密码存储在密码管理器中 ,无论如何您都应该使用该密码管理器 。 即使这样,我也不建议使用此功能,因为风险似乎太大。 此外,锁定的部分仍可以永久删除,而无需输入密码。
If you want to secure access to OneNote, a better way is to enable two-factor authentication on the Microsoft Account you used to sign in. That way, you can make sure you are the only one signing in to your account.
如果要保护对OneNote的访问,一种更好的方法是在用于登录的Microsoft帐户上启用两因素身份验证 。通过这种方式,可以确保您是唯一登录帐户的人。
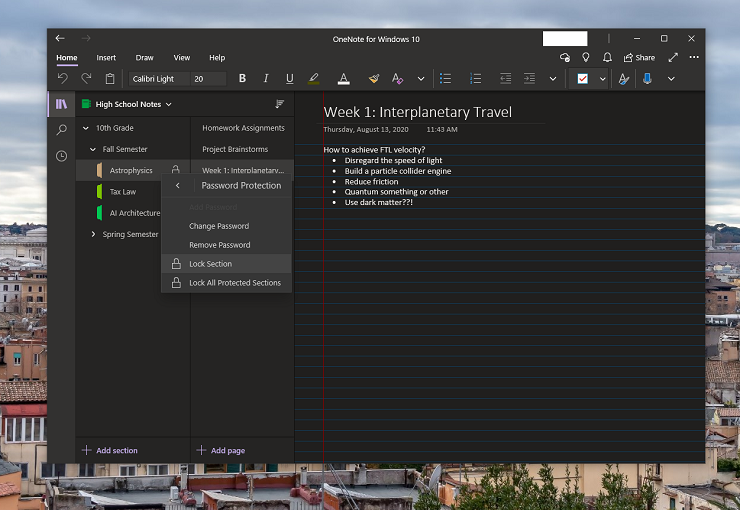
Although your OneNote notebooks are all automatically synced to your Microsoft account’s OneDrive storage, you may still want to back up your notes from time to time. Unfortunately, the OneNote for Windows 10 app does not include any manual backup options. The free Office-centric version of the app includes a local storage option.
尽管您的OneNote笔记本全部都自动同步到您的Microsoft帐户的OneDrive存储中,但是您可能仍需要不时备份笔记。 不幸的是,Windows 10应用程序的OneNote不包含任何手动备份选项。 该应用程序的免费Office中心版本包括本地存储选项。
Instead, you can sign into OneNote on the web and head to your Notebooks page. Right-click on the notebook you want to save, and select Export notebook. Keep these exports in a safe location for emergency access. If you want to add these exports back into OneNote for Windows 10, right-click on the Zip file and select Extract All. Then, right-click on any extracted sections, hover over the Open with option, andselect OneNote for Windows 10. OneNote may require you to create a new Quick Notes section before importing that section, but you can move sections and pages around as you wish. These new sections then get synced back to your account’s cloud storage, like any other sections.
相反,您可以登录Web上的OneNote并转到“笔记本”页面。 右键单击要保存的笔记本,然后选择导出笔记本 。 将这些出口存放在安全的地方,以备不时之需。 如果要将这些导出添加回Windows 10的OneNote中,请右键单击Zip文件,然后选择全部提取 。 然后,右键单击任何提取的部分,将鼠标悬停在“ 打开方式”选项上,然后选择适用于Windows 10的OneNote。OneNote可能需要您在导入该部分之前创建一个新的“快速笔记”部分,但是您可以随意移动部分和页面。 。 然后,这些新部分将像其他任何部分一样被同步回到您帐户的云存储中。
Exporting notebooks is also helpful for students who want to share notes. Unfortunately, OneNote only officially supports sharing at the Notebook level. If you export a notebook and extract individual sections, you can just send those files over to a classmate for them to import or copy into their own Notebooks.
导出笔记本对想共享笔记的学生也很有帮助。 不幸的是,OneNote仅正式支持笔记本级别的共享。 如果导出笔记本并提取各个部分,则只需将这些文件发送给同学,即可将其导入或复制到自己的笔记本中。
If you don’t care about re-adding these sections to your notebook, you can print sections to a PDF format, too. To do so, open the section in OneNote online (on a Windows device), select File > Print > Print > Microsoft Print to PDF. Then, just name the download and select a save location.
如果您不希望将这些部分重新添加到笔记本中,也可以将部分打印为PDF格式。 为此,请在线(在Windows设备上)在线打开OneNote中的部分,然后选择“文件”>“打印”>“打印”>“ Microsoft Print to PDF”。 然后,只需命名下载并选择保存位置即可。
Any of the above methods is far more advisable than trying to keep a physical notebook in pristine condition for an entire school year. To recap:
与尝试在整个学年中将笔记本保持原始状态相比,上述任何一种方法都更为可取。 回顾一下:
- Don’t lock a section if there’s any chance you’ll forget the password. 如果您有可能忘记密码,请不要锁定部分。
- Set up two-factor authentication on your Microsoft Account. 在您的Microsoft帐户上设置两因素身份验证。
- Head to OneNote online to export your notebooks. 在线访问OneNote以导出笔记本。
使用OneNote将笔记记入一个新的水平 (Take Note-Taking to a New Level With OneNote)
OneNote for Windows 10 surely has its quirks, but it is an excellent platform for creating and syncing your notes. OneNote’s flexibility can be intimidating, too, so it’s up to you to create a structure that best fits your needs. Right-clicking to create a new notebook may never be as exciting as traversing out to an office supply store at the start of a school year, but it is extremely convenient. Plus, a digital note-taking app offers you far more versatile formatting and organization tools that don’t involve physically tearing pages out.
Windows 10的OneNote肯定有其怪癖,但这是一个用于创建和同步笔记的出色平台。 OneNote的灵活性也可能令人生畏,因此取决于您自己来创建最适合您的结构。 右键单击以创建新笔记本可能永远不会像在学年开始时走进办公用品商店那样令人兴奋,但这非常方便。 另外,一个数字笔记应用程序为您提供了更加通用的格式和组织工具,这些操作不需要物理撕裂页面。
Originally published at https://www.pcmag.com.
最初发布在 https://www.pcmag.com 。
翻译自: https://medium.com/pcmag-access/how-to-use-onenote-to-take-notes-for-school-659bf80da2b6
onenote 笔记




















 3万+
3万+











 被折叠的 条评论
为什么被折叠?
被折叠的 条评论
为什么被折叠?








